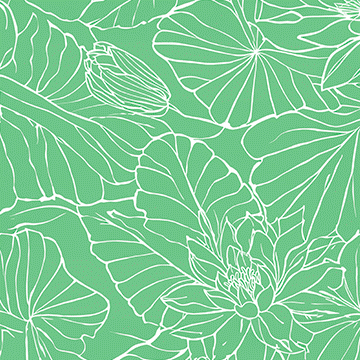download sample images
description
When you need to change the shape of clothing or add volume to hair, look no further than the Liquify Tool in Photoshop. Learn how to Liquify parts of a photo non-destructively while protecting areas that you don’t want to be warped, like the subject’s face and body.
This is Day 12 of our 30 Days of Photoshop series. Follow along with all 30 episodes as we explore the the magic of Photoshop together!
watch-next
30 days of photoshop
Sign up to receive email updates to keep you going, sample images to follow along, and a printable calendar to keep track of your progress!
Share
Reshape Responsibly!
Liquify Filter & Smart Objects
If you’ve watched PHLEARN before, you know that we always preach the value of working non-destructively–that is, working in a way that allows you to remove any edits or adjustments at any time or go back to your original, unedited image.
Converting an image to a Smart Object is the best way to ensure you don’t permanently change the original pixel information of a photo. As a Smart Object, you can apply Smart Filters which can be disabled, adjusted, or removed at any time!
This is perfect for the Liquify Filter, as it allows us to Liquify as much or as little as we need to without ever having to worry about making permanent changes.
Forward Warp Tool & Brush Size
The go-to tool within the Liquify Filter is the Forward Warp Tool. How does it work? It’s a brush that allows you to ‘push’ and ‘pull’ the pixels that you paint over. It seems simple, but it can be very easy to overdo the effect or create unrealistic shapes in an image.
To avoid unwanted effects, we recommend always working with a brush size that is about the same size as the area you’re working with. And, in general, it’s best to aim for larger brushes than smaller brushes. Remember, painting over the edges of your subject with the Liquify Tool will also warp the background. Larger brushes will make it easier to hide and compensate for changes to the background.
Short, concentrated brush strokes are much harder blend into an image. Keep the brush large and you should be good to go!
Reconstruction
The Reconstruct Brush and Reconstruct dialog might be the best parts of the Liquify Filter. Think of Reconstruct as a flexible undo option. Did you liquify too much, but don’t want to undo everything and start from scratch? Use the Reconstruct Brush to paint over that area and it will gradually undo the changes, allowing you to dial in the effect.
Freeze & Thaw
Some things were not meant to be liquified. Take faces for example. Chances are if you accidentally liquify part of a person’s face, the changes will be extremely noticeable and unflattering to the subject. Fortunately, the Liquify Filter has a built-in tool that will ‘lock’ an area of an image, preventing those pixels from shifting.
Use the the Freeze Brush to paint over faces, limbs, or background elements to protect delicate shapes from warping.