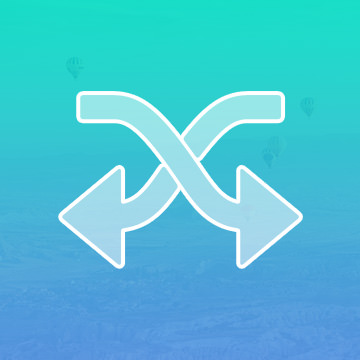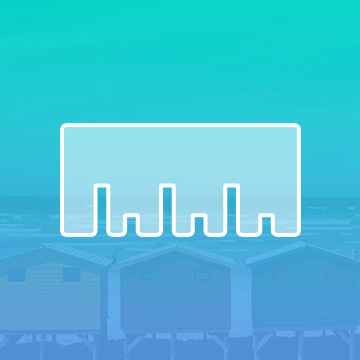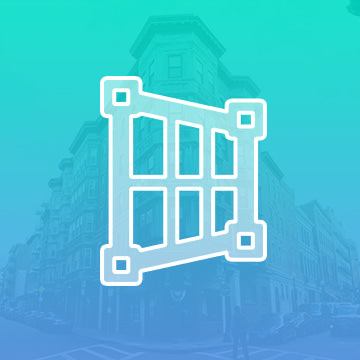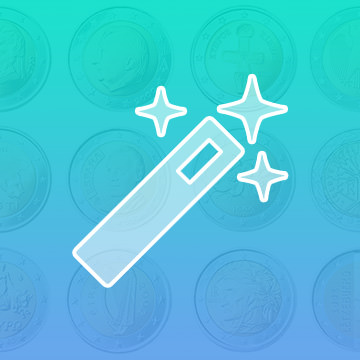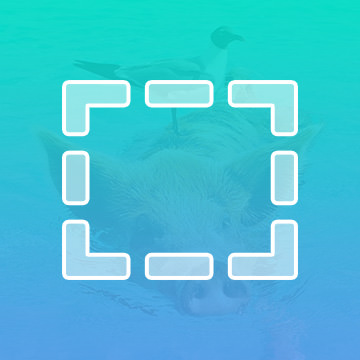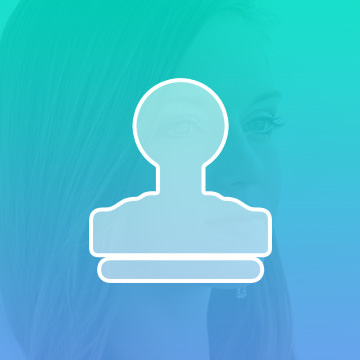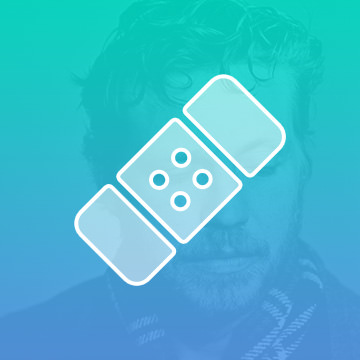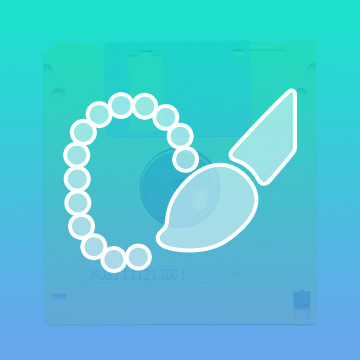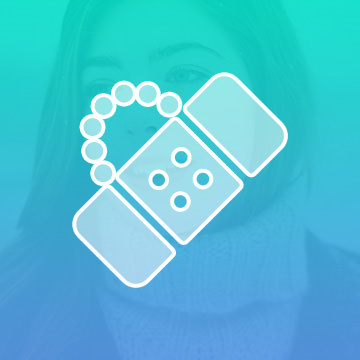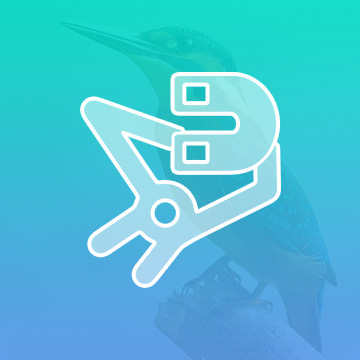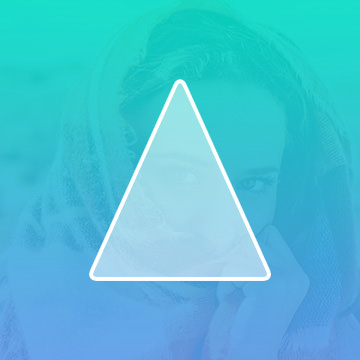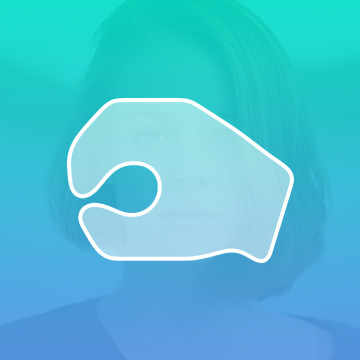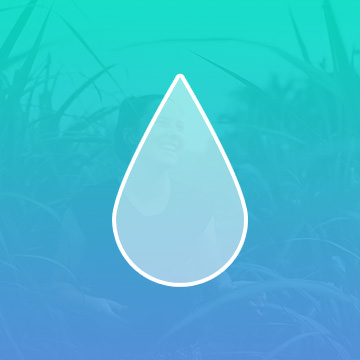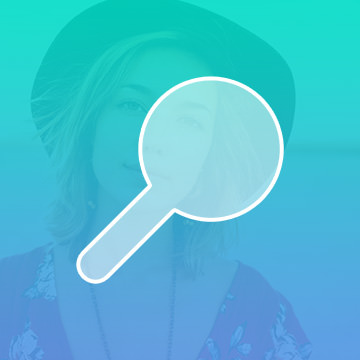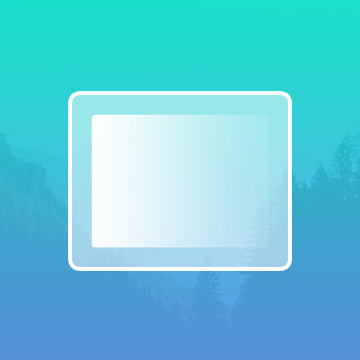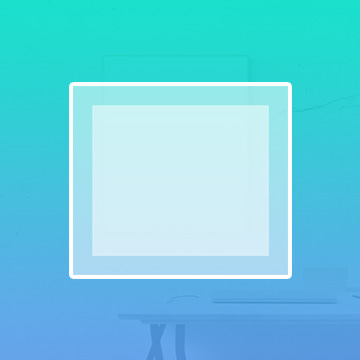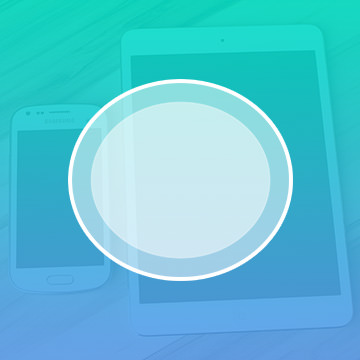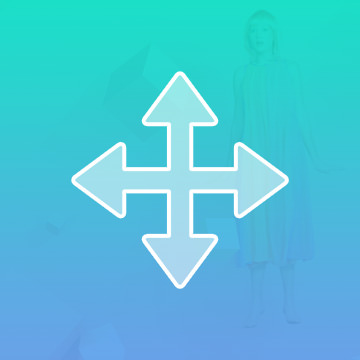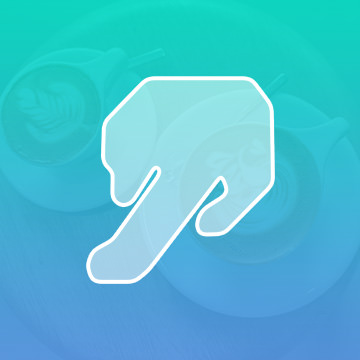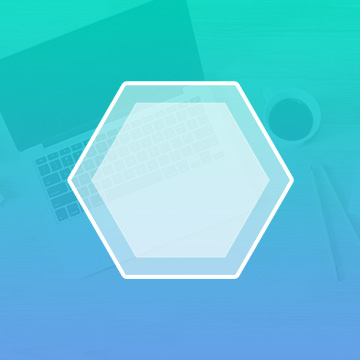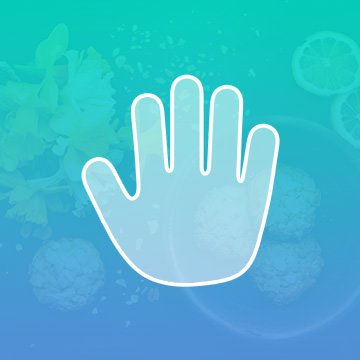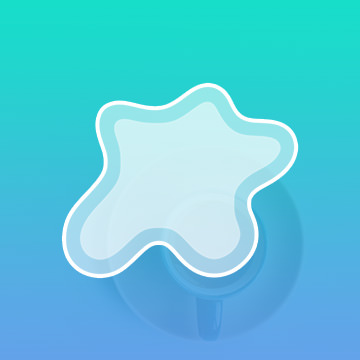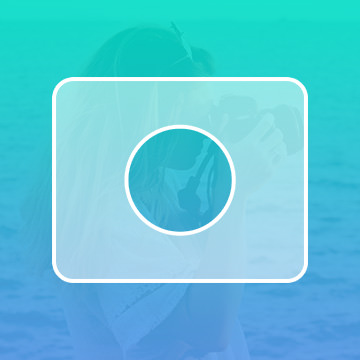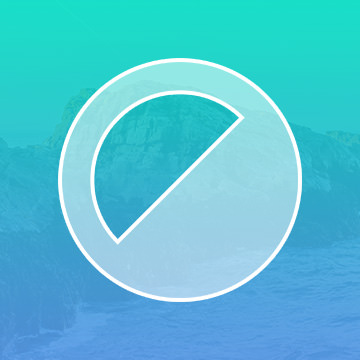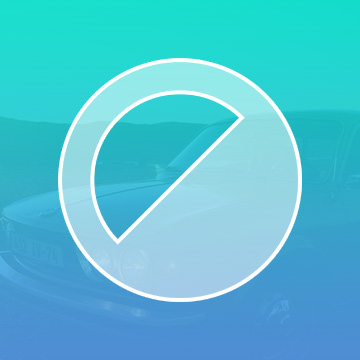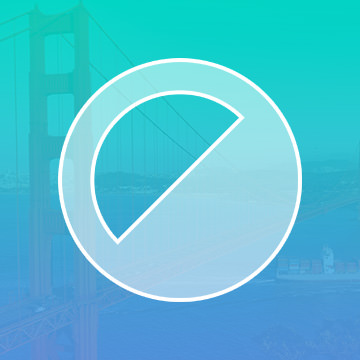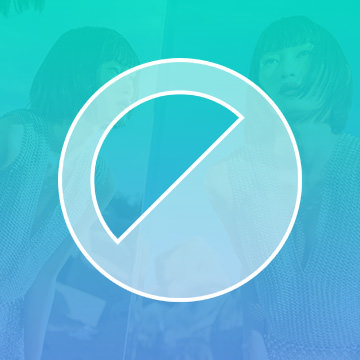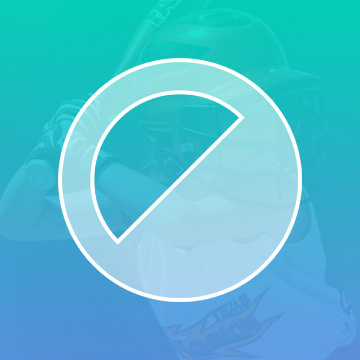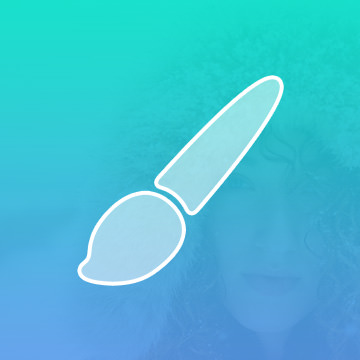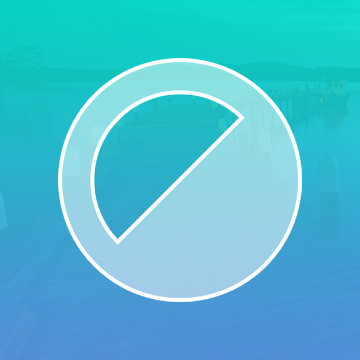Photoshop Tutorials
Get anything out of the way with the Content-Aware Move Tool! Move an object in an image, while Photoshop fills the gap by automatically sampling surrounding areas.
Photoshop | Photo Editing | Easy | 1 video
1 Sample Image
There are several tools in Photoshop that will help you get accurate measurements, but the easiest one to use is the Ruler tool.
Photoshop | Photo Editing | Easy | 1 video
1 Sample Image
When cropping isn’t enough, try the Perspective Crop Tool! Not only can you adjust composition and aspect ratio but you can also straighten objects in an image that might be slightly distorted.
Photoshop | Photo Editing | Medium | 1 video
1 Sample Image
Based off of color and tone, the Magic Wand Tool can make quick work out of the most complex selections. Learn what situations are best for this powerful tool and how to add and subtract from your selections to make them perfect.
Photoshop | Photo Editing | Easy | 1 video
1 Sample Image
The Marquee Tool is one of many selection tools that can select objects for color change, cut objects out, and replace part of an image. Best of all, it’s the easiest to use and a great entry into understanding how to master selections.
Photoshop | Photo Editing | Easy | 1 video
1 Sample Image
Perfect for retouching areas that contain a hard edge or line, the Clone Stamp Tool is one of the go-to tools for any retoucher, composite artist, or photo editor.
Photoshop | Photo Editing | Easy | 1 video
1 Sample Image
Blemishes be gone! The Healing Brush Tool is great for small and precise work such as removing scars, tattoos or a stray strand of hair.
Photoshop | Photo Editing | Easy | 1 video
1 Sample Image
Select large areas easily with the Quick Selection Tool. Learn when and how to make the most of this smart feature and learn how to further refine your selections.
Photoshop | Photo Editing | Easy | 1 video
1 Sample Image
The Spot Healing Brush Tool is great for removing blemishes and distractions from your image. Unlike the Healing Brush Tool, you don’t need to pick a sample area to work from, Photoshop does it for you.
Photoshop | Photo Editing | Easy | 1 video
1 Sample Image
Perfect for images with high contrast, the Magnetic Lasso is a smart tool that can automatically detect edges, making the process of selecting an object incredibly easy! Learn how and when it’s best to use it in this tutorial.
Photoshop | Photo Editing | Medium | 1 video
1 Sample Image
The Pen Tool is one of the most challenging tools in Photoshop to master but it is the best way to create perfect, precise selections. Learn everything you need to know about Paths and the Pen Tool in this essential tutorial.
Photoshop | Photo Editing | Easy | 1 video
1 Sample Image
Opposite of The Dodge Tool, The Burn Tool darkens pixels as you paint. Best used in conjunction with The Dodge Tool, this is a great tool for adding definition to your images.
Photoshop | Photo Editing | Easy | 1 video
1 Sample Image
There are several ways to blur objects in Photoshop, but the Blur Tool comes with a number of ways to control and fine tune it. Unlike Blur Filters, The Blur Tool allows you to precisely apply a blur to certain areas in an image.
Photoshop | Photo Editing | Easy | 1 video
1 Sample Image
Modeled after techniques used when developing film, The Dodge Tool enables you to lighten pixels in your image. This is great for drawing attention or creating contours.
Photoshop | Photo Editing | Easy | 1 video
1 Sample Image
There are several different ways to apply Gradients to your image, but their basic function is creating a gradual change between colors or a color to transparent.
Photoshop | Photo Editing | Easy | 1 video
1 Sample Image
The Rectangle tool creates vector based rectangles that can be scaled up or down infinitely.
Photoshop | Photo Editing | Easy | 1 video
1 Sample Image
Similar to the Rectangle Tool, The Ellipse Tool gives you the ability to make vector based circles and ovals that can be infinitely scaled up and down.
Photoshop | Photo Editing | Easy | 1 video
1 Sample Image
Adding text to your image is easy with the Text Tool. Plus, there are tons of adjustments and controls that can be applied to change the way your text appears.
Photoshop | Photo Editing | Medium | 1 video
1 Sample Image
Required for almost any project, learn to use the Move Tool to precisely relocate, resize, and align objects in an image.
Photoshop | Photo Editing | Easy | 1 video
1 Sample Image
The Smudge Tool essentially pushes pixels around in your image. Although it is not the most practical tool, there are some artistic applications.
Photoshop | Photo Editing | Easy | 1 video
1 Sample Image
The Polygon Tool allows you to create a shape with as many sides as you want. Best of all, they are vector based objects, so they can be scaled up and down without losing quality.
Photoshop | Photo Editing | Easy | 1 video
1 Sample Image
One of the most useful navigational tools when doing closeup, detailed work, The Hand Tool allows you to easily move around your images.
Photoshop | Photo Editing | Easy | 1 video
1 Sample Image
The Custom Shape Tool is great because you can create any shape you want, and since they are vector, they can be scaled infinitely up and down without losing resolution.
Photoshop | Photo Editing | Easy | 1 video
1 Sample Image
Layer masks give you the ability to hide or show certain parts of layers. Best of all, they are completely reversible, so you can always bring back whatever you have hidden.
Photoshop | Photo Editing | Easy | 1 video
1 Sample Image
Color Balance is a great way to make color adjustments to your images and can also be used to introduce some new colors as well.
Photoshop | Photo Editing | Easy | 1 video
1 Sample Image
A Levels Adjustment Layer gives you control over color balance, tone and exposure. After you master it, Levels will become one of your go-to tools.
Photoshop | Photo Editing | Easy | 1 video
1 Sample Image
Hue/Saturation gives you the power to adjust, change, and add colors to your images. Colors have a ton of control over the look and feel of your images, so this is a great tool to be familiar with.
Photoshop | Photo Editing | Easy | 1 video
1 Sample Image
Black and White Adjustment Layers give you the most control when transfering a color image to Black and White. You can even adjust the light values for each individual color in your image.
Photoshop | Photo Editing | Easy | 1 video
1 Sample Image
Curves are an awesome tool that give you control over the exposure and color in your images. Curves are very similar to Levels, but with some practice, they can give you a lot more control.
Photoshop | Photo Editing | Easy | 1 video
1 Sample Image
Easily one of Aaron’s favorite tools in Photoshop! The Brush Tool can be one of the most powerful and versatile tools, capable of retouching, compositing, and stunning special effects.
Photoshop | Photo Editing | Medium | 1 video
1 Sample Image
Adjustment Layers allow you to apply effects and changes to your images that are not permanent and can be adjusted or reversed. Adjustment Layers are key to non-destructive editing.
Photoshop | Photo Editing | Medium | 1 video
1 Sample Image