How to Master the Pen Tool in Photoshop
-
Add to
favorites
-
DifficultyMedium
-
Length2.75 hours
-
Videos12
-
Software
description
If you’ve ever wondered how the pros are able to get create perfect selections or create beautiful logos that can scale to any size, look no further. The Pen Tool is powerful and versatile, allowing you to cut objects out of a photo, draw lines and shapes, trace an image, and create logos from scratch!
In this tutorial, we demystify the Pen Tool, teaching you everything you need to know from the most important keyboard shortcuts to making beautiful lines and curves. We walk you through the basics and then demonstrate how to use the Pen Tool to change a background color, change an entire background, and create a simple logo, all in Photoshop!
THIS COURSE INCLUDES
- 14 Sample Images
Share
Table of Contents
-
01 - How to Make Accurate Selections with the Standard Pen Tool24:53m
-
02 - How to Make Quick Selections with the Curvature Pen Tool7:47m
-
03 - How to Make Jagged Selections with the Freeform Pen Tool8:38m
-
04 - Everything to Know About Vector Masks14:04m
-
05 - How to Create Selections and Paths10:12m
-
06 - The Difference Between Shapes and Paths10:57m
-
07 - How to Create Flourishes with Brush Stroke Paths31:33m
-
08 - How to Edit Type, Shapes and Paths with the Pen Tool9:22m
Course Downloads
Master the Pen Tool
Master the Pen Tool in Photoshop
We start with the basics. Learn to draw a line, a curve, and get an understanding of how paths and vectors work in Photoshop. The goal is to get you comfortable using the Pen Tool, whether you’re making shapes or tracing an image.
Remove a Background
The key to changing a background in Photoshop is to start with a great selection. The Pen Tool is the most precise way to make sure you you get every bit of your subject selected so that they look whole and natural when placed into a new environment.
Perfect Selections
Certain situations will call for making a perfect and clean selection around an object. If you’re working with product photos, the Pen Tool will help you trace any hard edges and smooth curves ensuring that your final images will look great.
Make Shapes & Logos
Photo editing might often involve adding shapes, graphics, and logos to images. If you’ve ever wondered how to make a logo from scratch, we show you how to do it step-by-step in Photoshop!
Change a Background Color
Into product photography? Being able to change the background color of a product or object is a crucial skill. Follow along as we show you how to trace along the curves and lines of any object and use that selection to change the color behind it.
Vector Masks
Vector Masks are similar to Layer Masks. The only difference is that they take advantage of the power and precision of Paths! Learn to make perfectly accurate selections using the Pen Tool and control the visibility of those areas using Vector Masks.
Create Type & Text Effects
The Pen Tool isn’t only about cutting things out and creating custom shapes. Using Paths, you can use the Pen Tool to edit type and add amazing text effects!
How to Make a Straight Line
Sometimes all you need is something simple, and when you need to make a perfectly straight line, the Pen Tool is your best bet. Make a straight line path and then apply a brush stroke to make it fit seamlessly into your image.
How to Make a Curved Line
Without the Pen Tool, making the exact curve you need would be tricky. Never worry about jagged edges or unrealistic looking cutouts ever again! We show you how to use the pen tool to make beautiful curves to create stunning text effects and create soft, natural selections of people.
Perfect Shapes, Lines & Curves
Trace an Image
Whether you need to make a perfect cutout or accurately select an area of a photo, the Pen Tool is the best option to trace an image with precision. Copy a logo or shape in minutes to make it your own.
Cut Out any Object
Learn how to cut out an image! There are a ton of selection tools in Photoshop. Some are designed to help you work faster like the Magic Wand Tool. And some, like the Pen Tool, are designed to give you the precision and control you’ll need for professional looking results.
Learn About Paths
Paths are lines, curves, and shapes that you can create in Photoshop using the Pen Tool. Paths can be saved, edited, and used in combination with other tools to create elegant brush strokes or creative effects.
The Curvature Pen Tool
If you’re just starting out, the Curvature Pen Tool is a great way to start learning. Where the standard Pen Tool is completely manual, the Curvature Pen Tool automates the process, intuitively creating curves as you create new anchor points.
The Freeform Pen Tool
Using the Freeform Pen Tool, you can freely draw along an edge or shape and Photoshops will create the anchor points and curves for you! Learn to use this smart tool to make creating paths faster and easier than ever!
Pen Tool Keyboard Shortcuts
Getting to know the Pen Tool means getting to know the keyboard shortcuts like the back of your hand. Create and remove anchor points, adjust curves and direction, and much more!

Aaron Nace
PHLEARN Founder
Aaron Nace is a photographer, Photoshop artist and founder of PHLEARN. He is the #1 Photoshop instructor in the world with millions of YouTube subscribers.
Reviews
New & Popular Tutorials
Training Site in
the World
Tutorials!
Ratings
and Counting
Subscribers












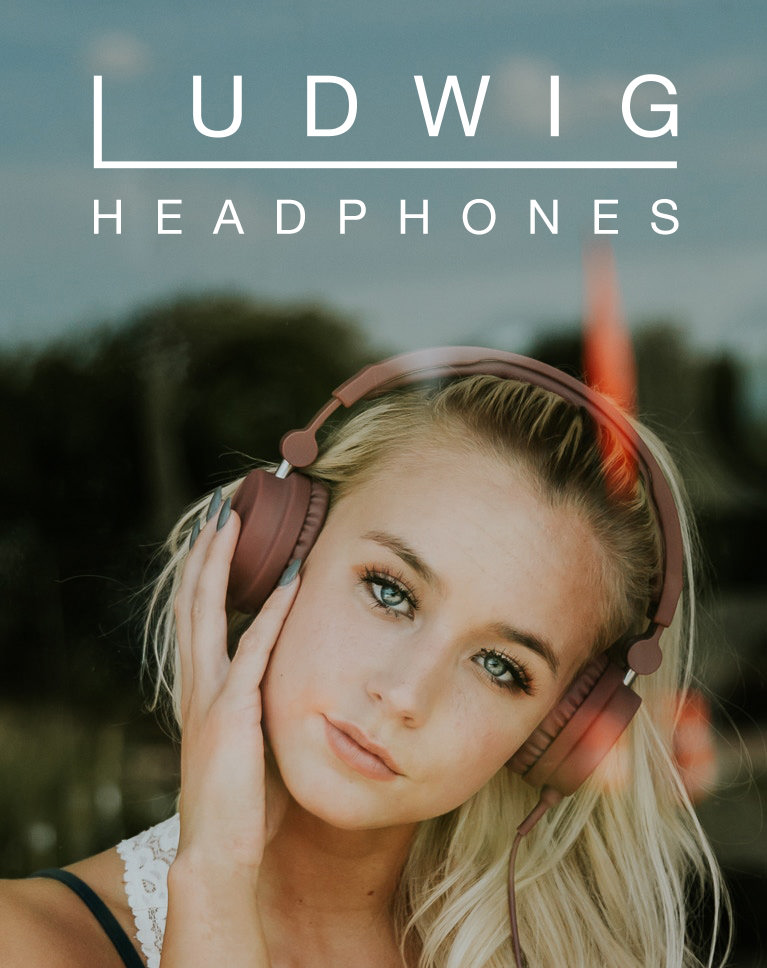












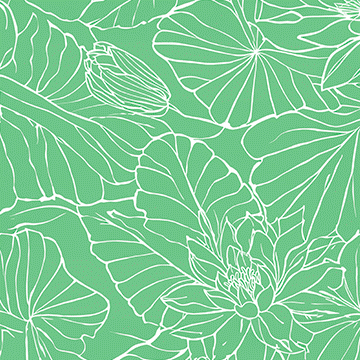

molto utile
The use of the pen tool was really difficult for me and not at all intuitive… until this course!! Thanks a lot to Aaron and your team, now everything is so clear and the pen tool could be my favorite tool, so useful!
Many thanks. Working along with the tutorial I have at last been successful with the pen tool. It has taken a lot of hours of practice, but feel I have achieved something completing the change background. The only problem has been dragging the layers into ps and not been able to combine. I used scripts to get around this in the end. I am sure I am missing something simple.
The greatest all the times in master pen tool.
Excellent. I already look forward to watching more of his tutorials.
I no longer approach the pen tool with fear and loathing, but rather, thanks to Aaron, I now have a grudging respect for it. 🙂 Recently, I have been doing a lot of image clean up and have found the pen very useful for isolating things that need to be removed from these images. I’ve always over-relied on the lasso, with mixed results. Now I find, I can use the lasso, create a pen path with the selection, then modify the pen path and get a great selection. The same approach works well with modifying a ‘select subject’ selection as well. A good use of my time, certainly!
Love your tutorials, I’m using Photoshop for like few years now but never took the time to go indepth into the tools and stuff. I just clicked and thought “hey this is nice”. So this “How to Master the Pen Tool” was an eye opener for me. Thanks for the very clear and understandable tutorials. I especialy like the way you put the into small chapters so you can follow along and test/play between the different parts.
I have always HATED the pen tool but Aaron takes you through it step by step to where you will, with practice, truly learn to master it. Admittedly, I do have to stop some of these sections, rewind, and then replay a few times but he presents things in a no-nonsense way that is unlike so many other instructors out there. I love his teaching style.
AS Usual aron is always excellent
Great tutorial. I used to avoid the Pen tool, out of fear. But after practising with the pen tool on the example images, I now feel comfortable with it. 🙂 Thank you Aaron. I highly recommend this course to people who wish to make better selections in their photos.
I have just finished studying a full 27 of Aaron’s incredible tutorials (123 hours of videos), and cannot recommend more highly buying the PRO subscription. Pen tool is a tricky one, but for clean, sleek selections, nothing else will do. So many applications of the pen tool which obviously you’d never figure out on your own. Truly a masterpiece. Aaron you are a great teacher.
Great course on the Pen tool
Totally awesome, thank you! You guys make the enigmatic practical for us mortals, very grateful.
When scanning through the Pro Tutorials available this is the one that convinced me to give Pro a shot, as I’ve never really taken to the pen tool and it seemed so complicated. I wasn’t disappointed! I feel like I can now use the tool and though it will obviously take some practice to become facile with it, I am definitely off to a good start. Definitely a great tutorial and worth the price of admission.
Really goes into detail. I feel much more confident using the pen tool now.
Awesome tutorial. The pen tool has always scared me but not anymore!
Great course on the Pen tool. I have a question on the pen tool and the optional line color and thickness. When I click on the little gear at the top of the screen, those two options are grayed out. I am operating in PS CC and its the most up to date version. Any help/suggestions would be appreciated. Thank you!
Great tutorial. It certainly makes me more comfortable using the pen tool. The only thing I would change is where you start the fast forward. For example, in cutting out the guy on the beam, start with a few path points, then fast forward to his other side, including the path that selects most of the hair. Then offer an explanation at the end about why such a rough path was made around the hair and show how it’s going to be fixed. Once the user is somewhat familiar with how to use the pen tool after a couple examples, successive “slow” creation of paths is a waste of time because they can always go back to those tutorials to go over the concepts again.
Excellent tutorial on a tool that is usually avoided by the non professional user like me! Now practice, practice, practice. Thank you.
thank you you make my life so easy
This is the best explanation I’ve ever seen for using the pen tool. I’ve avoided it for years after trying to learn it through other tutorials.
Fantastic tutorial, everything about the pen tool is worked through thoroughly and in depth, with lots of practice examples, and I now feel very confident I can do just about anything with the pen tool, albeit rather slowly at the moment! Thanks so much.
Great tutorial. Definitely hits the high points without wasting any time. Everything was super helpful and straight to the point.
I loved this class. I’ve always had a lot of trouble with the pen tool and these lessons really helped me improve my game.
great tutorial, I learned a lot (as always)
these videos are amazing. So impressed with the quality!
Thanks Aaron great tutorial for improve my knowledge.
Came here from Lynda and Pluralsight and must say, I’m too happy. The beauty of any tutorial lies in simplifying even complicated topics to the basics and Aaron is master of that.
Another great tutorial as usual! This is the first one that I have watched all the way through. I try to do a few sections everyday because I want to become a master at all things photography, Lightroom, and Photoshop. That way It will get me that much closer to making a name for my self in this industry. I’m so happy that I found this tutorial, because its going to help me so much. I was SO lost at how to properly cut out things/change backgrounds etc. But this tutorial made it so easy to understand, and it also gave me so many useful shortcuts! Thanks for doing you, and putting your skills and knowledge into the world! 🙂
Great tutorial. The examples and the speed of the tutorial were just right. Thanks!
I have always avoided the Pen Tool because I thought it was too complicated. But after this course I am confident in using this tool. I will need some practice but this course explained everything I always wanted to know about the Pen Tool 🙂 The Pen Tool now belongs to one of my goto tools. As usual a great course with excellent examples.