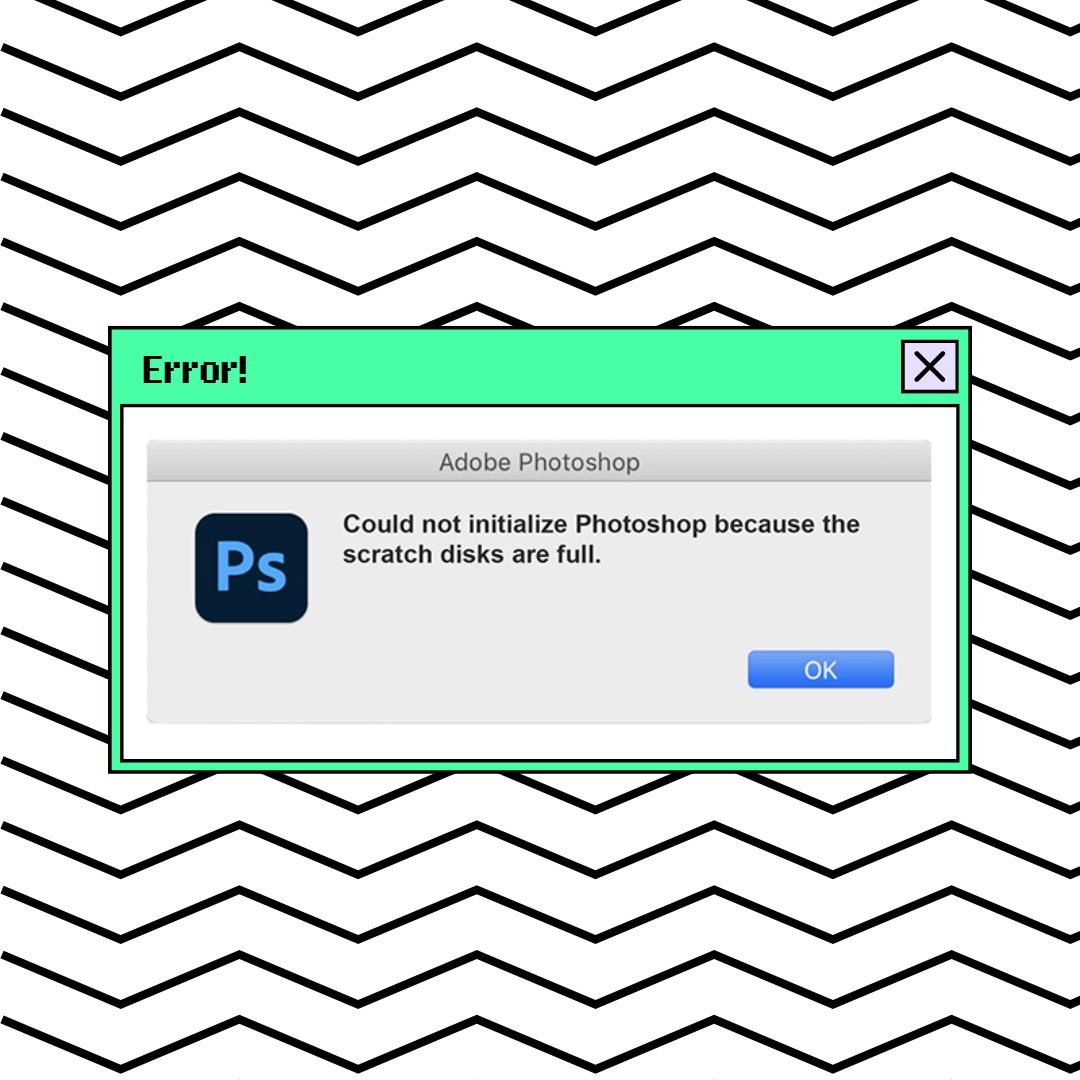
Easy Fix for the Photoshop Scratch Disk Full Error
Photoshop Scratch Disk Full indicates that the hard drive, partition on the hard drive, or other storage device being utilized by Photoshop as a temporary storage location for its data is full and cannot store any more information. This can cause Photoshop to crash or freeze, as it cannot save any additional information. Without sufficient free space on the scratch disk, Photoshop cannot function properly and will display the error message “scratch disk full.”
Here is the quick and simple solution to this problem.
1. Shut Adobe Photoshop first.
2. Verify Your Scratch Disk Space Once Adobe Photoshop has been closed, you must check your scratch disk space. Often, it is the primary operating system hard disk. Locate your scratch disk by using Finder or My Computer. Properties can be accessed by right-clicking the scratch disk and selecting the option. This will display the amount of available space on the scratch disk.
If Photoshop can be launched, check the settings for the scratch drive under “Preferences.” Open Photoshop and navigate to “Edit” > “Preferences” > “Scratch Disks” to locate this option. Below is a listing of the scratch disks utilized by Photoshop. Clear the Photoshop cache as well. The Photoshop cache is a folder in which all temporary files saved during Photoshop’s operation are stored. To clear the cache in Photoshop, select “Edit” > “Purge” > “All.”
3. Remove Unnecessary Files: If your scratch drive is full, you must delete some of the files that are occupying space. Target huge files, such as films, photos, application installers, etc., that consume a lot of space but that you likely no longer need.
4. Increase the Size of Your Scratch Disk If you continue to experience issues with the scratch disk full error, you may need to increase the size of your scratch disk. Open your local file explorer and travel to your scratch drive to accomplish this. Properties can be accessed by right-clicking the scratch disk and selecting the option. You will be able to increase the size of your scratch disk under the “General” option.
5. Restart Adobe Photoshop: After completing the preceding procedures, you must restart Adobe Photoshop. This will permit the modifications to take effect and, hopefully, resolve the issue.
By following these steps, you should be able to resolve the Photoshop “scratch disk full” error. If problems persist, you may need to contact Adobe Help for additional assistance.




