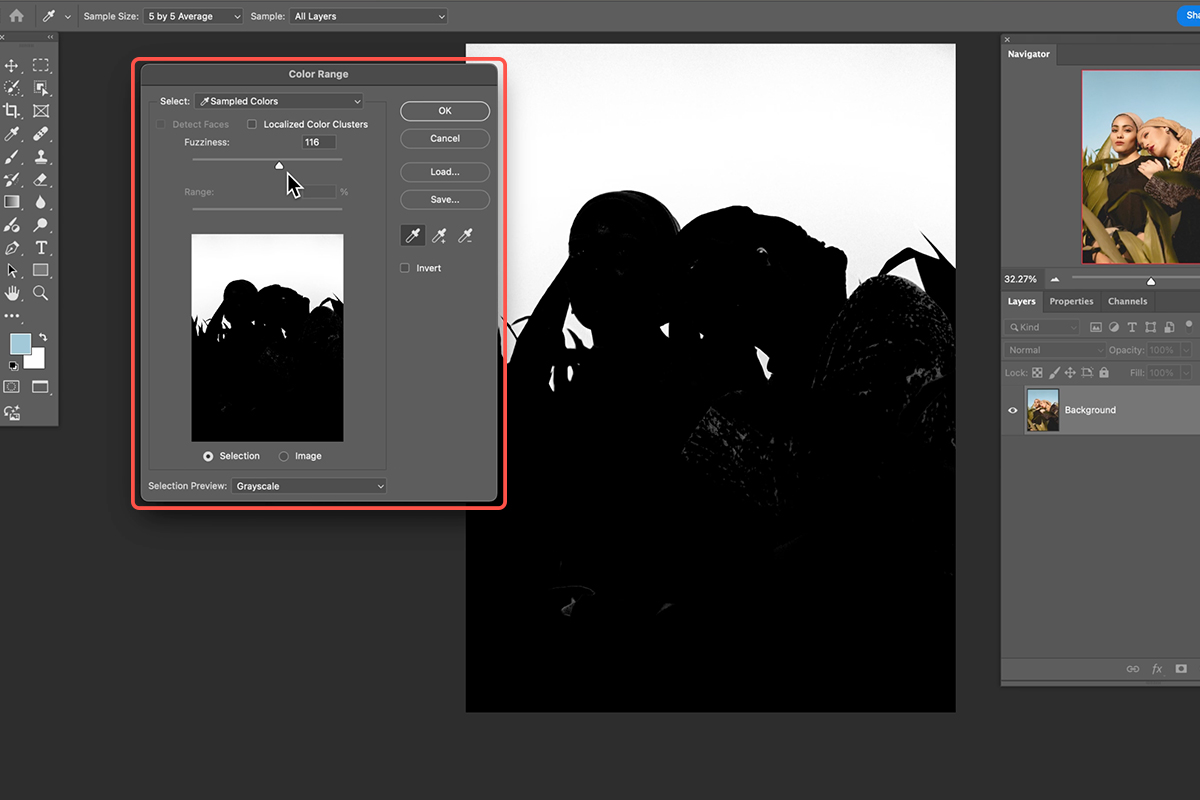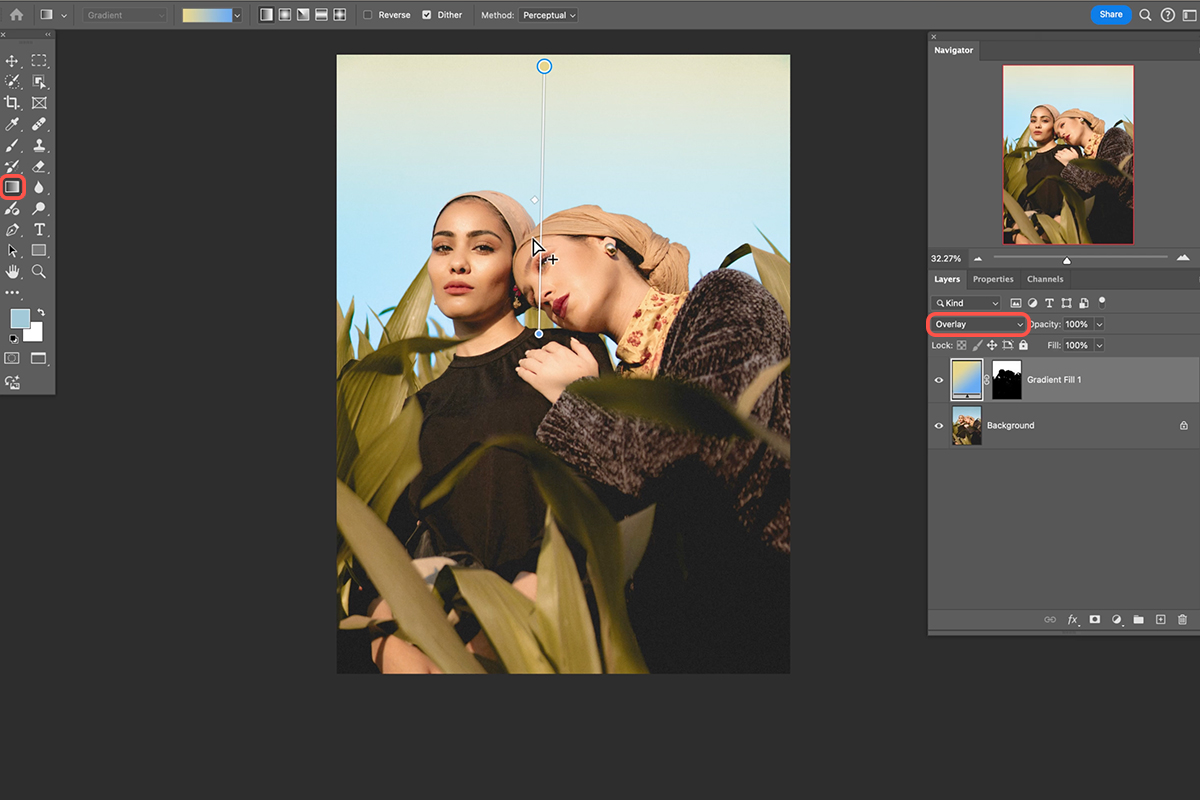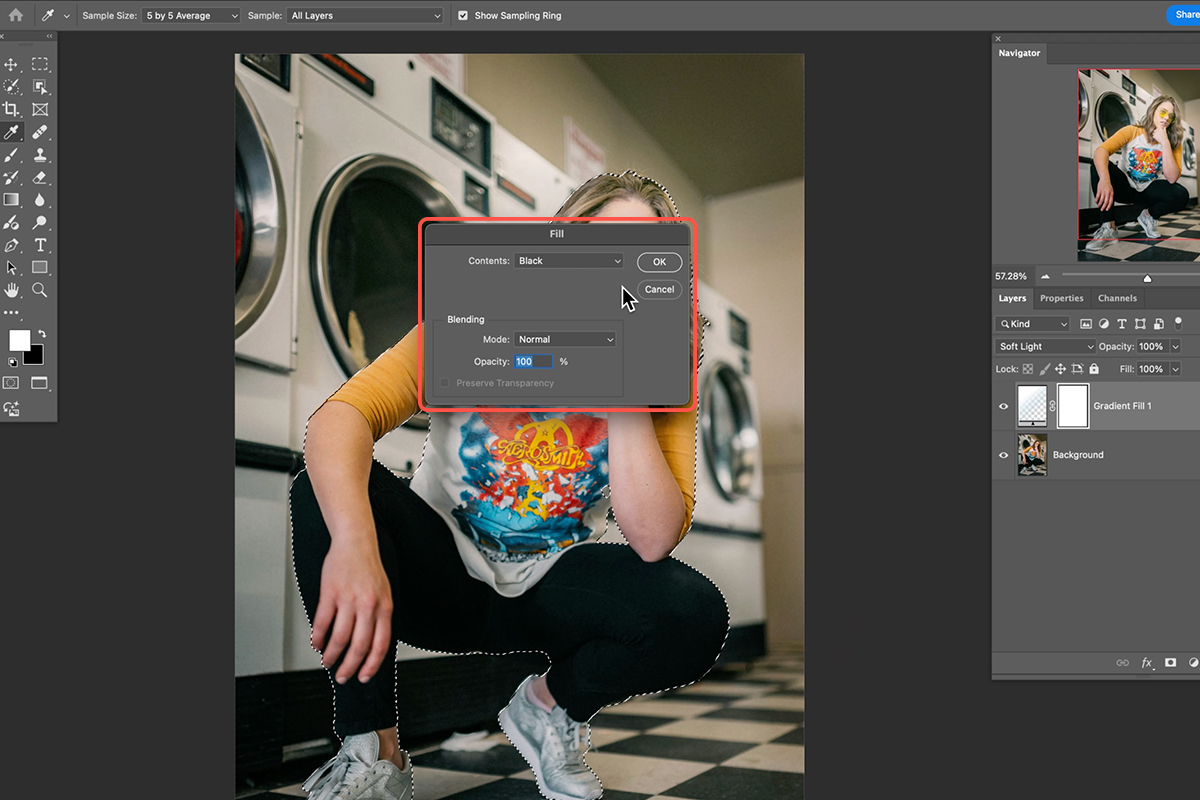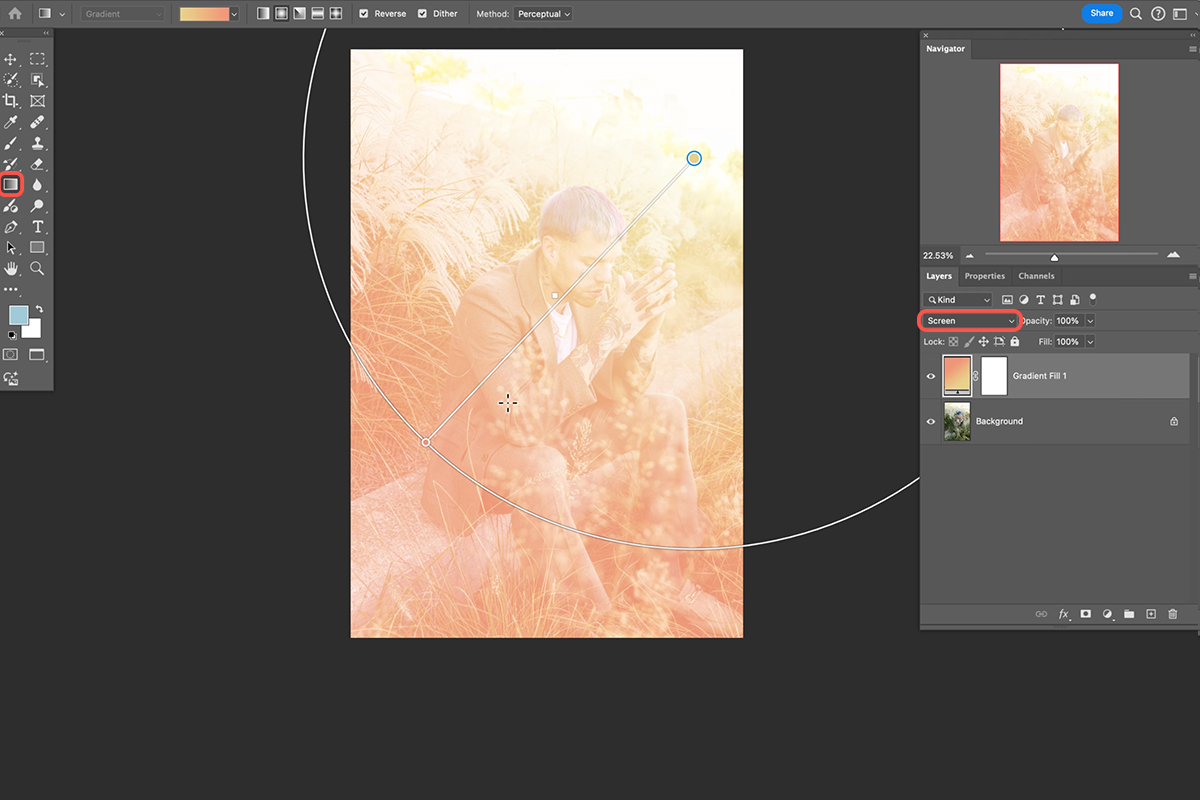Download Assets
description
The Gradient Tool is one of the most powerful and versatile tools in Photoshop. In this tutorial we’ll show you three different examples of how to use it to add depth, dimension, and visual interest to your images.
Go PRO:
Photoshop 2025 is here! Learn all about it with our in-depth PRO tutorial Photoshop 2025: Explore All New Tools And Features .
Image Source
- Alexi Romano
- Karsten Winegeart
- Megan Ruth
Images sourced from Unsplash.
Share
AFTER
BEFORE
Explore The Gradient Power
The Gradient Tool is a fundamental tool in image editing, offering a crucial means to smoothly transition between colors. We’ll show you three different ways to use this versatile tool to enhance your images.
Create Sky Gradients
1. Open the desired image in Photoshop.
2. Press F for full-screen view.
3. Zoom in using the zoom tool.
4. Go to Select > Select Sky.
5. Refine the selection using Select > Color Range.
6. Adjust Fuzziness for precise selection.
Apply Gradient
7. Press G for the Gradient Tool and choose a gradient (e.g., blue).
8. Select Linear Gradient and drag across the sky.You can also experiment with other gradient types (radial, reflected, diamond).
9. Adjust gradient colors and positions using the gradient bar.
10. Change Blend Mode (e.g., Overlay, Soft Light) for desired effect.
Subject Enhancement with Gradients
1. Create a radial gradient with Foreground to Transparent.
2. Set Blend Mode to Soft Light.
3. Add a layer mask and fill it with black to hide the gradient behind the subject.
4. Duplicate the gradient layer and adjust size and opacity.
5. Add another gradient to darken the image edges.
6. Group all gradient layers for easy management.
Gradients For Sun Flares
1. Create a radial gradient with orange colors.
2. Set Blend Mode to Screen.
3. Adjust gradient colors and positions using the gradient bar and adding multiple points.
4. Fine-tune opacity and size of the sun flare.
5. Hide the gradient overlay using Ctrl+H or Cmd+H.
The examples presented here merely scratch the surface of the Gradient Tool’s capabilities. Experimentation and creativity are key to unlocking its full potential, allowing you to achieve unique and stunning results in your image editing projects.