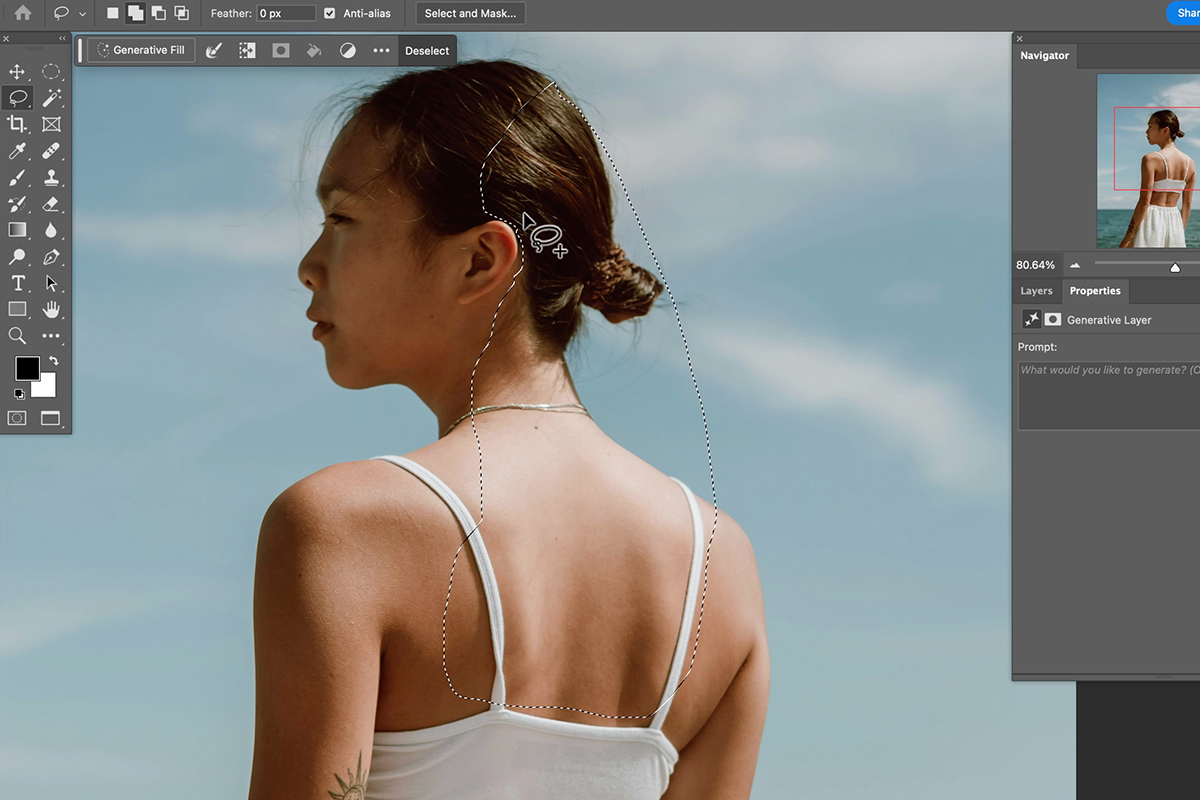Download Assets
description
Effortless hairstyle changes are here! With Photoshop’s powerful Generative Fill tool and a little AI magic, you can transform your hair in just a few clicks. In this tutorial we’ll show you how to remove hats to reveal hidden styles, add mustaches or even funky dyed hair!
Go PRO:
Ready to unlock the power of AI for portrait editing? Check out our in-depth PRO tutorial The Beginner’s Guide to Portrait Retouching Using AI & Traditional Tools.
Artist Credit
Share
AFTER
BEFORE
Change Hairstyles with AI
Have you ever wondered how you’d look with a different hairstyle? We’re going to show you how to use Photoshop’s AI tools to create brand new hairstyles on any photo!
Getting Started
The first step is to select the section you want to change. You can use the lasso tool to make a precise selection around the clothing. Make sure to leave a little extra space around the edges to give the AI room to work.
Change Short Hair for Long Hair
Once you make the selection using the Lasso Tool, the Generative Fill tool box will appear on your screen. If you can’t see it you can also go to the top menu and click on “Generative Fill”.
Type in a description like “long hair” to give the AI a hint.
Click “Generate” and watch the AI work its magic! The AI will analyze the photo and generate hair that complements the person’s features and blends seamlessly with the original image.
More AI Makeovers
You can use the same tool to make other changes:
Removing a Hat and Revealing Hair: Similar to adding long hair, you can select a hat and use Generative Fill to reveal the hidden hairstyle underneath.
Adding Facial Hair: Want to see yourself with a mustache? Use the Lasso Tool to select the desired area and type “mustache” in Generative Fill before generating. You can even influence the style by typing “full mustache” for a thicker look.
Hairstyle Revamp with Color Options: Select the hair and use Generative Fill with terms like “fancy haircut” to create a new style. You can even add a pop of color by typing “blue hair” after making another selection.
Always Experiment
The possibilities are endless! Generative Fill allows you to try out dramatic changes or subtle tweaks. Play around with different keywords and selections to see what unique styles you can create.
Beyond Hair
Generative Fill isn’t limited to hair! You can use it to remove unwanted background objects and replace them with new elements, creating a whole new scene for your subject with their new hairstyle.