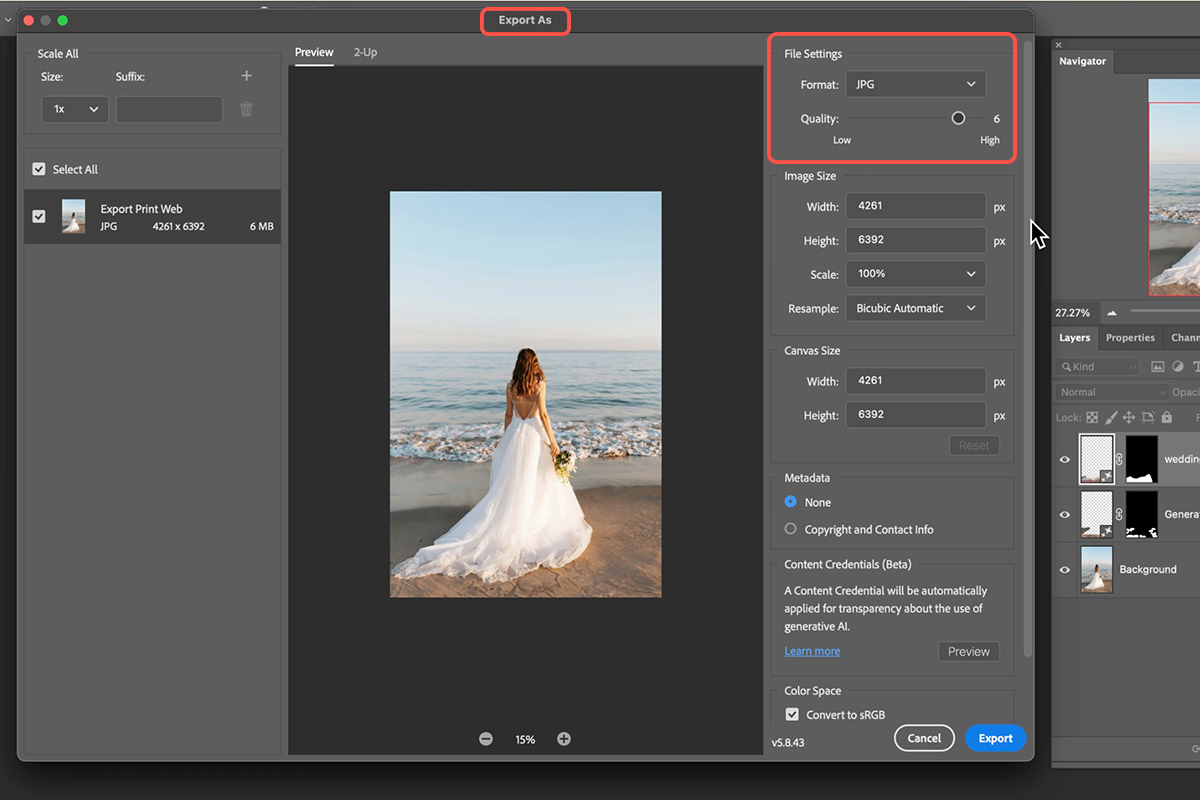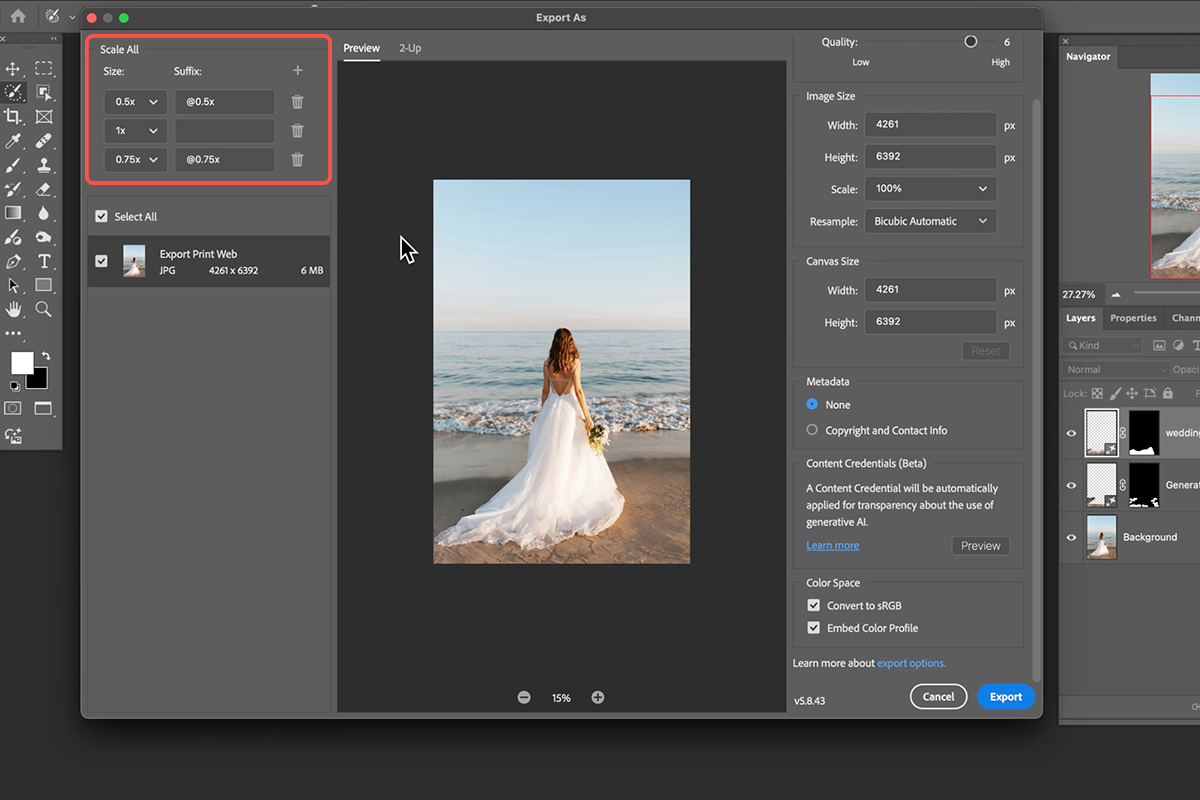Download Assets
description
Learn how to perfectly export your images for both print and web! In this tutorial, we’ll show you essential techniques like optimizing image quality, selecting the right file format, and setting the correct color space for flawless online and printed results.
Go PRO:
Photoshop 2025 is here! Learn all about it with our in-depth PRO tutorial Photoshop 2025: Explore All New Tools And Features .
Image Source
- Brittney Weng
Images sourced from Unsplash.
Share
Optimize Your Exports
Knowing how to properly export your images is essential for achieving the best possible results. Whether you’re sharing them online or printing them, incorrect export settings can lead to blurry images or distorted colors. We’ll guide you through the essential steps to export your images effectively for both web and print, ensuring your work is always presented at its best.
Exporting for Web
1. Access the Export Dialog. Go to File > Export > Export As.
2. Select “JPEG” as the file format. JPEG is generally the most suitable format for web images due to its balance of image quality and file size.
3. Set the “Quality” slider to a suitable level. A value around 6 often provides a good balance between image quality and file size for web use.
4. In the “Color Space” section, select “Convert to sRGB and embed color profile.” This ensures that the colors of your image are accurately displayed on most web browsers and devices.
5. If necessary, adjust the image dimensions to appropriate sizes for web or social media use.
6. Click “Export” and choose a destination folder for your saved images.
If you want to create multiple versions of the image at different sizes (e.g., for different screen resolutions), you can click the “Add Variations” button and specify the desired dimensions (e.g., 1x, 0.5x, 0.75x).
Exporting With Specific Ratios
If you need to print your images with specific ratios, adjusting them is a simple process.
1. Select the Crop Tool (Keyboard Shortcut “C”).
2. In the “Ratio” field, enter the desired aspect ratio for your print (e.g., 4:5 for 4×5 or 8×10 prints).
3. Adjust the crop box to encompass the desired portion of the image. Make sure you uncheck “Delete Crop Pixels” to preserve all image data.
4. If necessary, use “Generative Fill” to extend the image using AI within the crop area.
5. Access the Export Dialog. Go to File > Export > Export As.
6. Choose JPEG Format: Select “JPEG” as the file format.
7. Set the “Quality” slider to the maximum value for optimal print quality.
8. Set the “Width” and “Height” values to the largest possible dimensions while maintaining the desired aspect ratio.
9. Convert to sRGB and embed color profile” in the “Color Space” section.
10. Click “Export” and choose a destination folder.