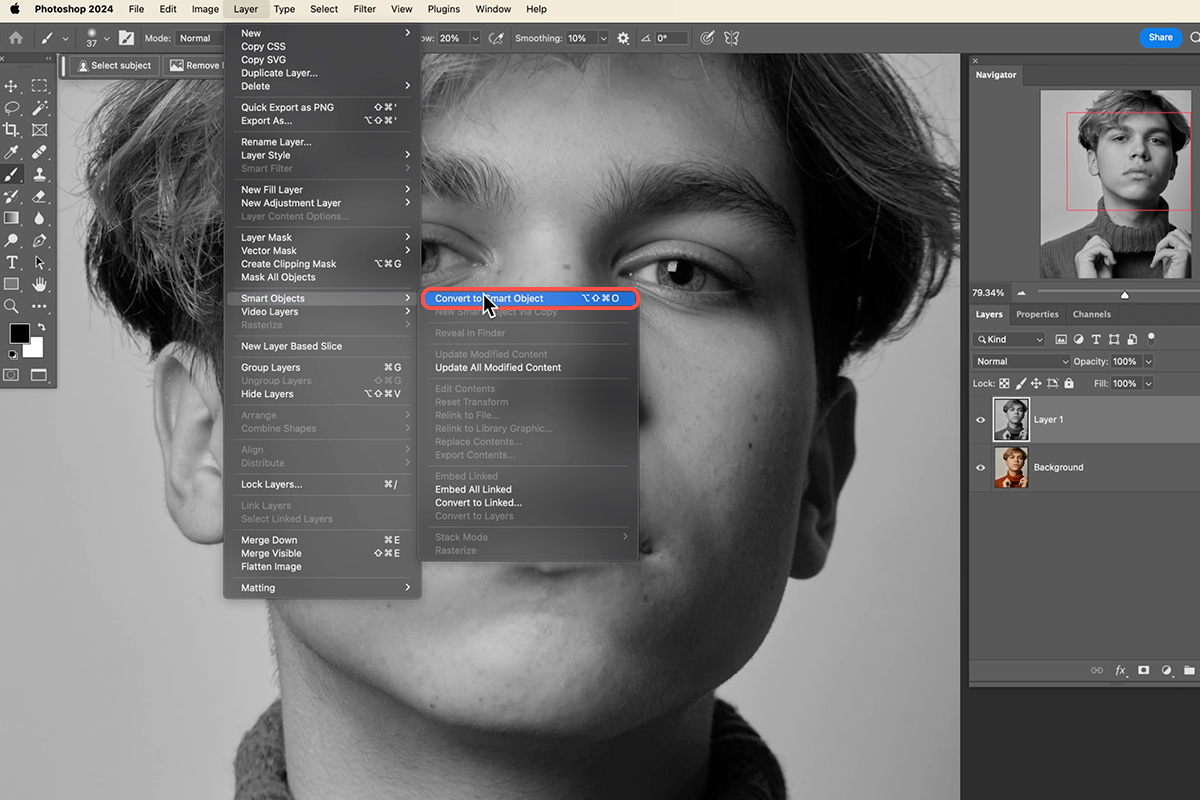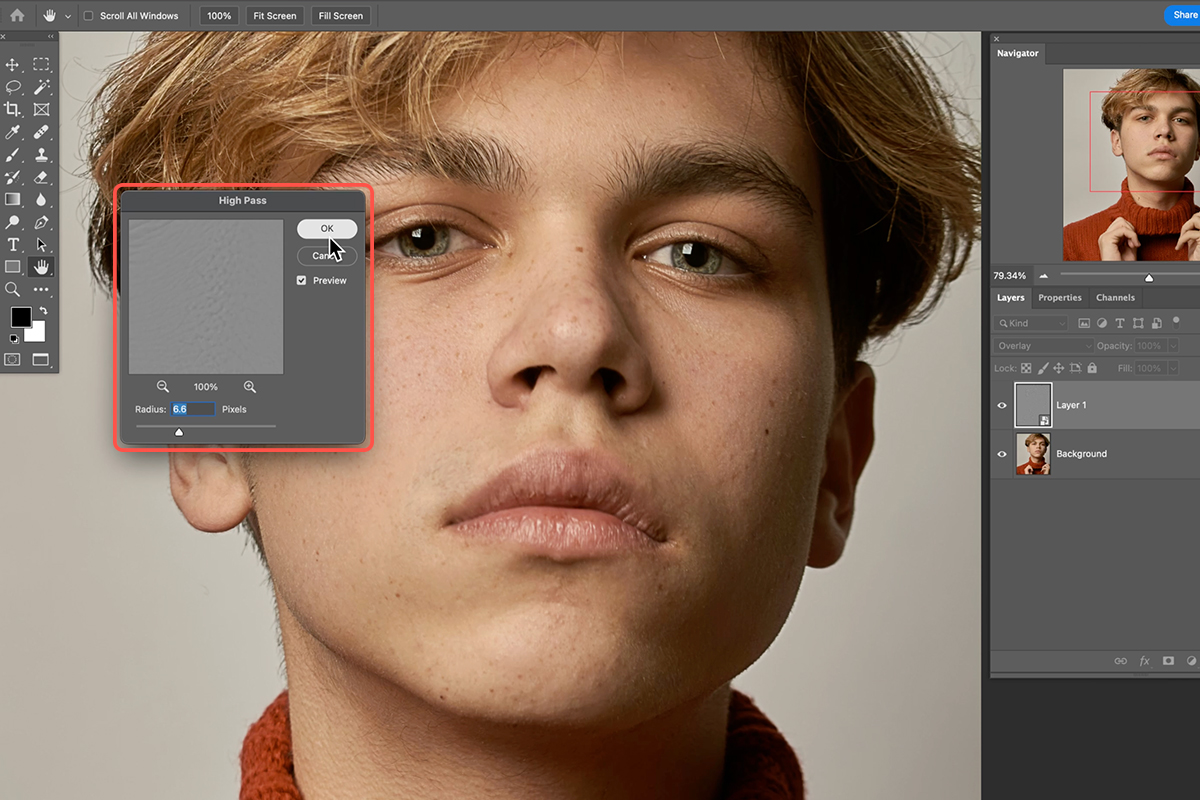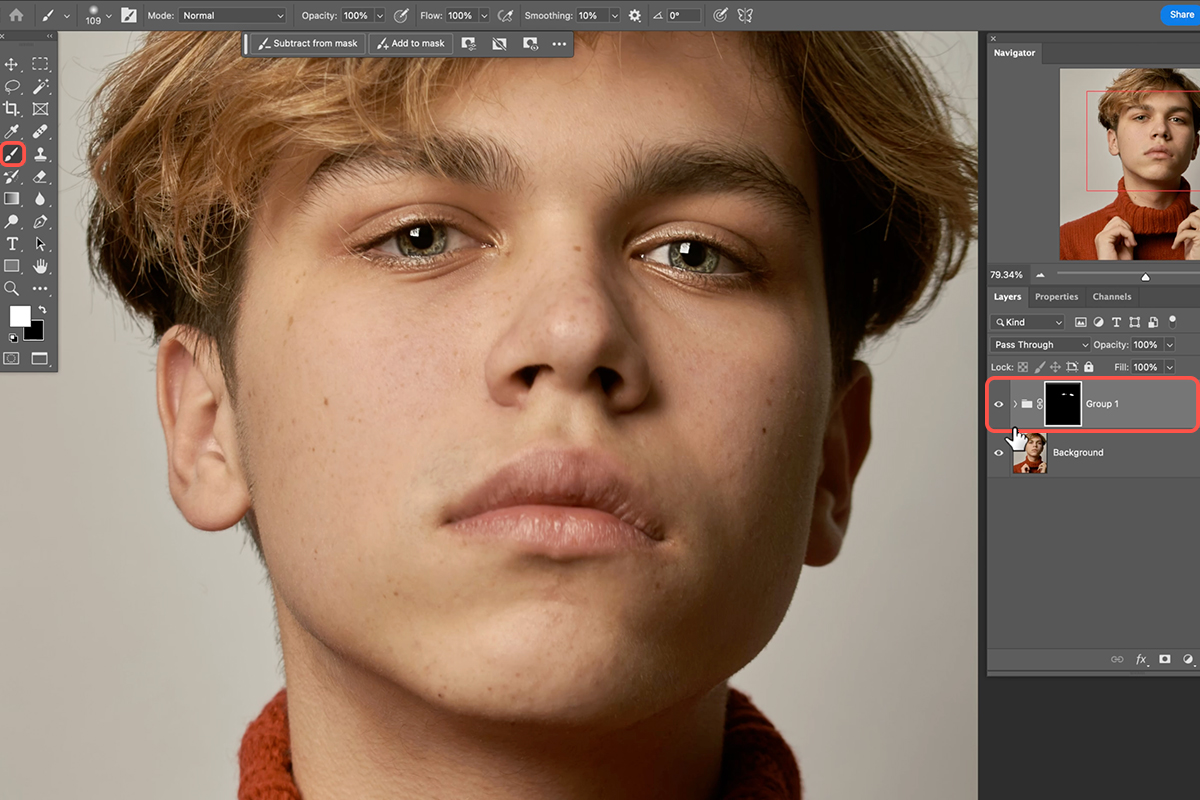Download Assets
description
Learn the secrets to professional image sharpening! In this tutorial we’ll show you how to subtly enhance details and bring your photos to life with the High Pass filter.
Go PRO:
Photoshop 2025 is here! Learn all about it with our in-depth PRO tutorial Photoshop 2025: Explore All New Tools And Features .
Image Source
- Daniil Onischenko
- Dynamic Wang
- Megan Ruth
Images sourced from Unsplash.
Share
AFTER
BEFORE
Bring Back Details
Sharpening adds clarity and definition to your images, making them visually more impactful. We’ll show you how to selectively sharpen specific areas, like eyes in portraits, or the entire image for a more dramatic effect.
Getting Started
1. Duplicate the background layer. You can use the Keyboard Shortcut Ctrl/Cmd + J.
2. Desaturate the duplicated layer. Go to Image > Adjustments > Desaturate.
3. Convert the layer to a Smart Object. Go to Layer > Smart Objects > Convert to Smart Object. This allows for non-destructive editing of the filter.
Apply the High Pass Filter
4. Change the blend mode of the Smart Object to Overlay.
5. Apply the High Pass filter. Go to Filter > Other > High Pass. Adjust the Radius slider to control the amount of sharpening. Start low and gradually increase until you achieve the desired effect.
6. Duplicate the Smart Object layer multiple times to increase sharpening subtly. Adjust the Radius of each High Pass filter for different levels of detail.
Create a Layer Mask
7. Group all the High Pass layers together. You can use the Keyboard Shortcut Ctrl/Cmd + G.
8. Add a black layer mask to the group. Press Alt/Option + Click on the layer mask icon. This initially hides the sharpening effect.
9. Using the Brush Tool (Keyboard Shortcut B) with white as the foreground color, paint on the layer mask to reveal the sharpening in the desired areas. For portraits, focus on areas like eyes, eyebrows, and hair.
Refine and Adjust
10. Paint with black on the layer mask to remove sharpening from unwanted areas like skin.
11. Adjust the opacity of the High Pass layers or the group to fine-tune the overall sharpening effect.
12. Double-click on each High Pass filter to adjust the Radius value individually for more precise control.
Final Touches
13. Create a new layer mask for the entire group and paint with black around the edges of the image to subtly reduce the sharpening effect there.
14. You can toggle the visibility of the sharpening layers to preview the effect and make further adjustments as needed.