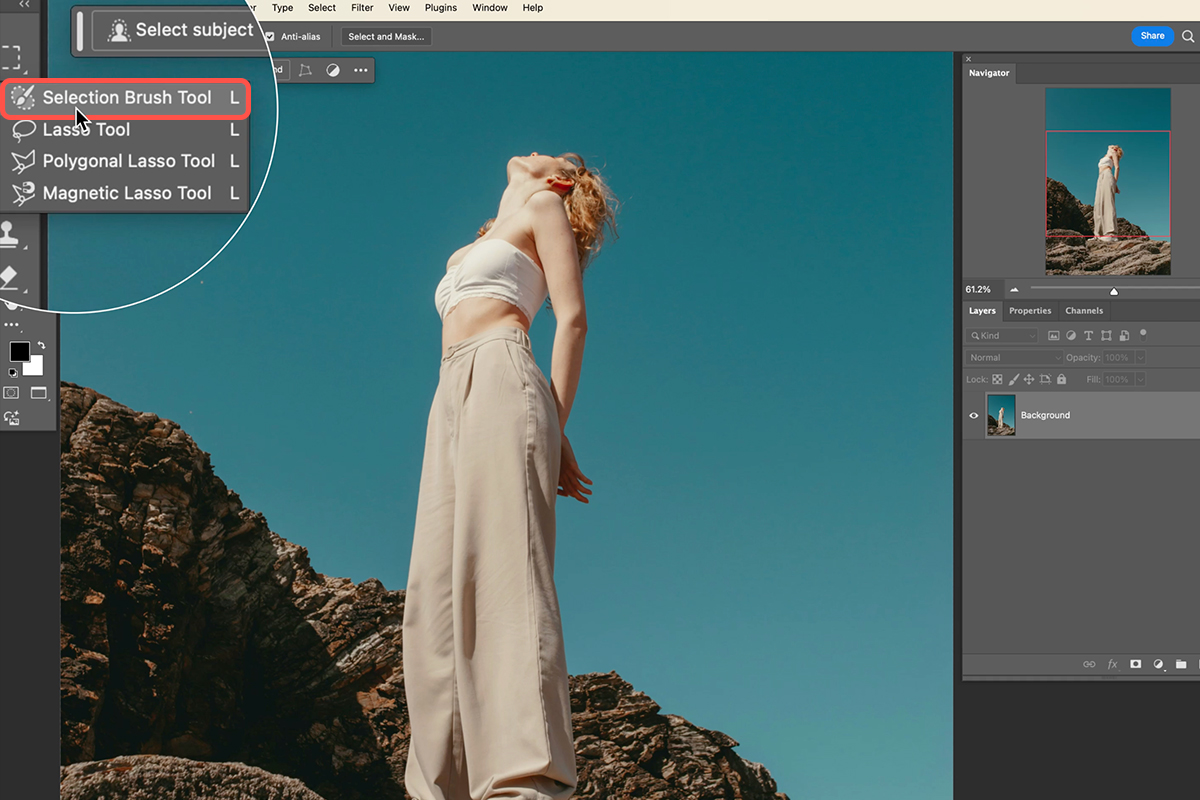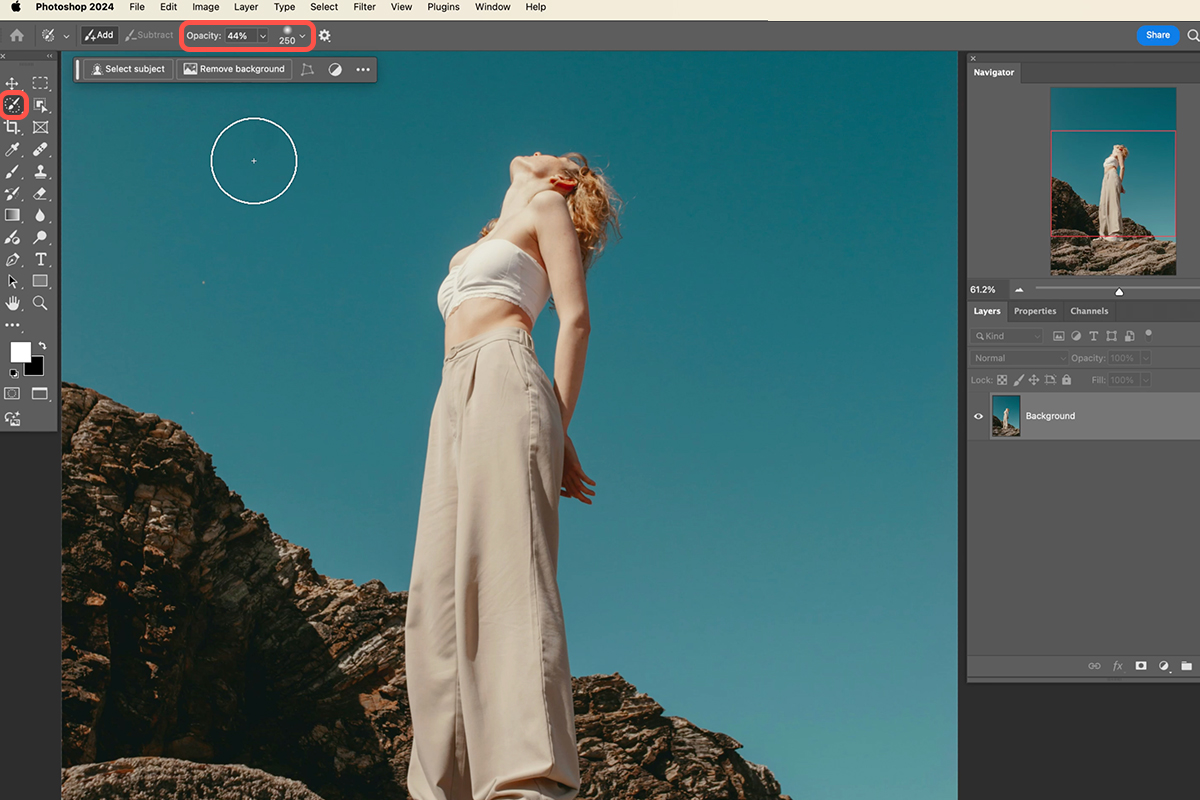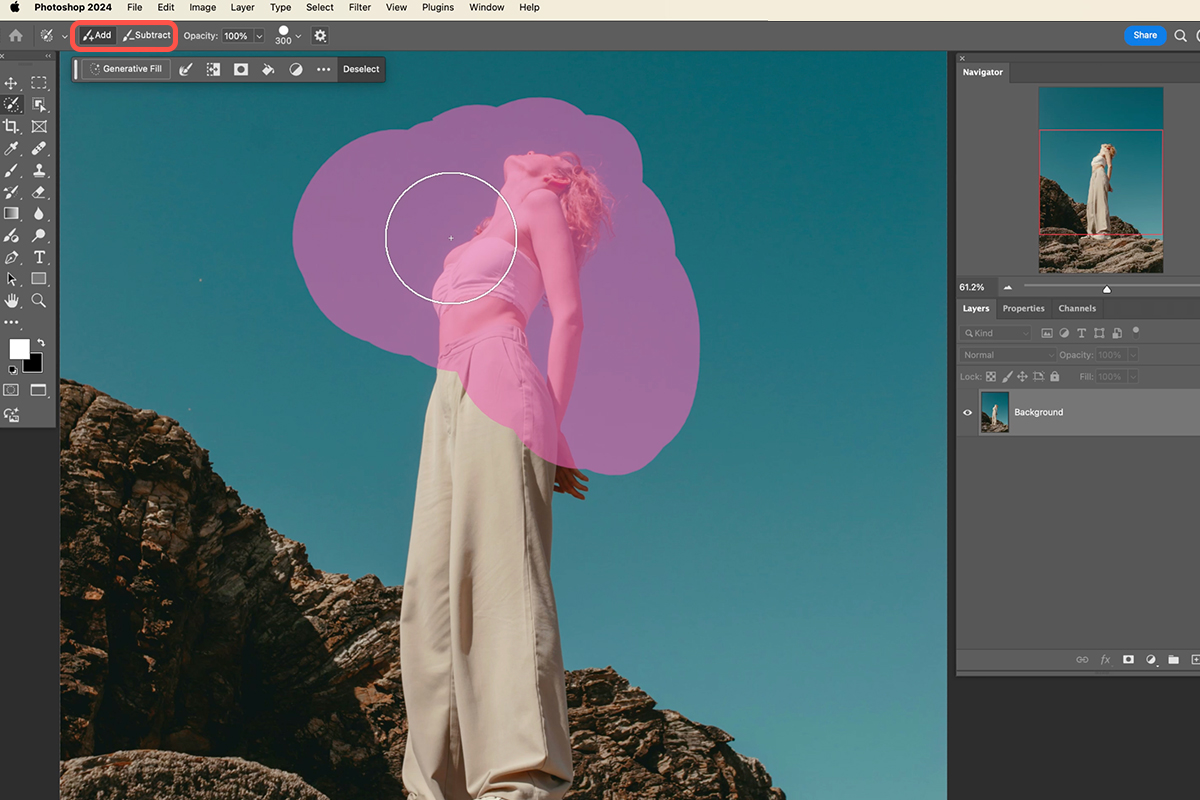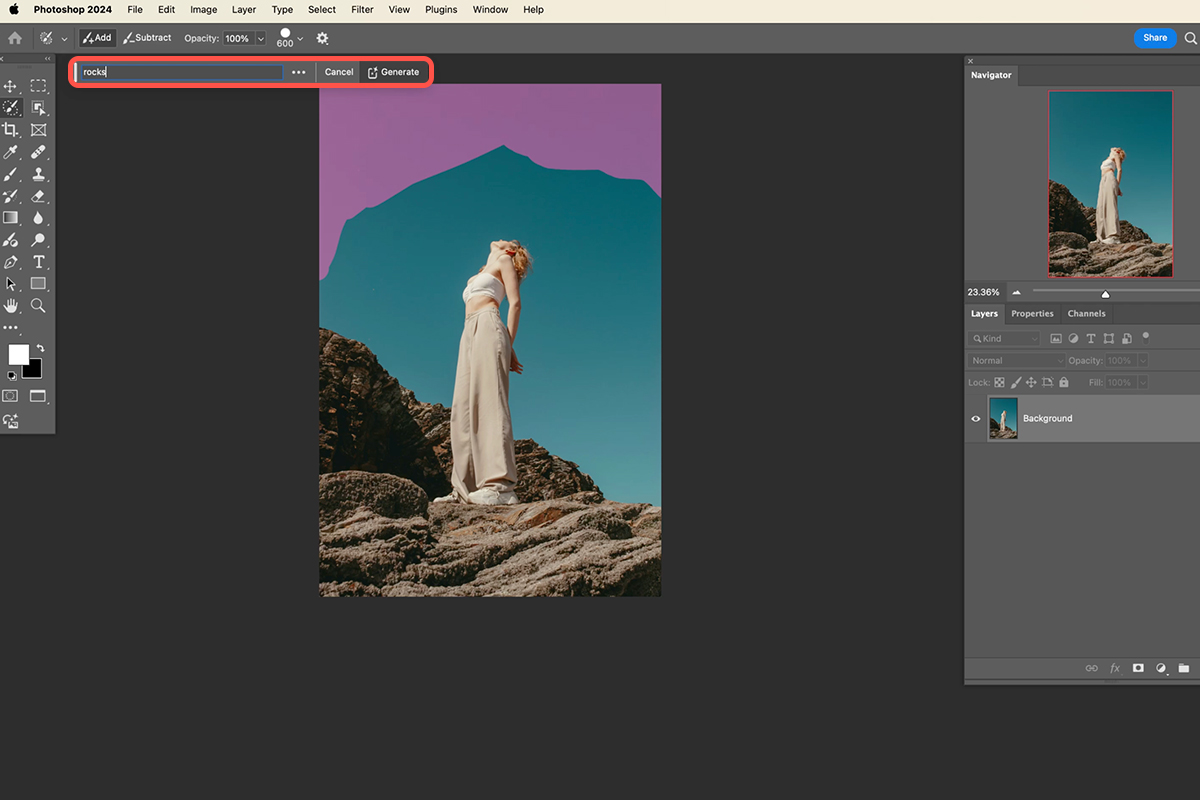Download Assets
description
Learn how to use the new Selection Brush tool in Photoshop! This is a game-changer for making precise and intuitive selections. In this tutorial we’ll show you how to efficiently select subjects, remove unwanted elements, and combine it with powerful tools like Generative Fill to transform your images in no time.
Go PRO:
Explore our Photoshop Learning Path. From the fundamentals to advanced techniques, this comprehensive guide will help you make the most of this powerful software and bring your creative vision to life!.
Artist Credit
- Nora Hutton
- Emile Mbunzama
Images sourced from Unsplash.
Share
AFTER
BEFORE
Crafting Perfect Selections
Achieving precise selections has long been a challenge for image editors. Photoshop’s new Selection Brush Tool offers a revolutionary approach, simplifying the process of isolating subjects and refining image details. Follow the steps below to get started!
Accessing The Tool
1. Launch the Adobe Photoshop app and import your image.
2. The Selection Brush tool is typically grouped with the Lasso tools. To access it, press the “L” key on your keyboard. If you need to cycle through the lasso tools to reach the Selection Brush, hold Shift while pressing L.
Adjusting Tool Settings
3. Select either “Add” or “Subtract” mode from the options bar at the top of the screen to determine how the tool interacts with your selection.
4. Use the [ and ] keys to quickly change the size of your selection brush.
5. For optimal results, set opacity to 100%. Adjust hardness as needed, but a high hardness value often produces cleaner edges.
Creating Selections
6. Begin painting over the area you want to select. The Selection Brush tool will create a new overlay to visualize your selection.
7. While painting, hold Alt/Option to switch between adding to and subtracting from your selection.
8. If necessary, adjust the size of your brush and continue painting to refine the edges of your selection.
Using The Tool With Generative Fill
1. Use the Selection Brush tool to create a selection around the area you want to modify.
2. Go to Edit > Generative Fill in the Photoshop menu. If you want to add specific content, type a description (e.g., “rocks,” “sky”) into the text box. Otherwise, you can leave it blank.
3. Click the “Generate” button to let Photoshop create the content based on your selection and description.
Additional Tips
You can customize the Selection Brush tool further by changing the color of the selection overlay in the tool options. Additionally, this tool is versatile for refining selections made with other tools such as the Rectangular Marquee or Lasso.