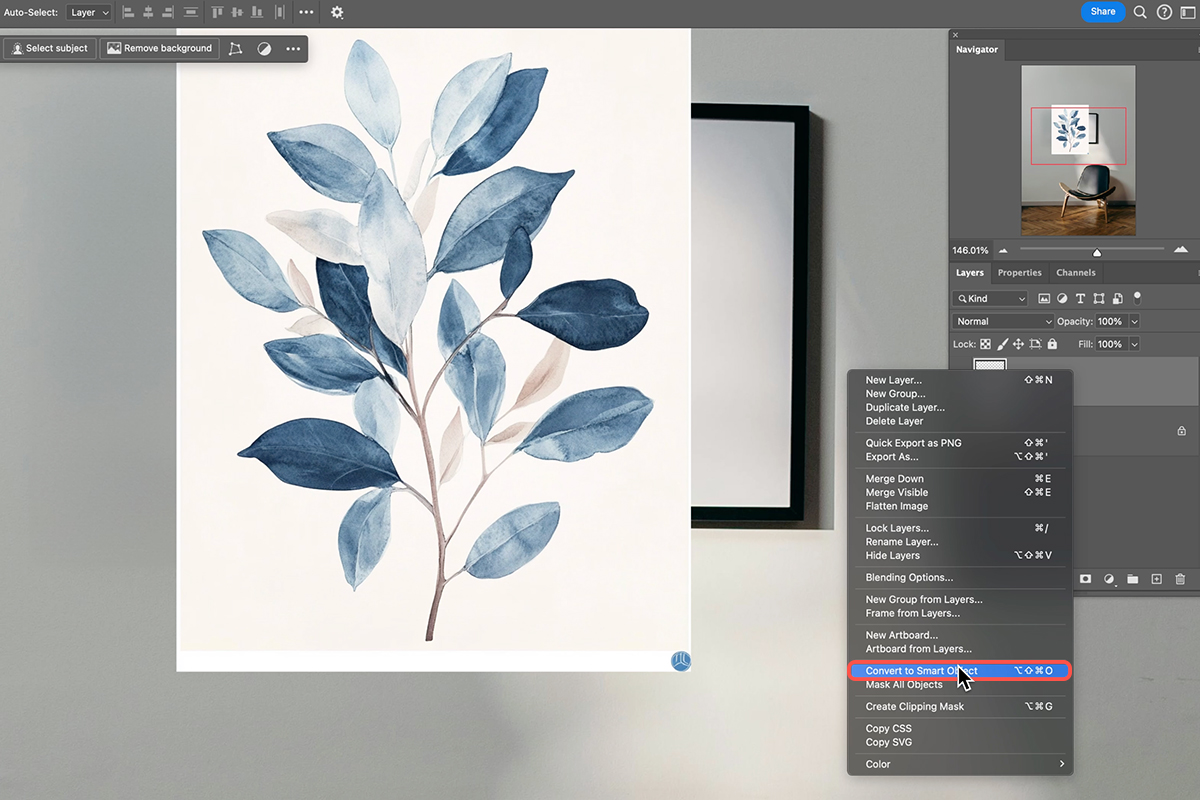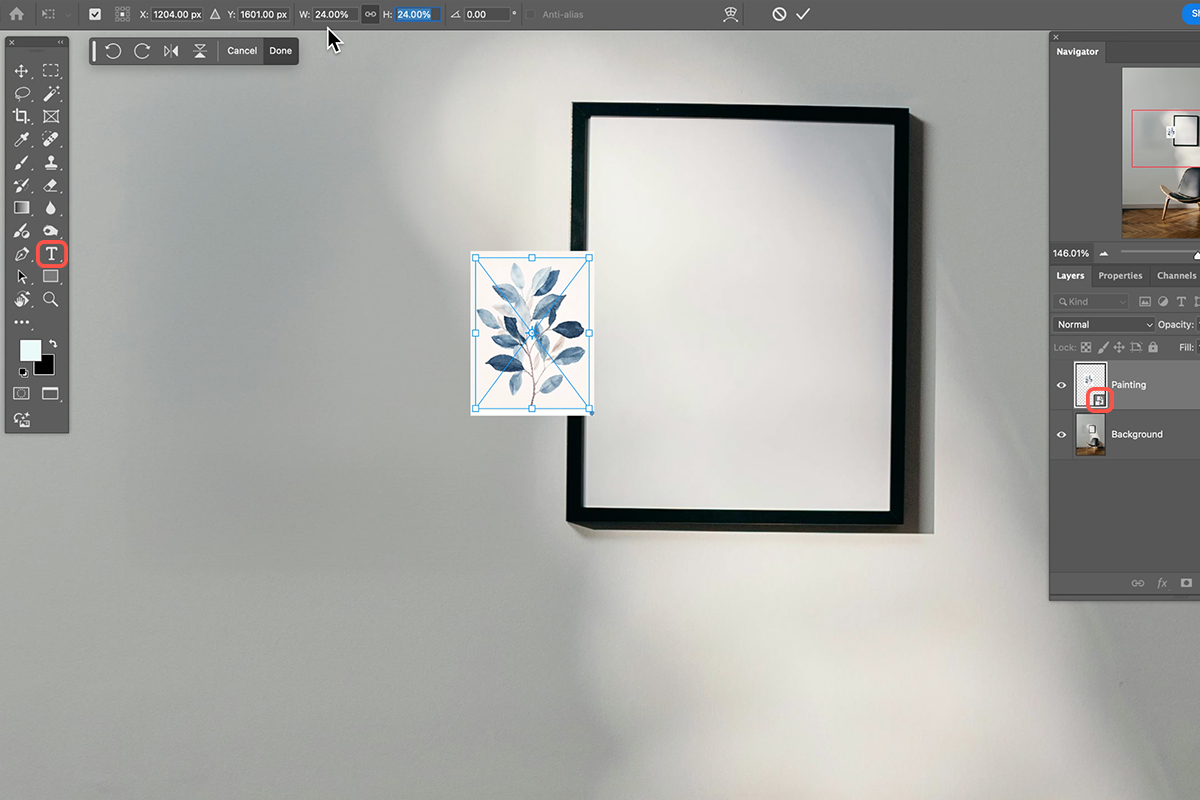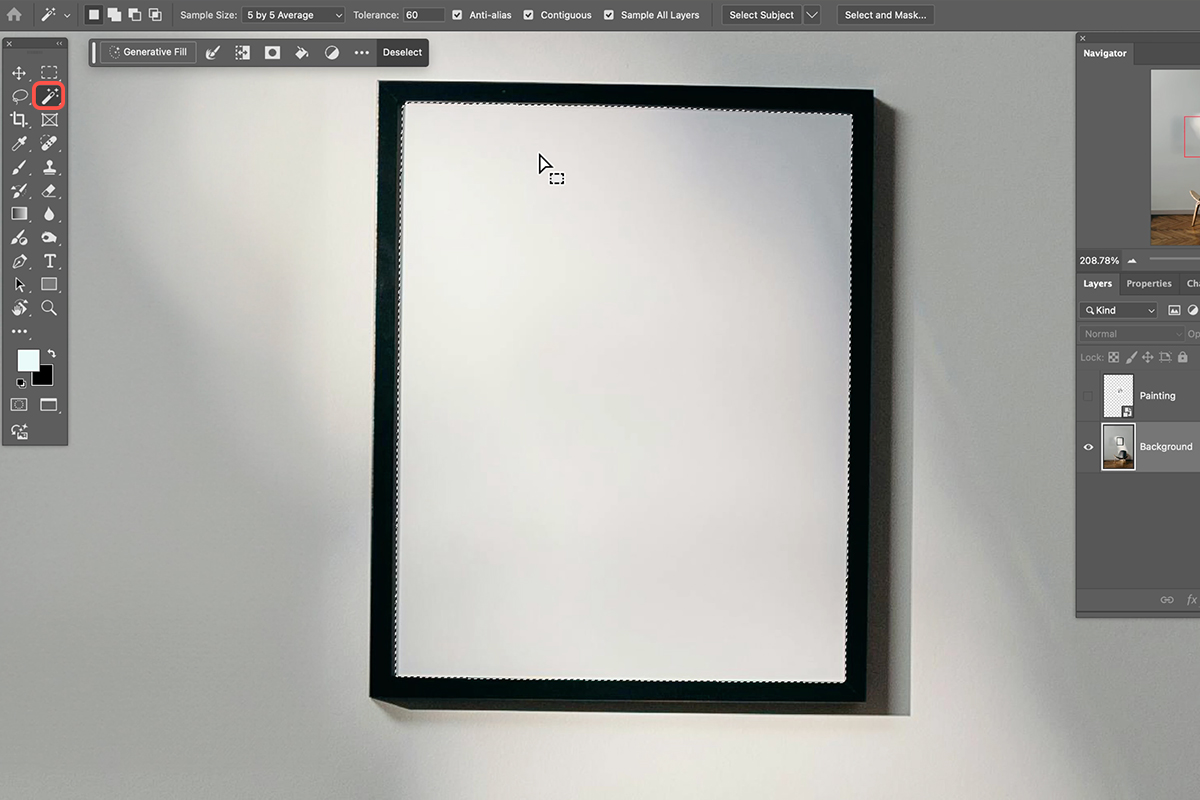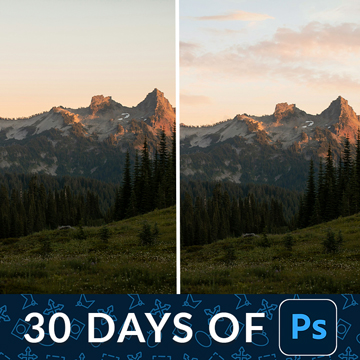Download Assets
description
Experience the power of Smart Objects in Photoshop! This tutorial will guide you through using Smart Objects to modify layers without sacrificing image quality or losing the flexibility to revert edits. We’ll even show you how to use them for compositing!
Go PRO:
Photoshop 2025 is here! Learn all about it with our in-depth PRO tutorial Photoshop 2025: Explore All New Tools And Features .
Image Source
- Cotton Bro
Images sourced from Pexels.
Share
AFTER
BEFORE
Work Smarter, Not Harder.
Smart Objects are one of the most powerful features in Photoshop. They allow for non-destructive scaling and resizing, preserving image quality even after multiple transformations. In this guide we’ll show you how to use them to simplify your workflow and achieve stunning results.
Getting Started
To convert your layer to a Smart Object, right-click on it in the Layers panel and select “Convert to Smart Object.” Alternatively, go to Layer > Smart Objects > Convert to Smart Object.
Resize Non-Destructively
Smart Objects make resizing images incredibly easy! Activate the Free Transform tool by pressing Ctrl+T (Windows) or Cmd+T (mac). Easily resize the image by dragging the corner handles. The magic of Smart Objects lies in their non-destructive nature. Even with extreme scaling, the image will maintain its original resolution and quality, ensuring your designs always look sharp and crisp.
Compositing with Smart Objects
Now that you know the basics of Smart Objects, let’s dive into the techniques for perfectly positioning and blending your Smart Object within a composite.
1. Use the Move Tool (Keyboard Shortcut “V”) to position the Smart Object within the desired area of the composite.
2. Utilize the Free Transform tool (Keyboard Shortcut “Ctrl/Cmd +T”) to scale, rotate, and adjust the perspective of the Smart Object to match the composition.
3. Create a selection of the area where the Smart Object should appear. Then, click on the Layer Mask icon at the bottom of the Layers panel to create a mask that restricts the visibility of the Smart Object to the selected area.
Updating Content
Smart Objects let you easily make updates. To do so, simply double-click the Smart Object layer thumbnail in the Layers panel to open it in a new document. This gives you the freedom to replace the image, add text, or make any other desired changes. Once you’re finished, simply save the edited Smart Object. The changes will automatically update in the original document, saving you time and effort.