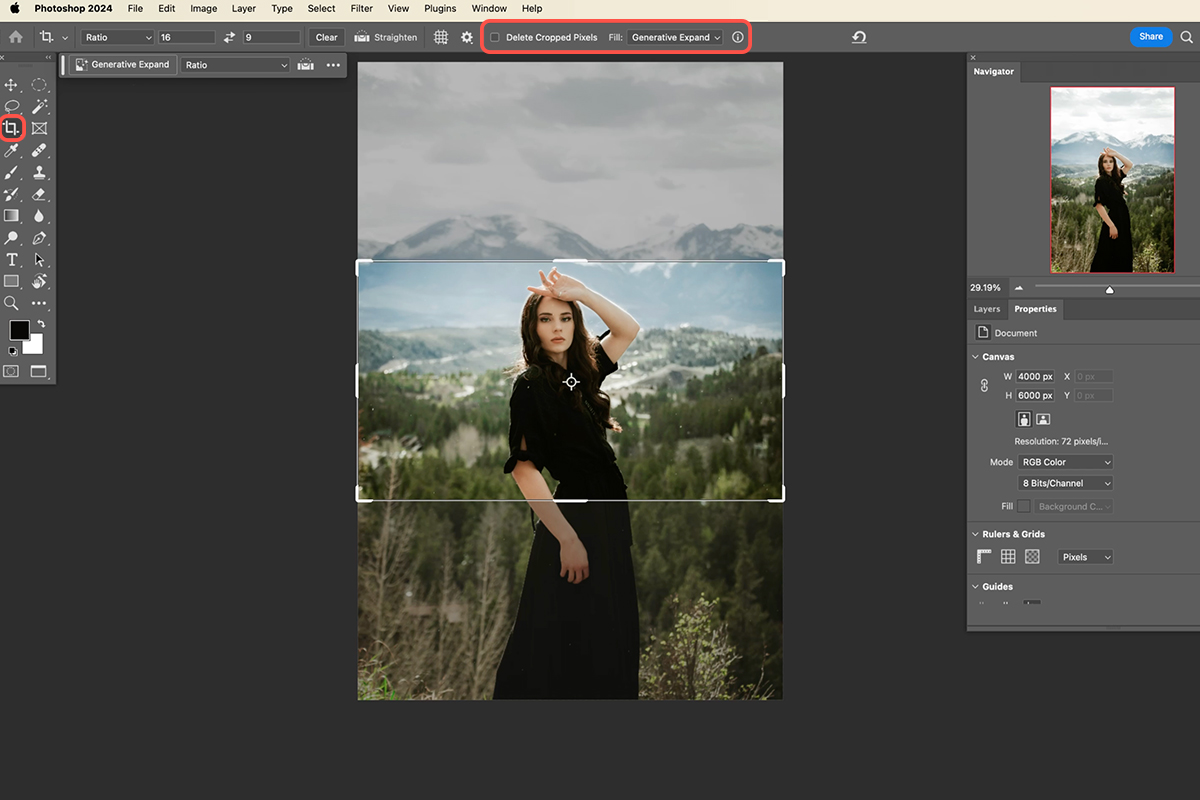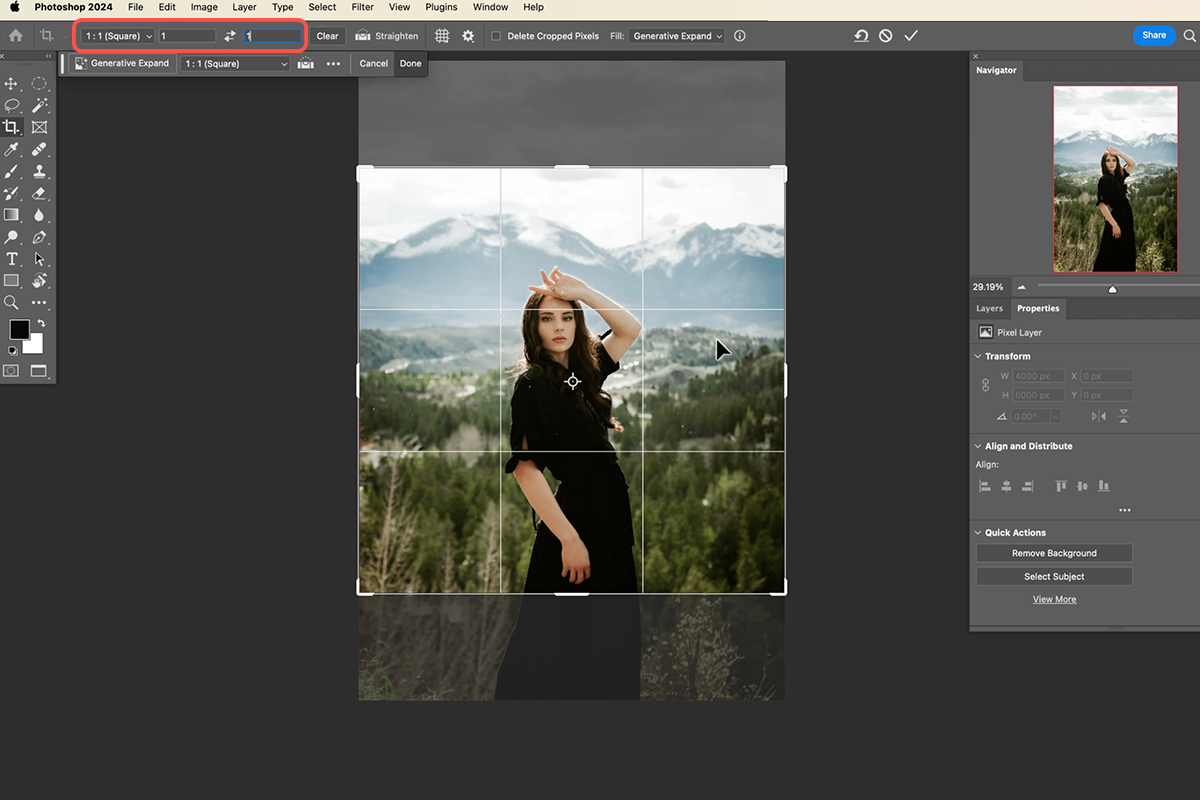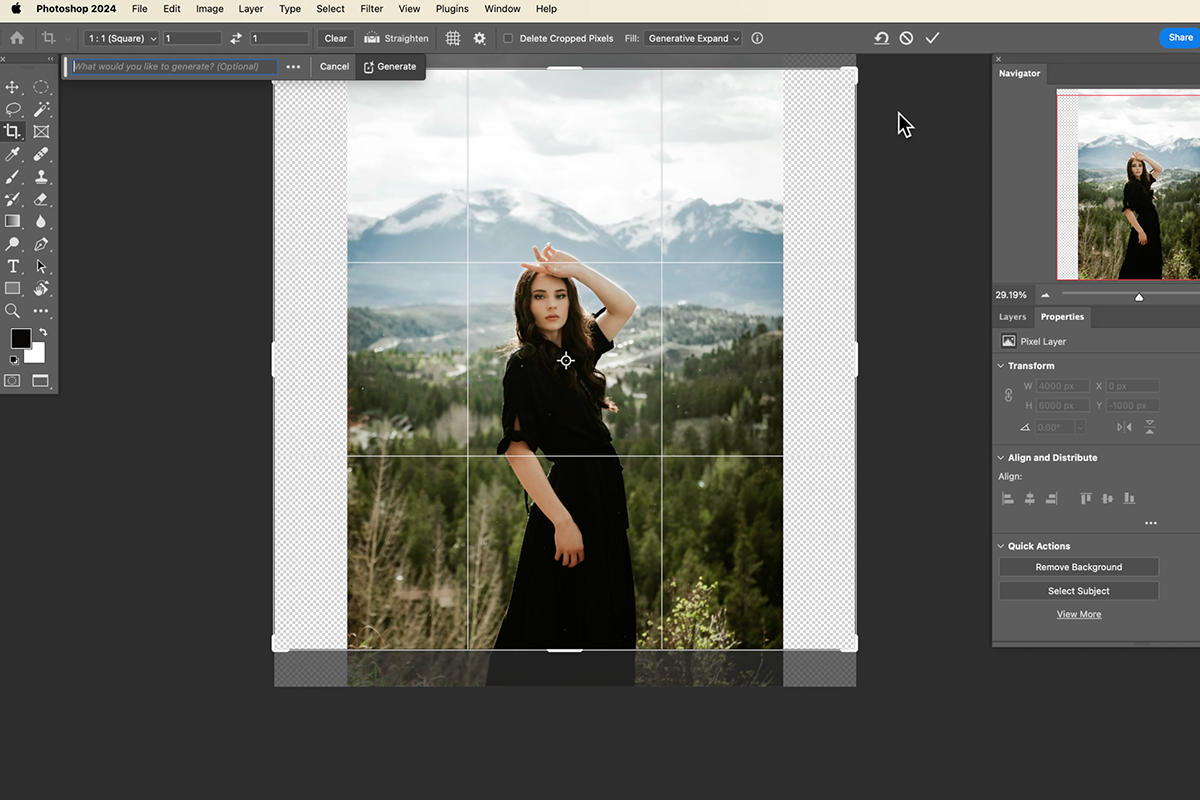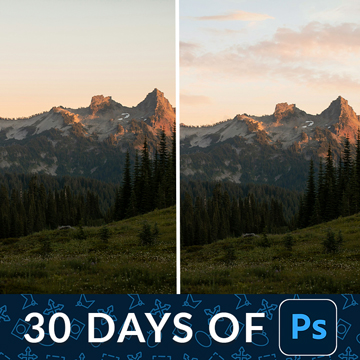Download Assets
description
Learn how to effortlessly crop your images to any aspect ratio! In this tutorial, we’ll show you how to use Photoshop’s crop tool to expand the images to your desired ratio, but also how to use generative fill to add stunning details beyond the original image, perfect for printing, social media, and more!
Go PRO:
Interested in learning more about Photoshop? Explore our exclusive Photoshop Learning Path. From the fundamentals to advanced techniques, this comprehensive guide will help you make the most of this powerful software and bring your creative vision to life.
Image Source
- Vladimir Visotsky
- Joshua Rondeau
Images sourced from Unsplash.
Share
AFTER
BEFORE
Crop Smarter, Not Harder
Cropping images to specific aspect ratios can be tricky. We’ll show you how to leverage the crop tool, set custom ratios, and utilize the powerful Generative Fill feature to easily achieve the desired dimensions for your images.
Access Crop Tool
1. Import the image you want to crop into Photoshop.
2. Access the Crop Tool by pressing “C” on your keyboard. You can also select the Crop Tool icon in the Photoshop toolbar.
3. Uncheck “Delete Cropped Pixels” to retain original image data.
4. Set “Fill” to “Generative Expand” to use AI for filling in areas outside the original image.
Define Aspect Ratio
5. Define your desired aspect ratio by selecting from a variety of preset options within the dropdown menu, such as “4×6,” “5×7,” or “16×9.” For custom ratios, simply type the desired width and height values directly into the designated fields. To achieve a perfect square crop, utilize a 1:1 ratio.
Crop and Expand Image
6. Drag the crop handles to adjust the crop area.Hold Alt/Option while dragging a corner handle to expand the crop equally in all directions. If you’re expanding beyond the original image, remember you can use Generative Fill to fill in the missing areas.
Additional Tips
To further enhance your image, utilize the Rectangular Marquee Tool to select specific areas that require attention. Then, click “Generative Fill” and “Generate” to seamlessly fill these areas with AI-generated content, ensuring a polished and professional final result.