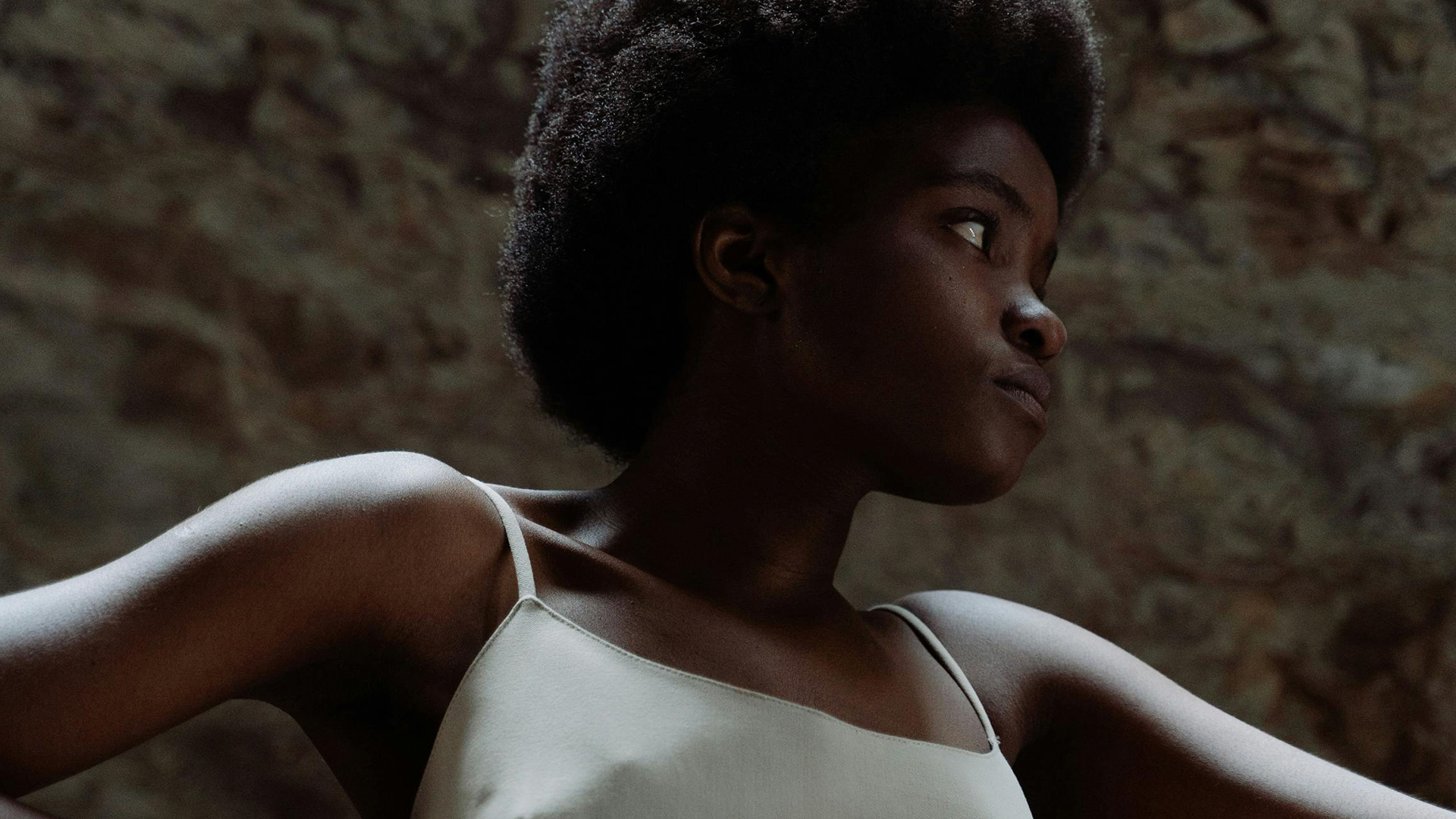Download Assets
description
Discover the key to a perfectly organized Lightroom catalog! On day 2 of 30 Days of Lightroom we cover renaming folders with project details, creating subfolders for different photo shoots, and organizing images within those folders.
Learn how to rename files for easy searching, even outside of Lightroom. Plus, we’ll introduce collections for quick access to specific image sets, like portraits or favorite shots, and explain the difference between folder and collection organization.
Follow along with all 30 episodes as we explore the the magic of Lightroom together!
Watch Next
JOIN 30 DAYS OF LIGHTROOM (FOR FREE!)
Ready to jump in? Sign up and we’ll email you a printable calendar and daily class schedule so you can get started right away!
Image Source
- Cotton Bro
Images sourced from Pexels.
Share
Find Your Photos Fast
Today, we’ll dive into organizing your images within Lightroom Classic and how it mirrors your computer’s file structure. This ensures seamless management and easy access to your photos, both inside and outside of Lightroom. Let’s get started!
Folder Setup
1. Create a main folder for your projects (e.g., “2024”).
2. Inside this folder, create subfolders for specific dates (e.g., “2024-12-09”).
3. Within Lightroom’s Library module, right-click your main folder and choose “Rename” to add a project name (e.g., “30 Days of Lightroom”). This mirrors the change on your computer.
4. Create additional subfolders within your date folder for “Capture” (raw files), “Export” (edited images), and “PSD” (Photoshop files). This keeps your different file types organized.
5. Organize your capture folder further by creating subfolders for different shoots or events (e.g., “camping,” “skateboarding,” “cave”).
Image Organization
6. Select all the images from a specific shoot (Keyboard Shortcut “Ctrl/Cmd + A”) and drag them into the corresponding shoot folder within your “Capture” folder. This keeps related images together.
7. Rename the images within each shoot folder for easy searching. Select all images in a folder, go to Library > Rename Photos, and use a custom name and sequence (e.g., “camping-01,” “camping-02”). This renaming is also reflected on your computer’s file system, making your photos easily searchable even outside of Lightroom.
Exporting and Syncing
After editing images in Lightroom (like making them black and white), remember that these changes are only visible within Lightroom. To create physical copies of your edited images, you need to export them. Select the edited images, go to File > Export, and choose your “Export” folder as the destination. Use the file naming options during export to add details like “B&W” to the file name. After exporting, synchronize the folder in Lightroom (right-click the folder > Synchronize Folder) to import the exported images back into your catalog. This allows you to manage both your original and exported images within Lightroom.