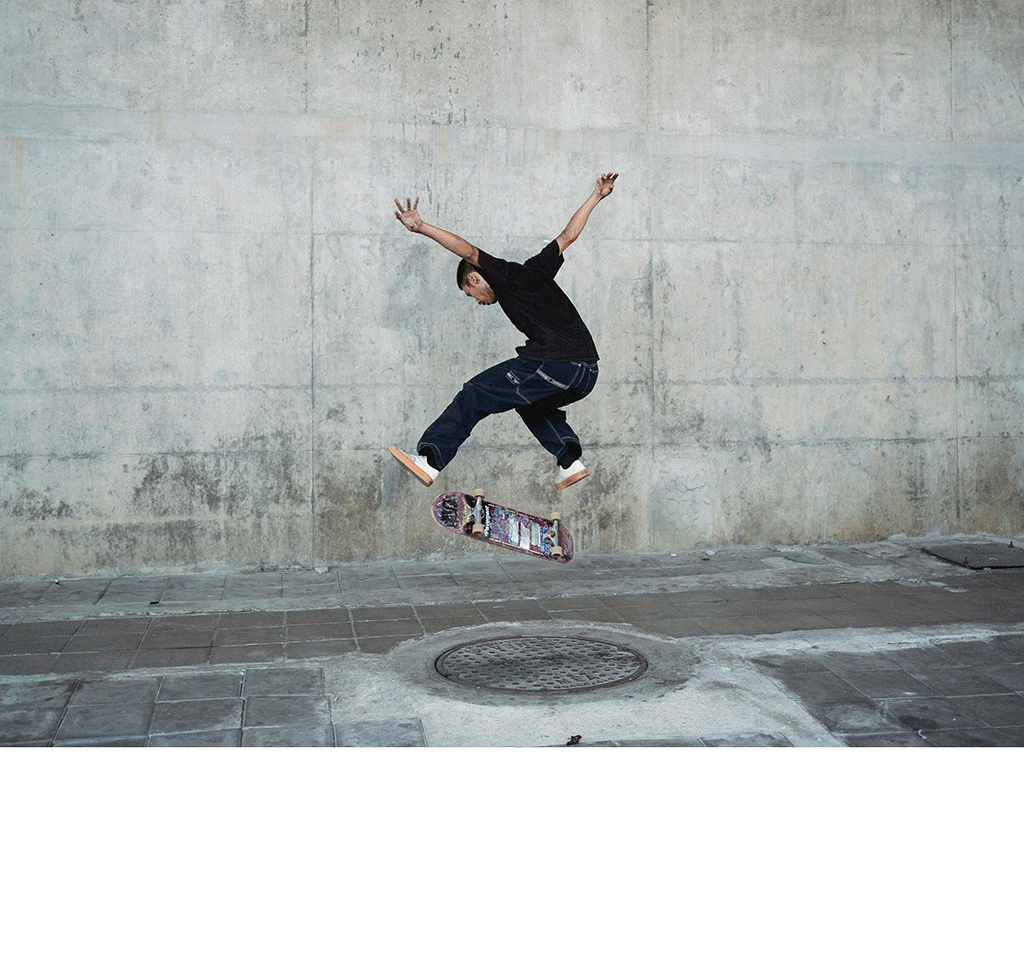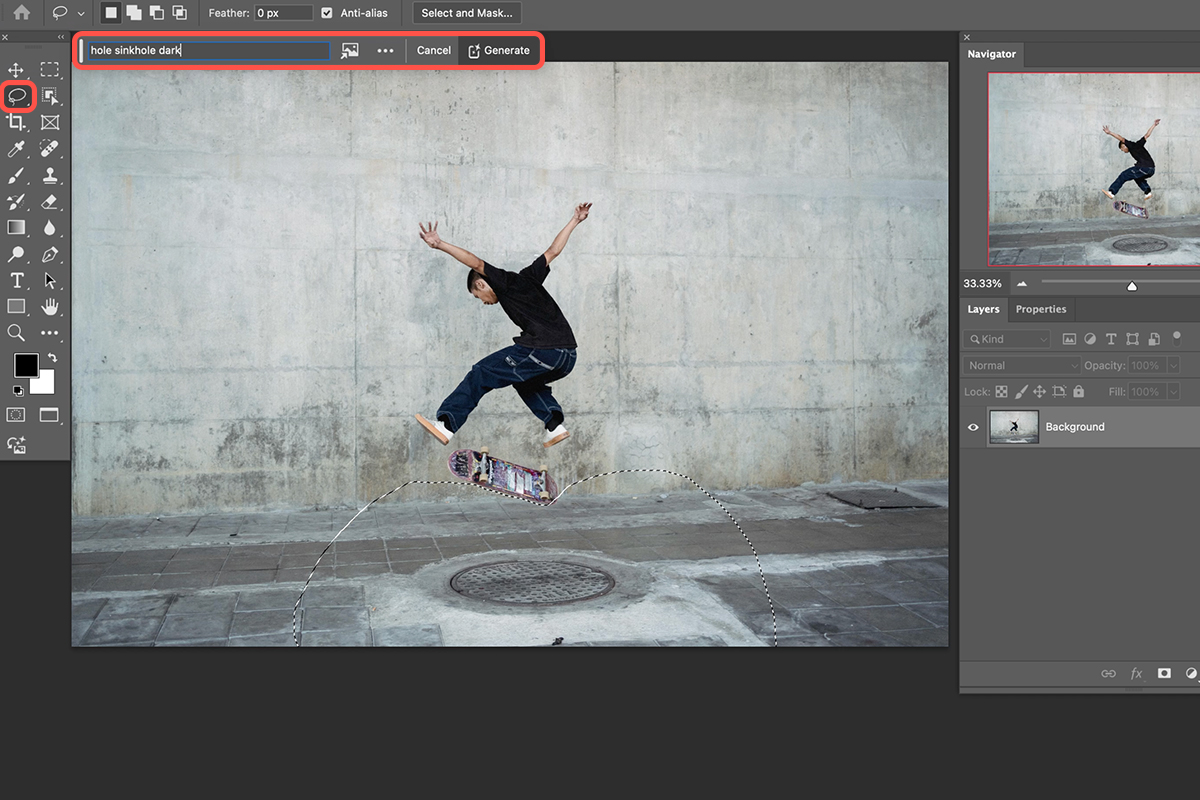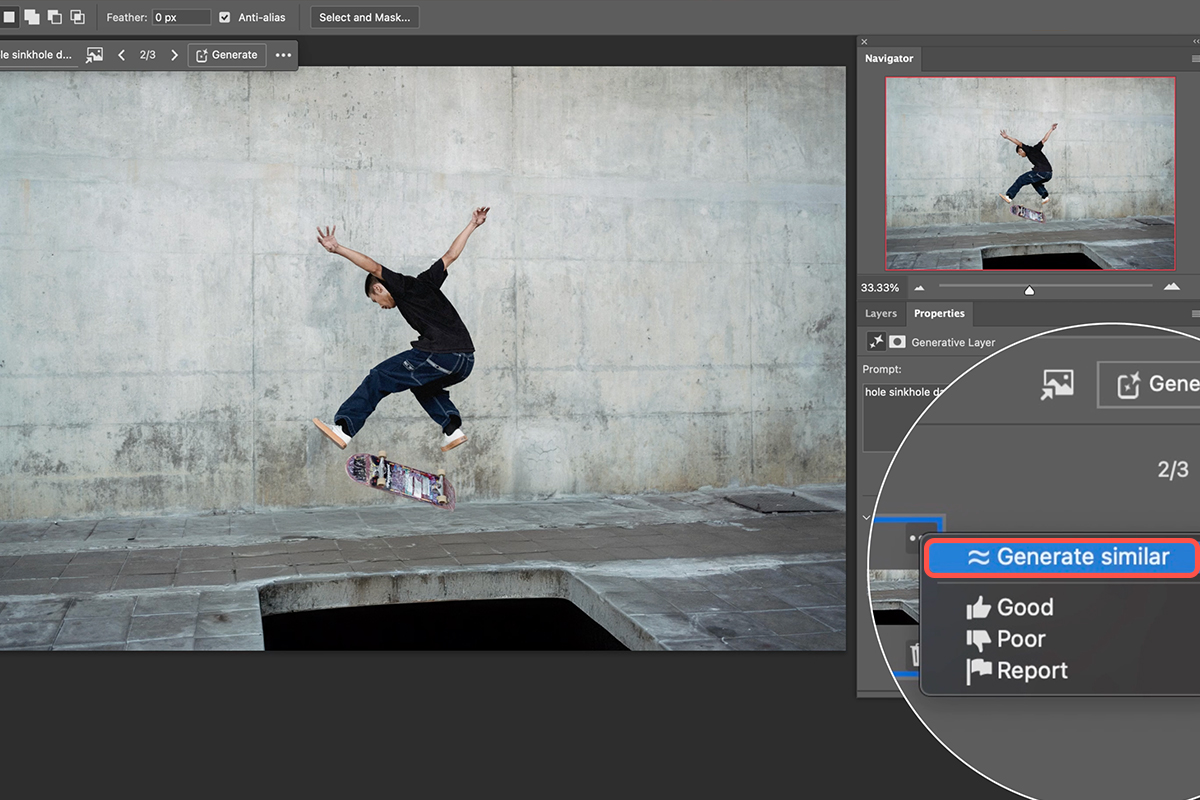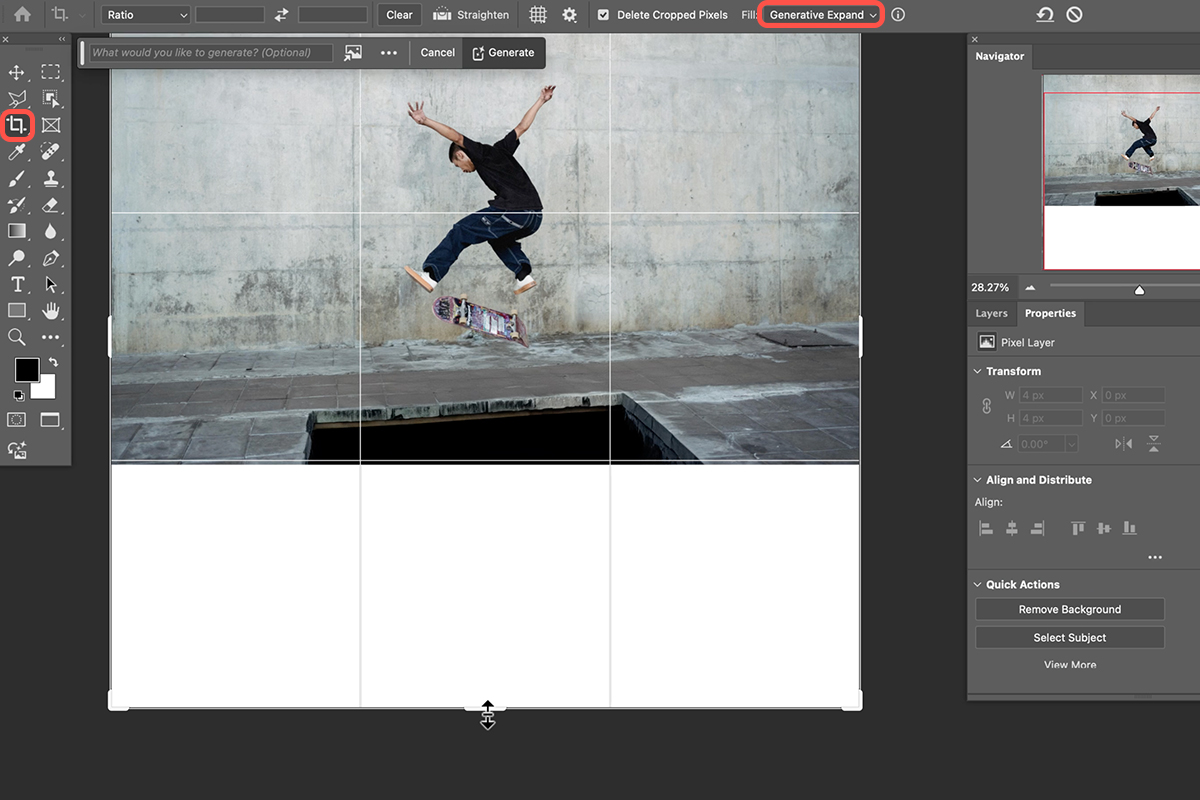Download Assets
description
Learn how to transform your photos with Photoshop Beta’s new Generate Similar feature! In this tutorial we’ll show you how to create variations of specific image elements, add unique details, and even expand your canvas using AI-generated content.
Go PRO:
Learn the ins and outs of AI with our in-depth PRO tutorialThe Ultimate Guide to AI in Photoshop: Generative Fill & More.
Share
REFINE YOUR VISION WITH GENERATE SIMILAR
Refine Your Vision
The landscape of image editing is constantly evolving, and Photoshop Beta’s new Generate Similar feature promises to be a game-changer! Follow the steps below to unlock its transformative potential and streamline your workflow:
Choose Your Tool and Area
1. Select the Lasso Tool (L) or another appropriate tool from the toolbox.
2. Draw a precise selection around the area you want to modify in your image. This could be anything from the ground beneath a subject to an object you want to replace.
3. Go to the top toolbar and click on the “Edit” menu.
4. Navigate down to “Fill” and choose “Generative Fill”.
5. In the “Content” box, type a descriptive term for the element you want to generate (e.g., “hole,” “flowers”).
6. Click “OK”. Photoshop will analyze your selection and generate several variations based on your keyword.
Refine with Generate Similar
7. Look through the generated variations and choose the one that best reflects your desired outcome.
8. Click on the three dots (…) that appear above your chosen variation.
9. Select “Generate Similar” from the menu.
Photoshop will create a new set of variations based on the specific variation you selected. Repeat this process (choosing the best variation and clicking “Generate Similar”) until you find the perfect element for your image.
Expand Your Canvas
Now that you’ve selected your favorite element, you can go a step farther and expand the canvas area of your image. Keep in mind that this step is completely optional.
1. Select the Crop Tool (C).
2. Click and drag to define the new canvas size.
3. In the “Fill” options at the top bar, make sure “Generative Expand” is selected.
4. Click “Generate”. AI will fill the expanded area with content that complements your image.
Now that you’ve unlocked the secrets of Generate Similar, it’s time to put it to the test! Dive into your photo library and start experimenting. Refine existing elements, introduce surprising details, and expand your canvas to create truly unique and captivating images.