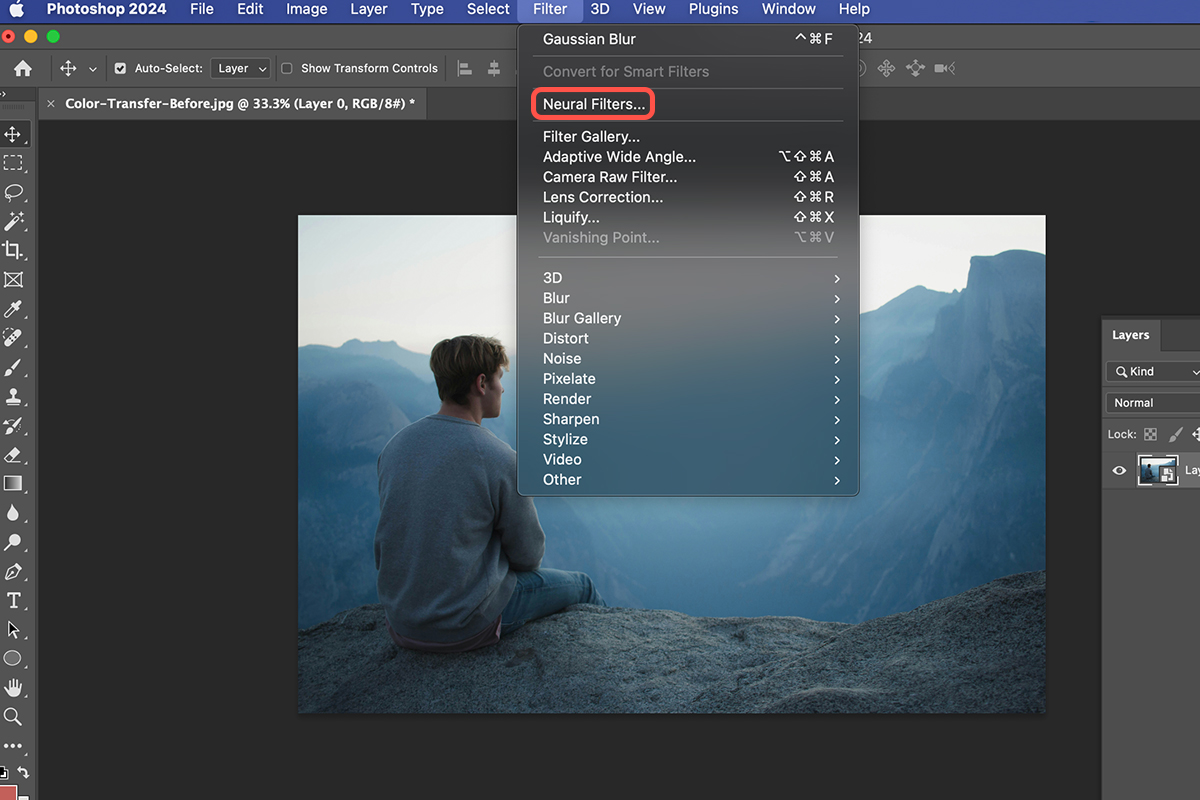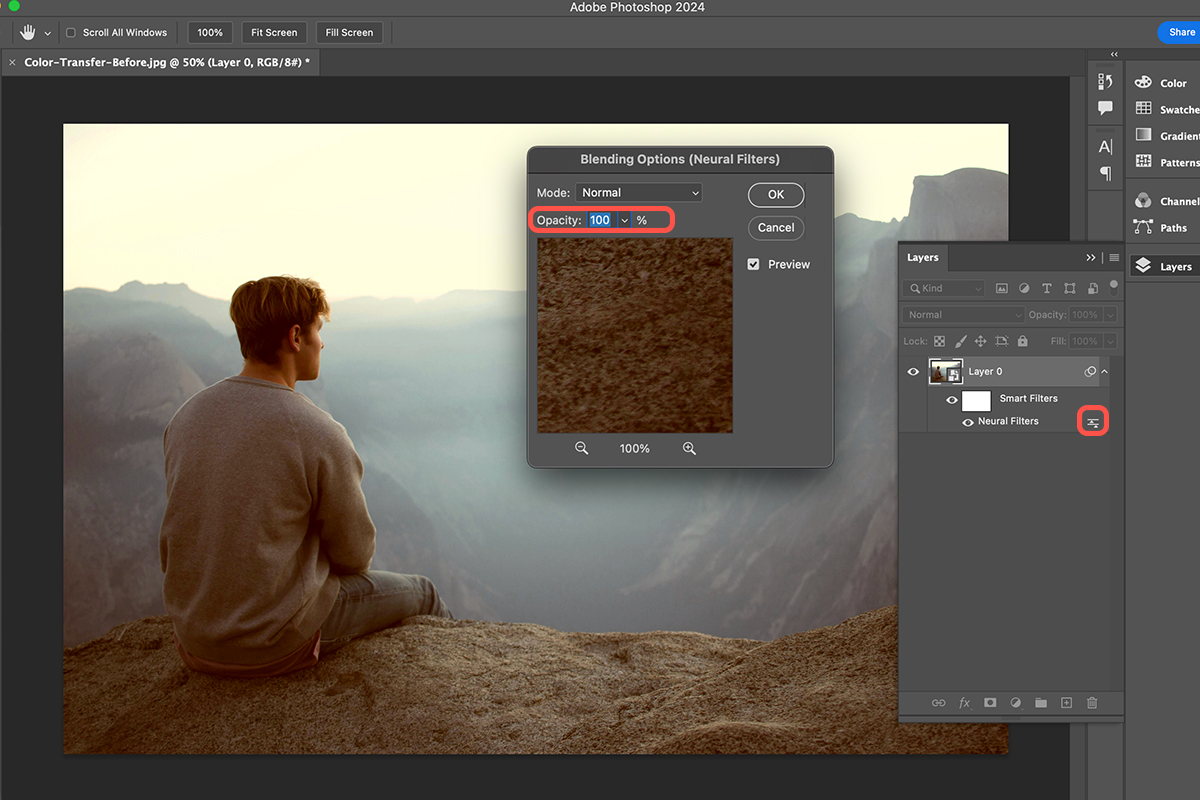Download Assets
description
Learn how to transform the colors of your photos in Photoshop with the Neural Filters’ Color Transfer feature! In this tutorial we’ll show you how to apply colors from a preset or even your own image, and fine-tune the effect for a perfect look.
Go PRO:
Recreate the style of any photograph using the color tools in both Lightroom and Photoshop with our exclusive PRO tutorial How to Match Color in Lightroom & Photoshop.
Artist Credit
Share
AFTER
BEFORE
Perfect Color Match
Have you ever wanted to give your photos a color makeover inspired by another image? If so, then Photoshop’s Neural Filters have a powerful tool called “Color Transfer” that can help you achieve that look.
Access Neural Filters
1. Open the photo you want to adjust the colors of in Photoshop.
2. Convert the background layer to a Smart Object using the quick menu option: right-click the background layer in the Layers panel and choose “Convert to Smart Object” from the menu. This step allows for non-destructive editing with the Neural Filter.
3. Go to Filter > Neural Filters.
4. In the Neural Filters window, select “Color Transfer”.
Choose a Reference Image
5. Click on the “Custom” tab.
6. Select the image you want to use as a color reference by browsing your computer.
7. Click “Use This Image” to apply the reference colors.
Adjusting Color Strength
To fine-tune the intensity of the color transfer effect, you can adjust its opacity. Double-click the small sliders next to the “Neural Filters” label on the Layers panel. This reveals the blending options for the filter. Locate the “Opacity” slider and drag it left to decrease the effect’s strength, creating a more subtle color shift.
Explore Blending Modes
For even more creative control, you can experiment with different blend modes to achieve unique color effects. To access these options, double-click the small sliders next to the “Neural Filters” label on the Layers panel. This will reveal the blending options for the filter. The “Normal” blend mode is the default, but you can try others like “Screen” for a more vibrant effect. Play around with different options to see how they alter the final look!