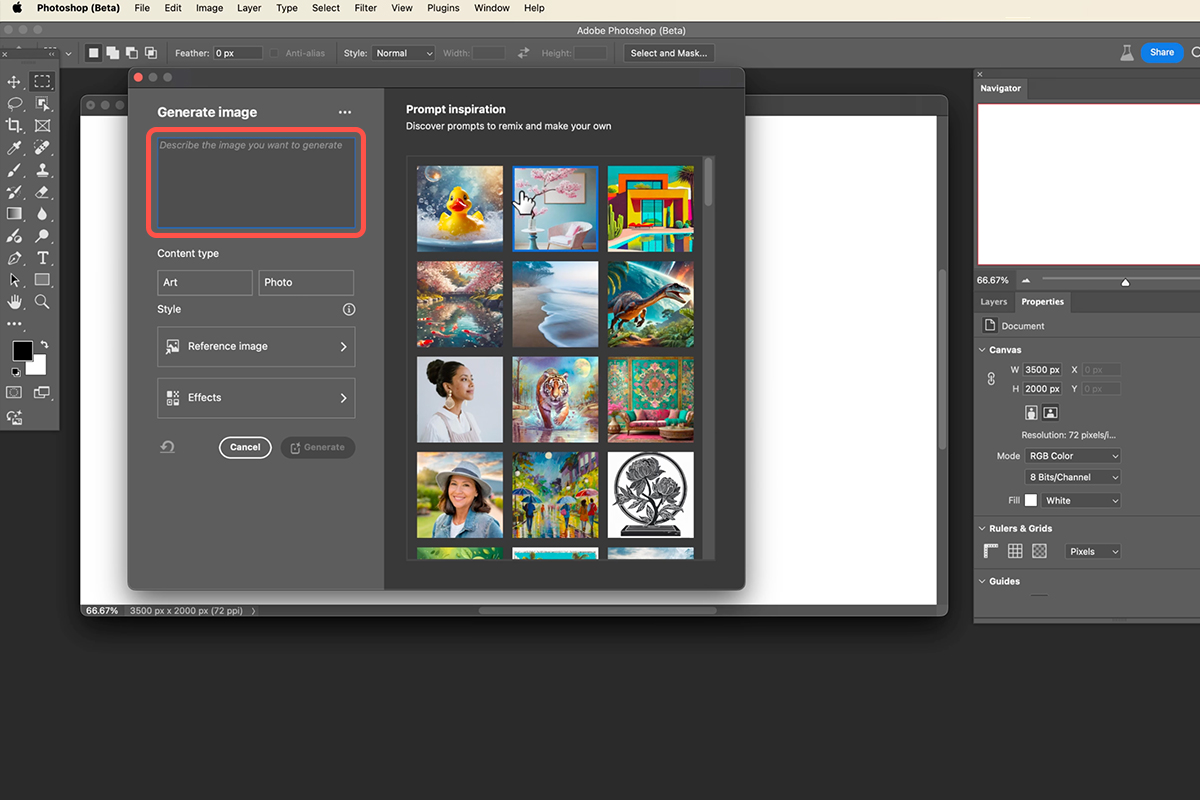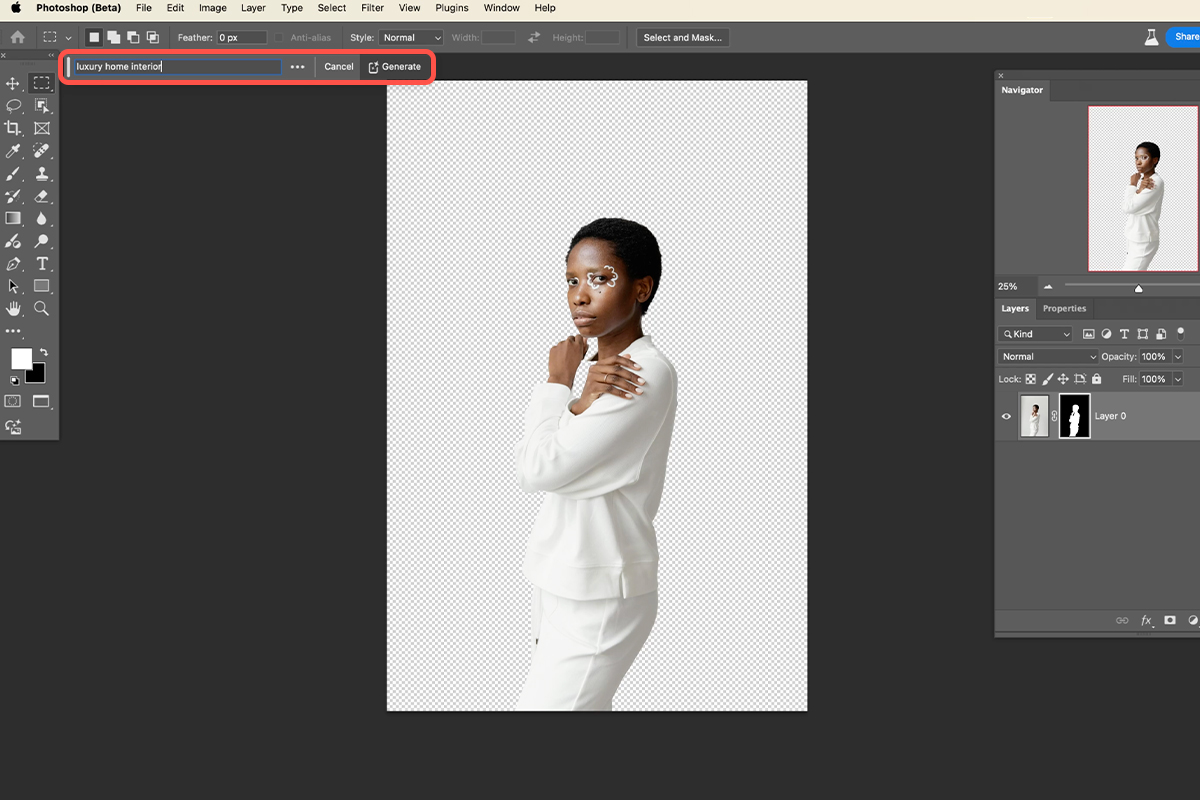Download Assets
description
Craft stunning visuals from scratch in Photoshop Beta. In this tutorial we’ll show you how to use text to create photorealistic or artistic styles, and seamlessly replace backgrounds.
Go PRO:
Learn the ins and outs of AI with our in-depth PRO tutorialThe Ultimate Guide to AI in Photoshop: Generative Fill & More.
Artist Credit
- Darina Belonogova
Images sourced from Pexels.
Share
AFTER
BEFORE
AI-Powered Storytelling
Photoshop’s beta introduces a revolutionary tool: Generate Image. This feature lets you create entire images from scratch using descriptive text prompts. Imagine a world of possibilities, from underwater jellyfish forests to luxurious indoor houses, all generated with just a few words and clicks.
Generate an Image from Scratch
1. Open a new blank document in Photoshop.
2. Click on “Generate Image” in the taskbar.
3. Use the “Prompt Inspiration” section for ideas or enter your own description in the text box.
4. Click “Generate” to create the image based on your selections.
To further customize your generated image, Photoshop offers several optional settings. You can choose between “Photo” or “Art” for the content style, depending on whether you want a realistic or artistic look. Additionally, you can select a reference image to influence the overall style of the generated image. This lets you use an existing picture as a guide for the AI. Finally, you can choose an effect from the list, such as “cyberpunk” or “antique photo,” to add a specific mood or aesthetic to your creation. These optional settings allow you to fine-tune the generation process and achieve a wider range of creative possibilities.
Replacing Backgrounds
You can also use the same technique to create new backgrounds for your subject.
1. Open your image with the subject you want to keep.
2. Click on “Remove Background” in the top menu. This automatically selects your subject and removes the background.
3. Click on the new “Generate Background” button.
4. Enter a description of the desired background (e.g., luxury home interior).
5. Click “Generate” to see options for the new background.
Experiment with different prompts, reference images, and effects to achieve the desired outcome. You can keep refining the generated image by adjusting the prompts and regenerating. Remember that this feature is currently in Beta, so keep updated on potential improvements.