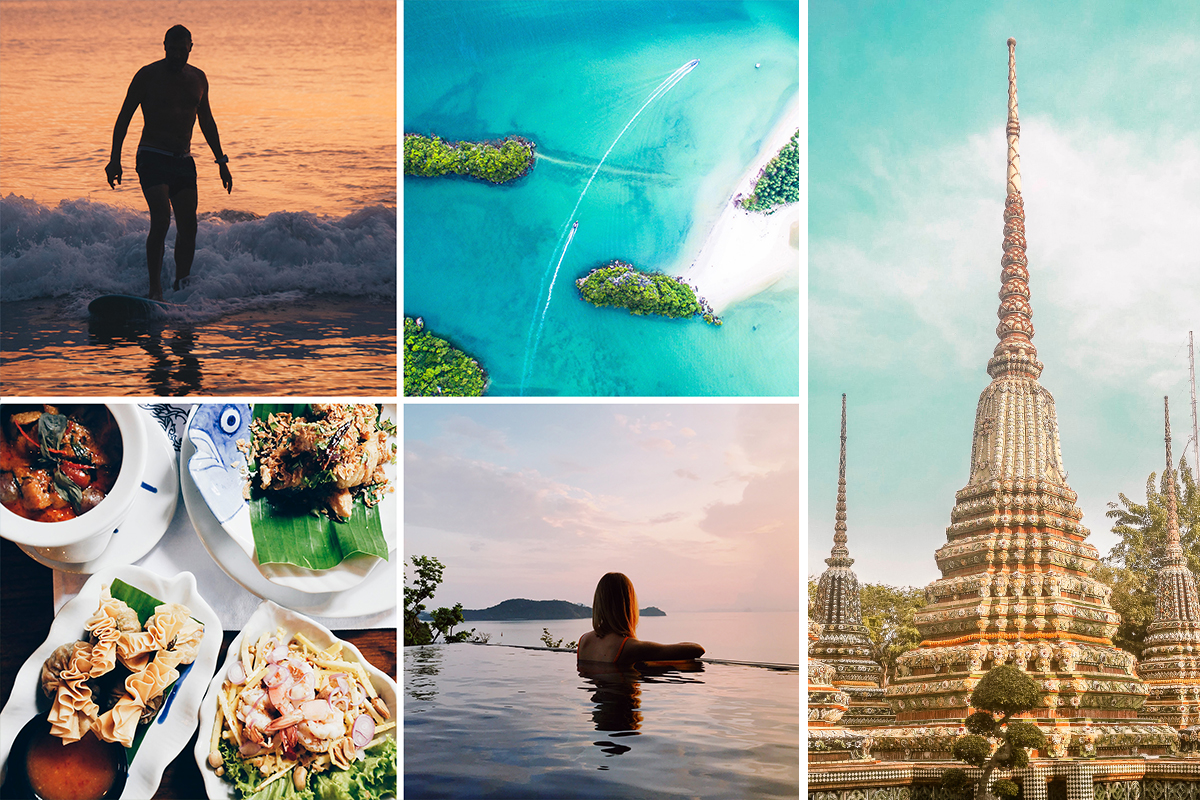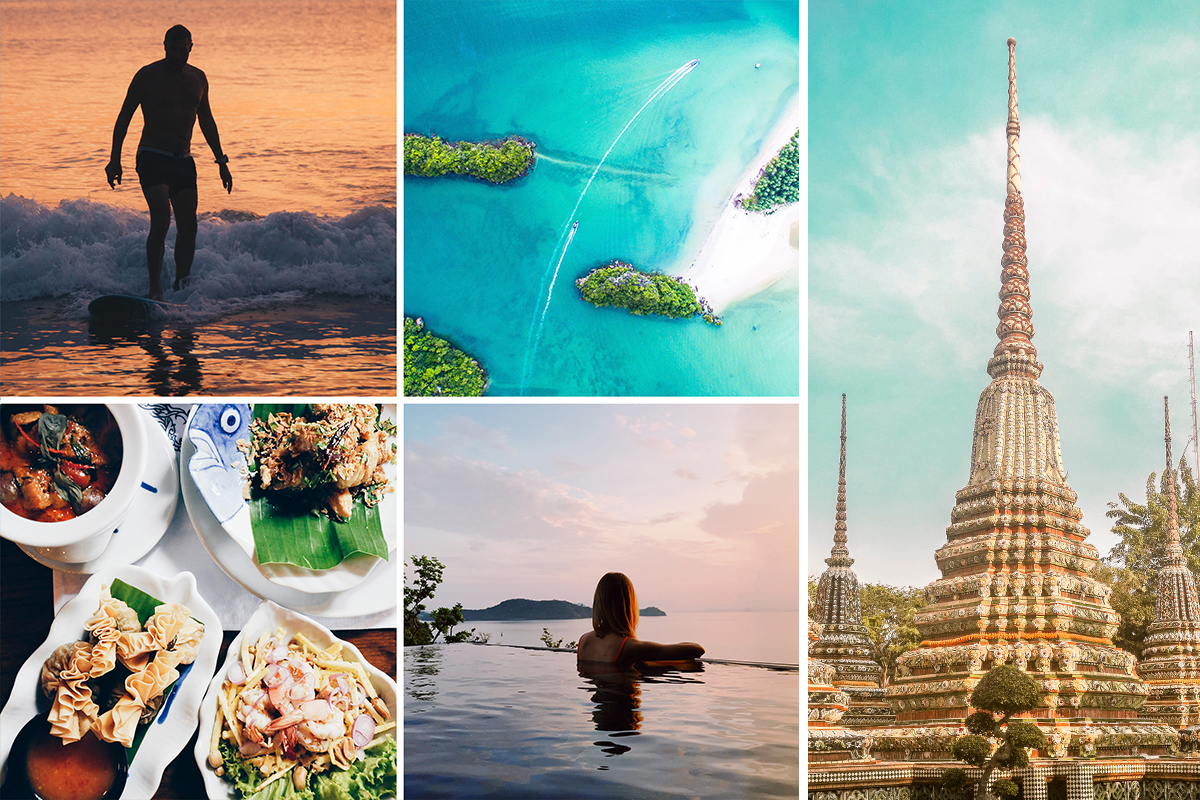Download the Sample Images
Description
Learn how to use a non-destructive workflow with Smart Objects to make a photo collage in Photoshop. Crop and resize images without losing resolution so that you can dial in the look that you want!
This is Day 18 of our 30 Days of Photoshop series. Follow along with all 30 episodes as we explore the magic of Photoshop together!
Watch Next
30 Days of Photoshop
Sign up to receive email updates to keep you going, sample images to follow along, and a printable calendar to keep track of your progress!
Share
Create Your Own Photo Collage
Making a Photo Collage
It may sound like a simple project, but making a photo collage is great way to display your work or commemorate an occasion, all while getting valuable practice using Smart Objects in Photoshop.
Smart Objects are one of the keys tools for working non-destructively. But what does it mean to work non-destructively? Well, it all comes down to protecting your work and saving time. A non-destructive workflow allows you to make edits in Photoshop without ever damaging your original photos. It also allows you to, at any time, change or remove edits you’ve made. So if you go back to a project later and decide you don’t like a particular look, or, in our case, decide you want to resize and change the layout of a photo collage, you can do so without having to start over from scratch.
Resize & Scale
Smart Objects are particularly useful when working on a photo collage, since we’ll be scaling our images a lot until we get a layout that we like. Without using Smart Objects, scaling an image down to a smaller size and then back up to a larger size will result in a loss of information. Photoshop has to remove pixels as the image gets smaller and then has to try to recreate that information after you make it larger. Smart Objects are the best way to get around this, allowing you to resize and Transform at will without ever losing detail in a photo.
When you load an image as a Smart Object, Photoshop creates a reference of that photo. Basically, that means that Photoshop will always ‘remember’ every pixel in the original image. So if you scale it down to a small size, and then back up to a larger size later, Photoshop is able to pull all of that original information from its memory so you don’t lose precious colors or resolution.