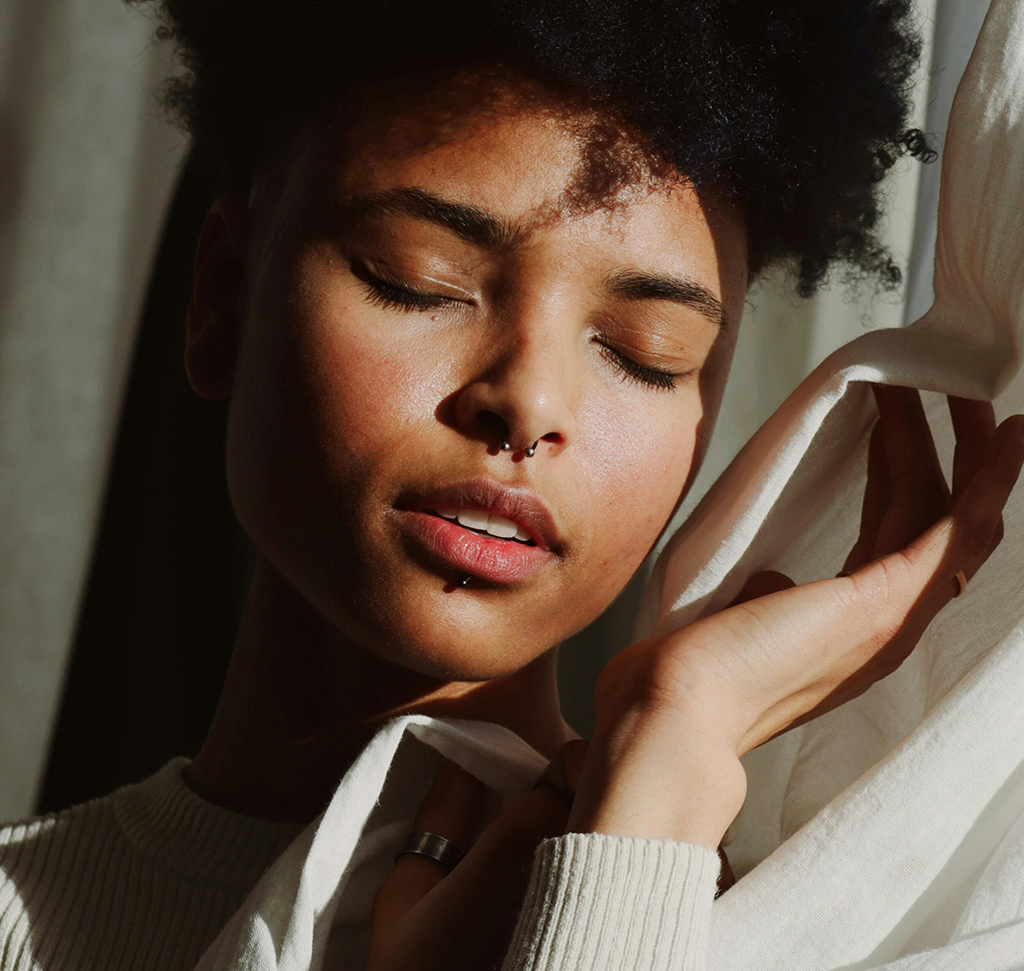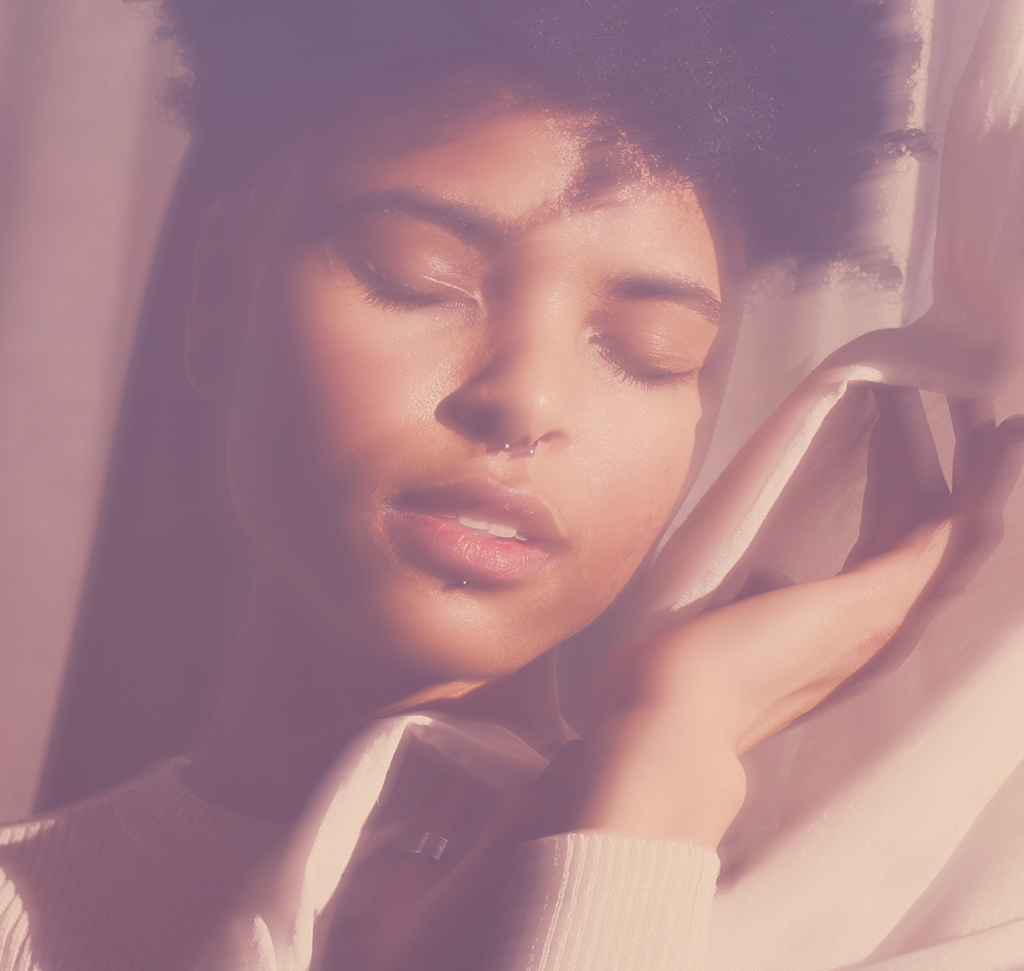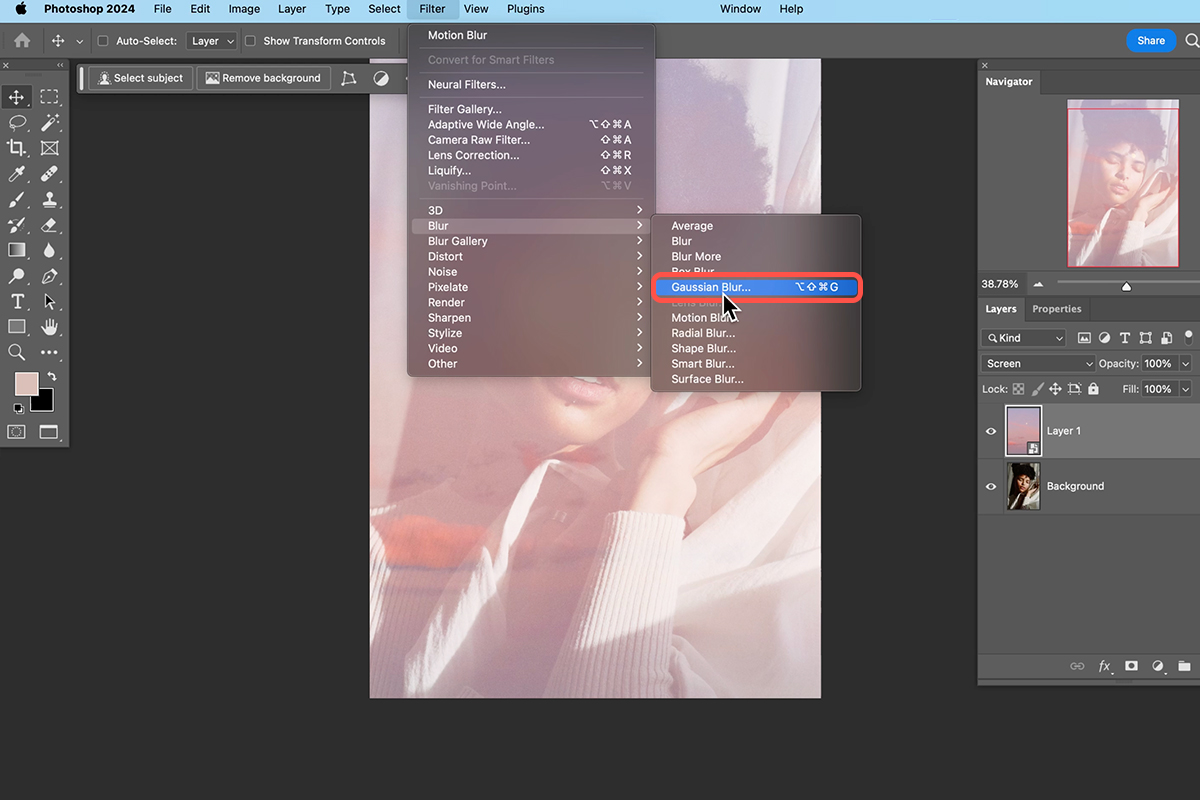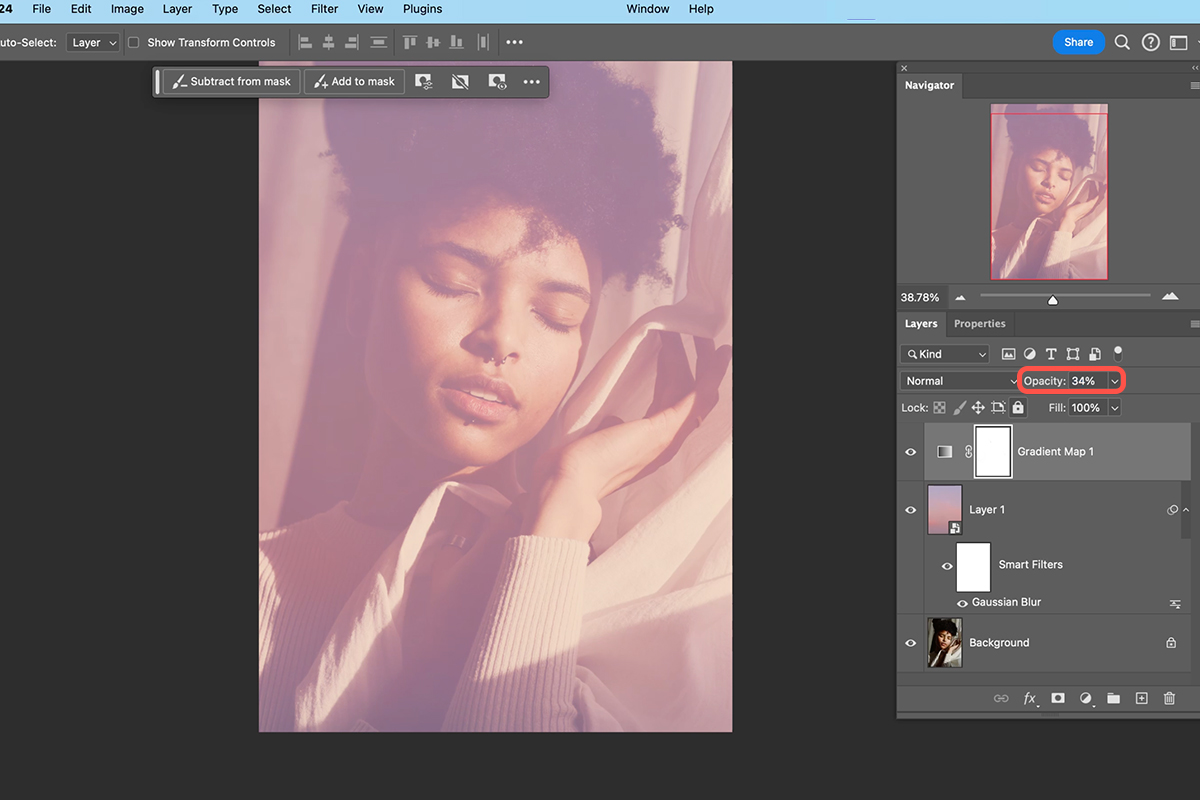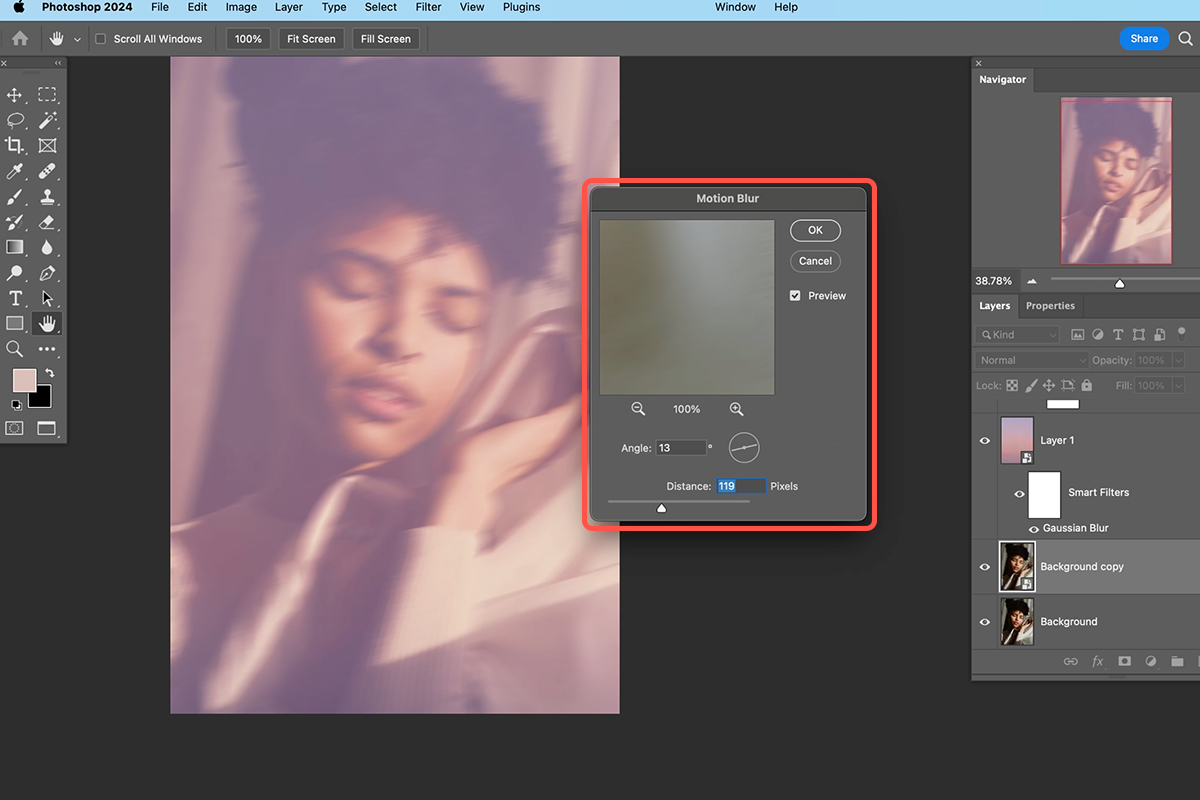Download Assets
description
Want to turn your photos into soft, dreamy masterpieces? In this tutorial, we’ll show you a Photoshop technique that uses layers, filters, and a touch of color magic to create an ethereal look for your images.
Go PRO:
Master the art of stunning special effects with our exclusive Special Effects Learning Path.
Artist Credit
- Ulkar Batista
- Anna Shvets
Images sourced from Pexels.
Share
AFTER
BEFORE
Soft Focus. Ethereal Glow.
Creating a dreamy effect for your photos is now easier than ever! By combining clever techniques with a sprinkle of creativity, you can unlock a world of artistic possibilities and add a touch of magic to your images. Follow the steps below to achieve stunning results.
Borrowing Colors
1. Let’s start by selecting two images: your main photograph and another image with colors you like.
2. Use the Move Tool (Keyboard Shortcut “V”) to drag the color image on top of your main photo.
3. Change the blend mode of the color image layer to “Screen” to transfer its colors to your subject.
Blurring for Softness
4. To create a dreamy blur, convert the color image layer into a Smart Object. Simply, right-click on the color image layer in the Layers panel and select “Convert to Smart Object” from the context menu.
5. Apply a Gaussian Blur filter. This softens the details in the color image while keeping the color information intact.
6. Adjust the opacity of the blurred color layer to control the intensity of the effect.
Gradient Map for Mood
7. For further color manipulation, add a Gradient Map adjustment layer.
8. Choose a gradient that complements your desired mood. Remember to check the “Reverse” box if the gradient appears inverted.
9. Adjust the opacity of the Gradient Map layer to blend it seamlessly with the rest of the image.
Adding Dreamy Blur
10. To create a subtle blur effect that emphasizes highlights, duplicate your background layer.
11. Convert this copy into a Smart Object and apply a Motion Blur filter.
12. Set the direction and strength of the blur to your liking.
13. Change the blend mode of the blurred layer to “Lighten” for a soft, hazy effect. You can further refine the effect by adjusting the layer’s position.
Final Touches
Minimize all your layers to see the final result. You should have a dreamy image with soft colors, a subtle blur effect, and a touch of mystery. This technique offers a unique way to transform your photos and create an otherworldly atmosphere. Don’t hesitate to experiment with different color palettes and blur settings to achieve your desired dreamlike effect.