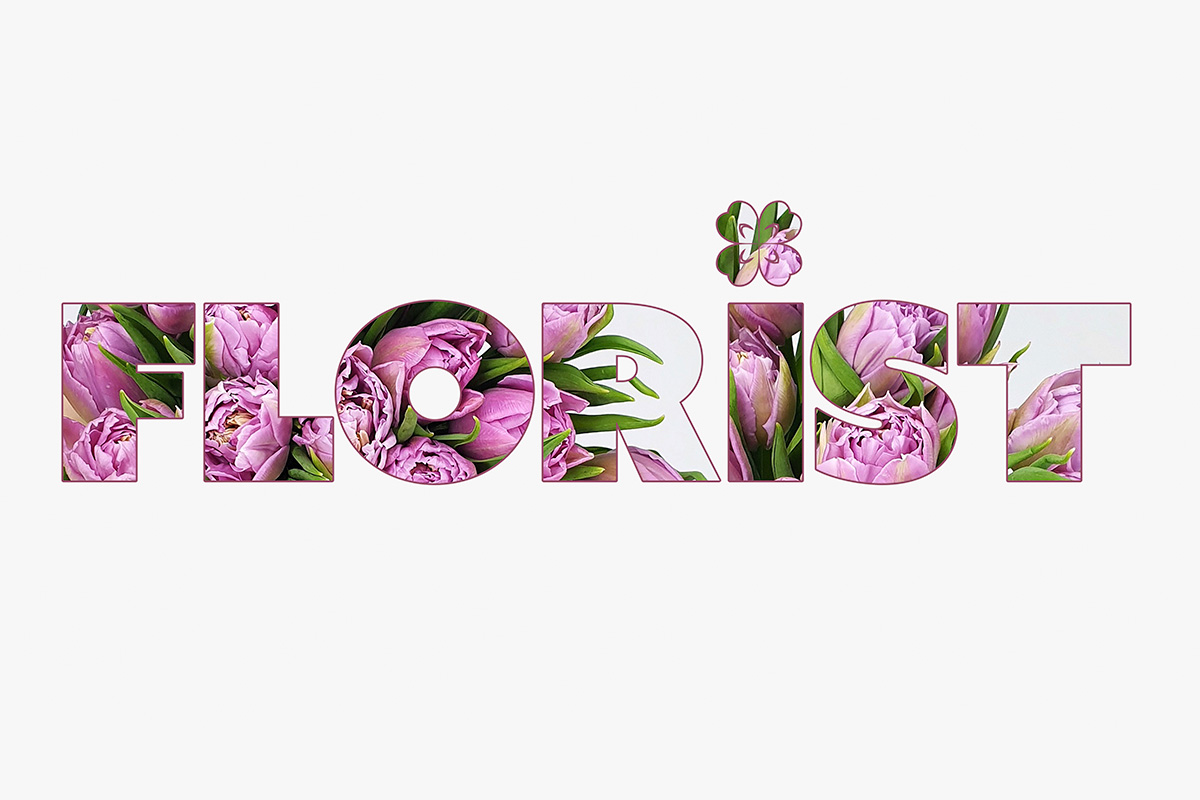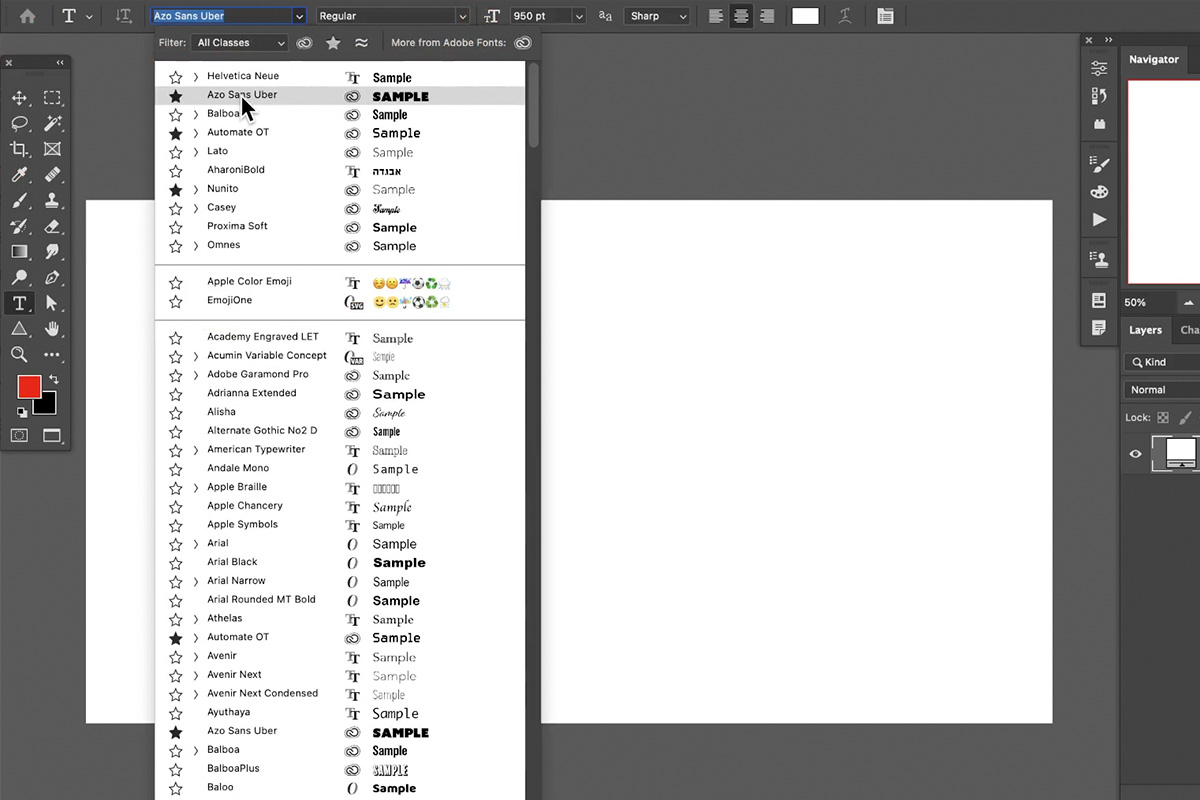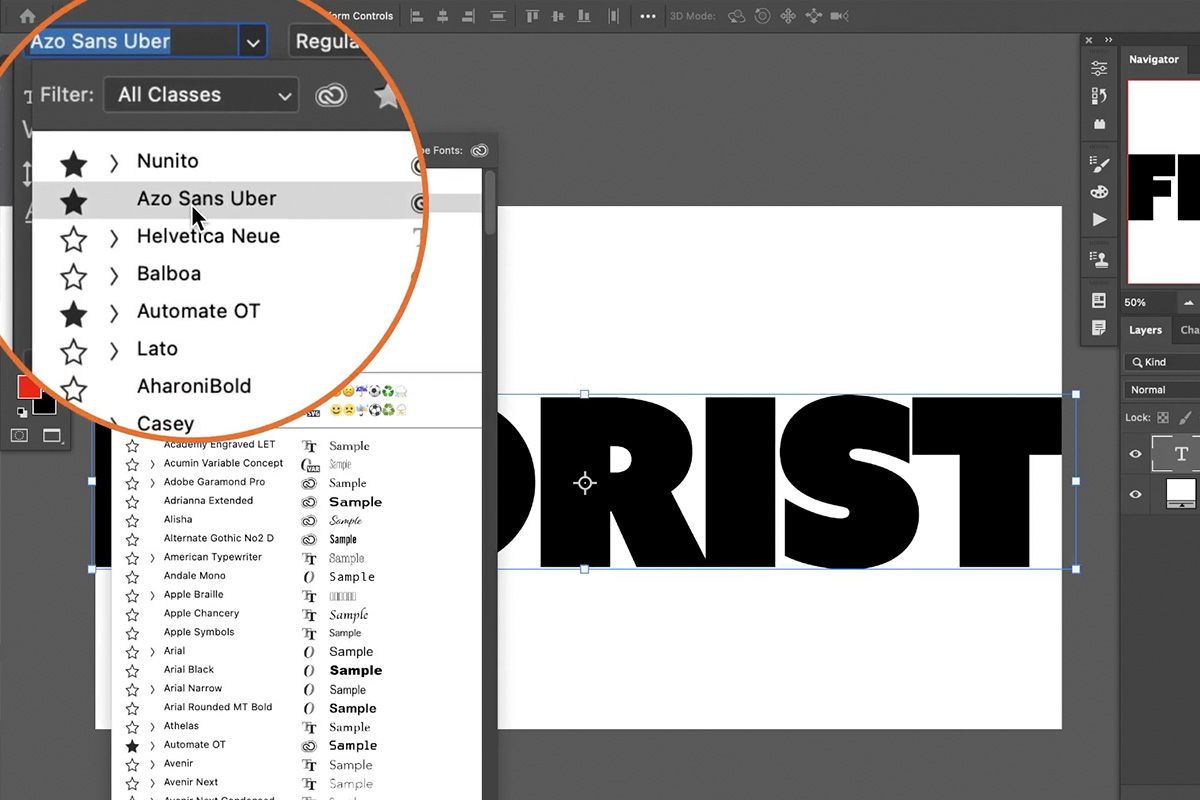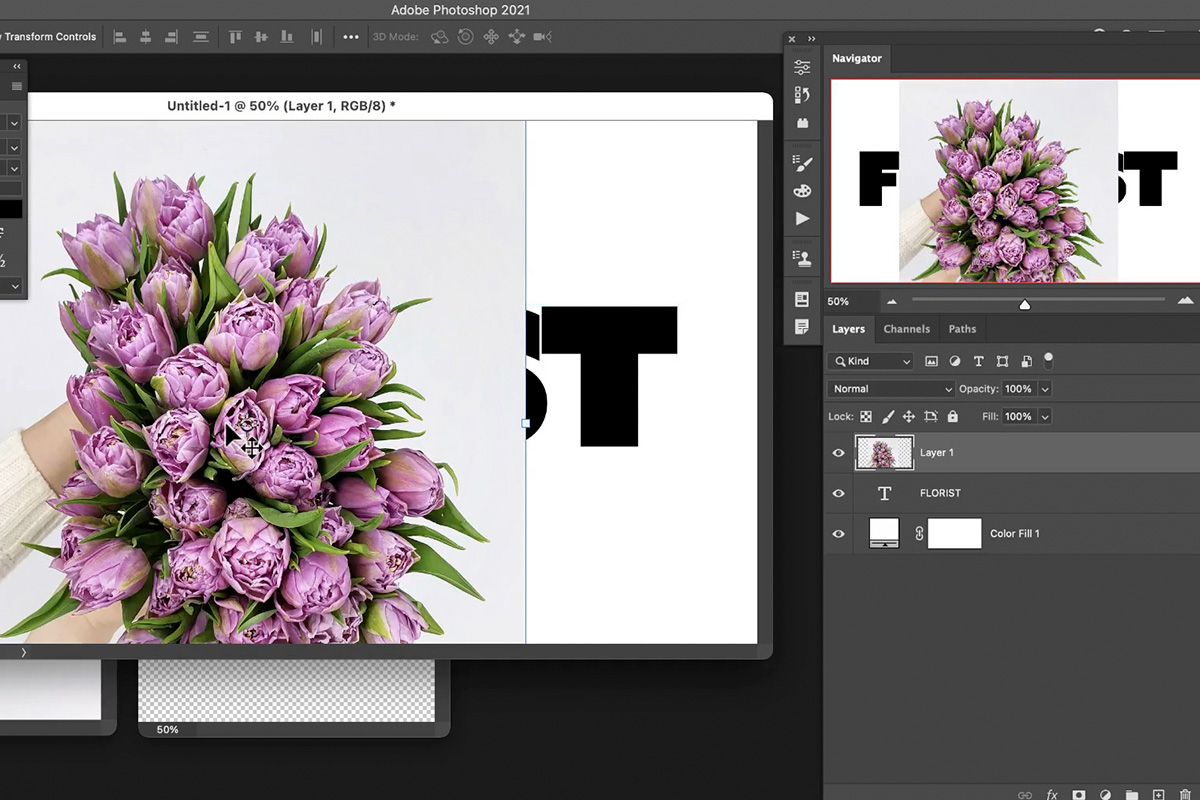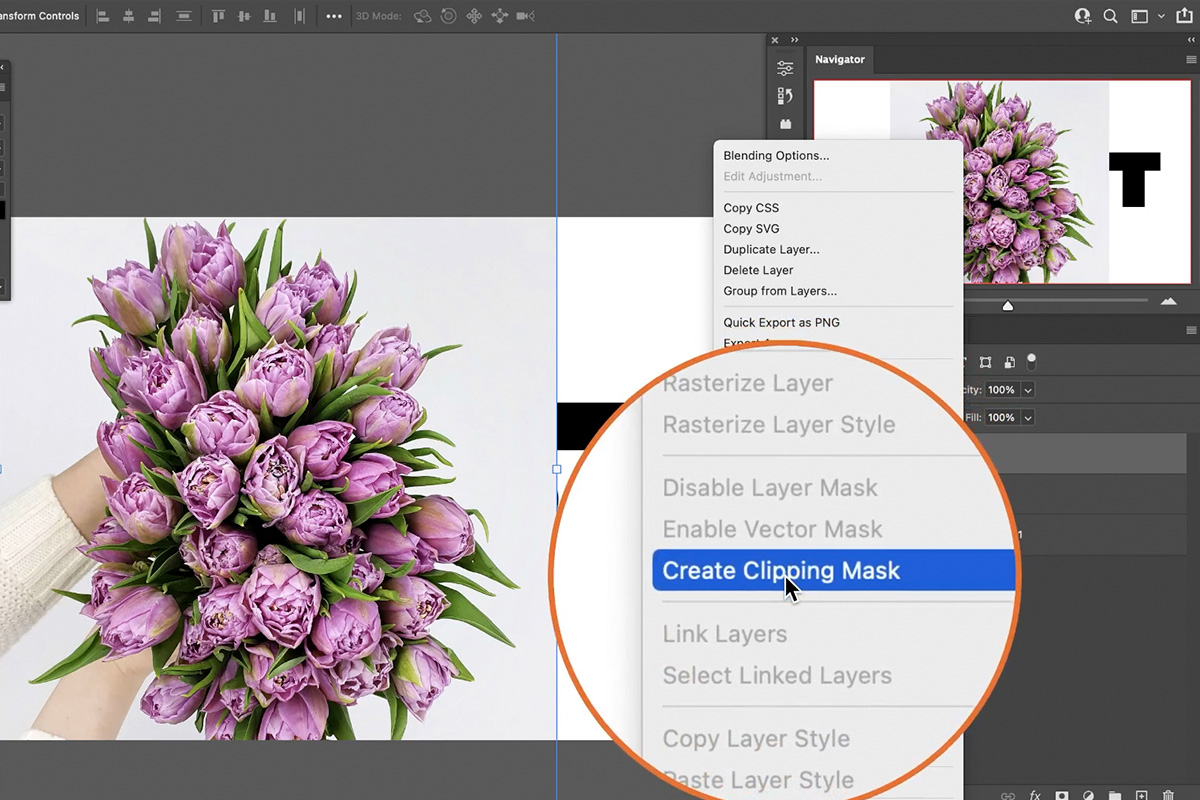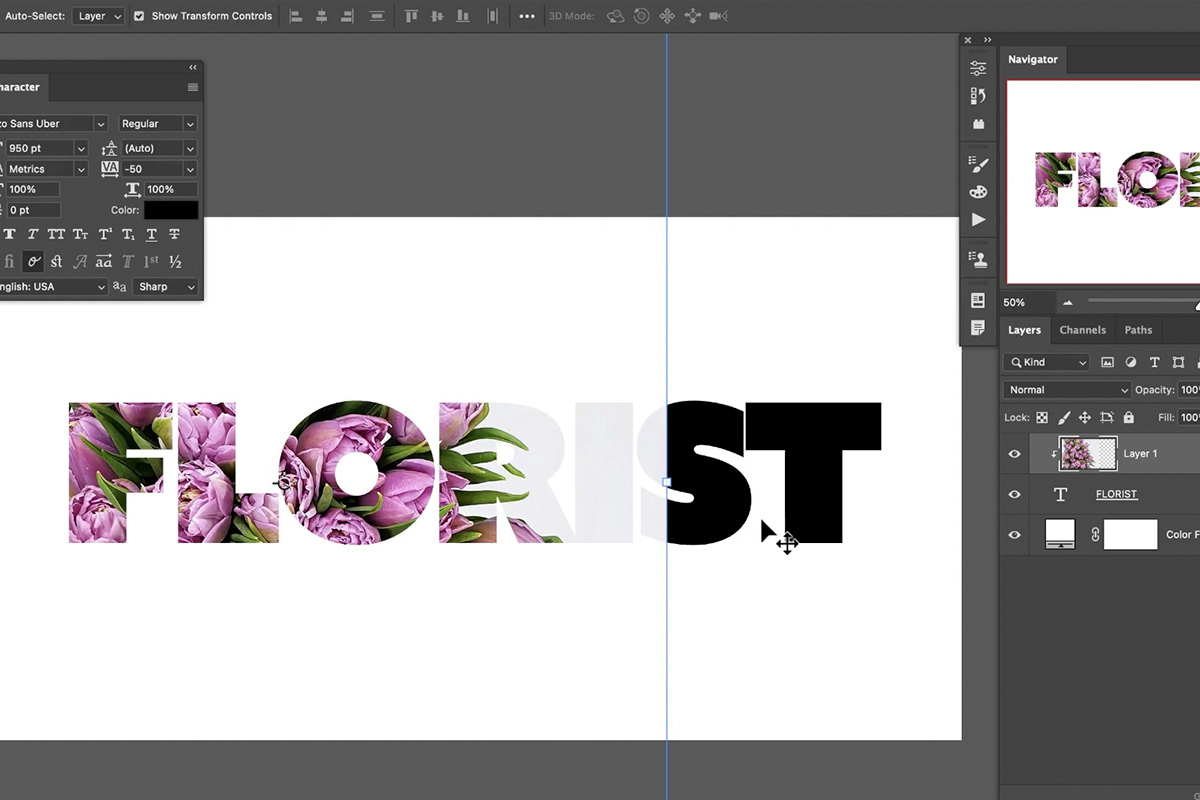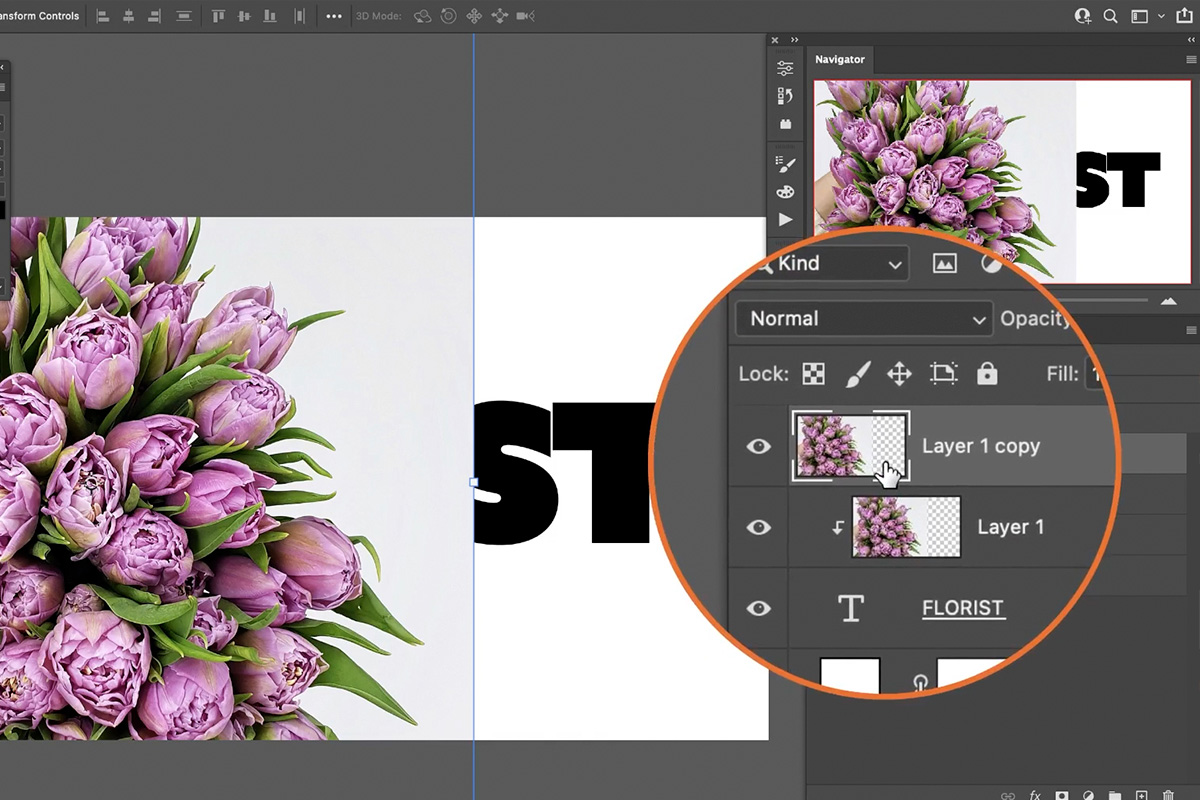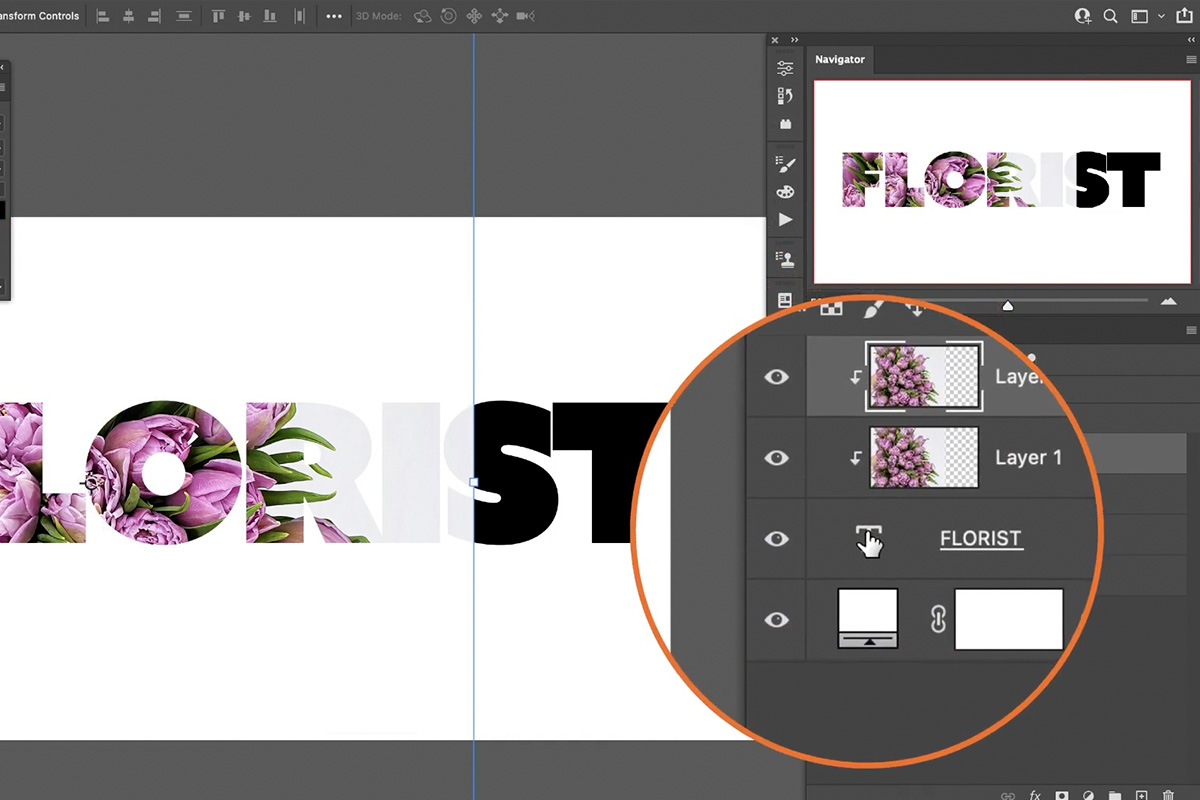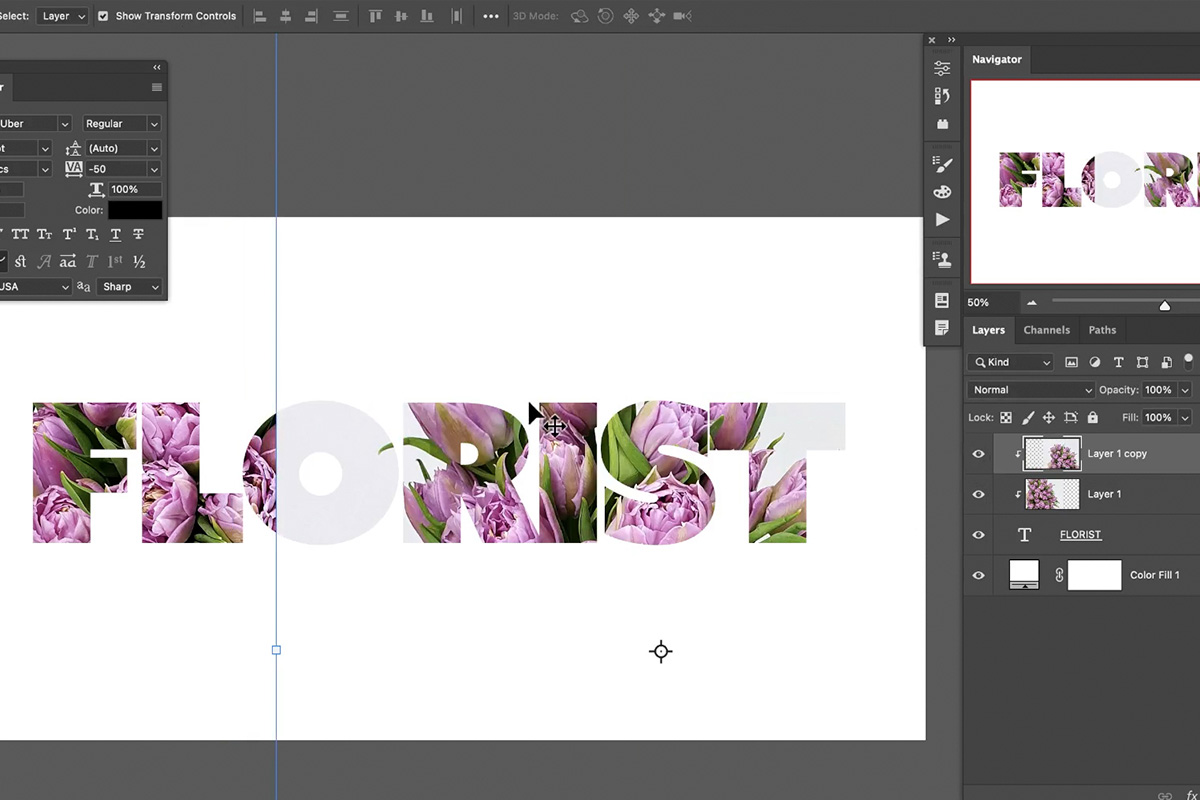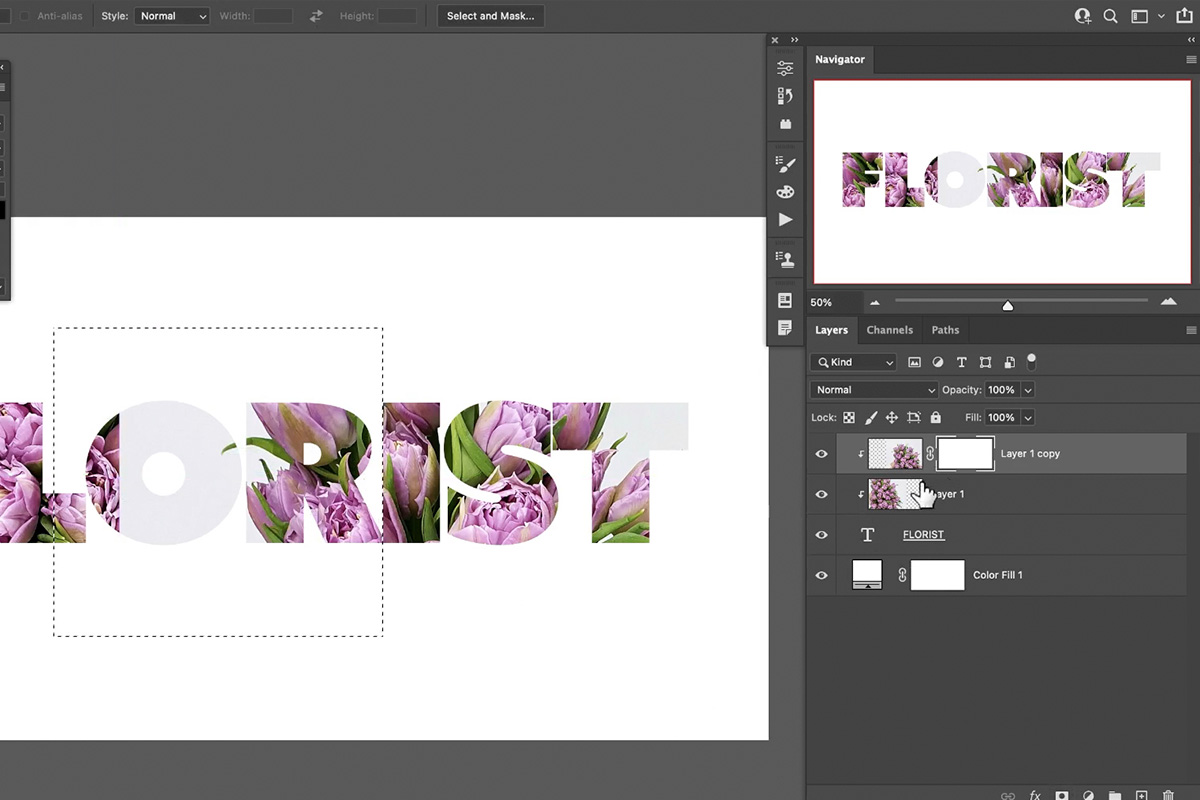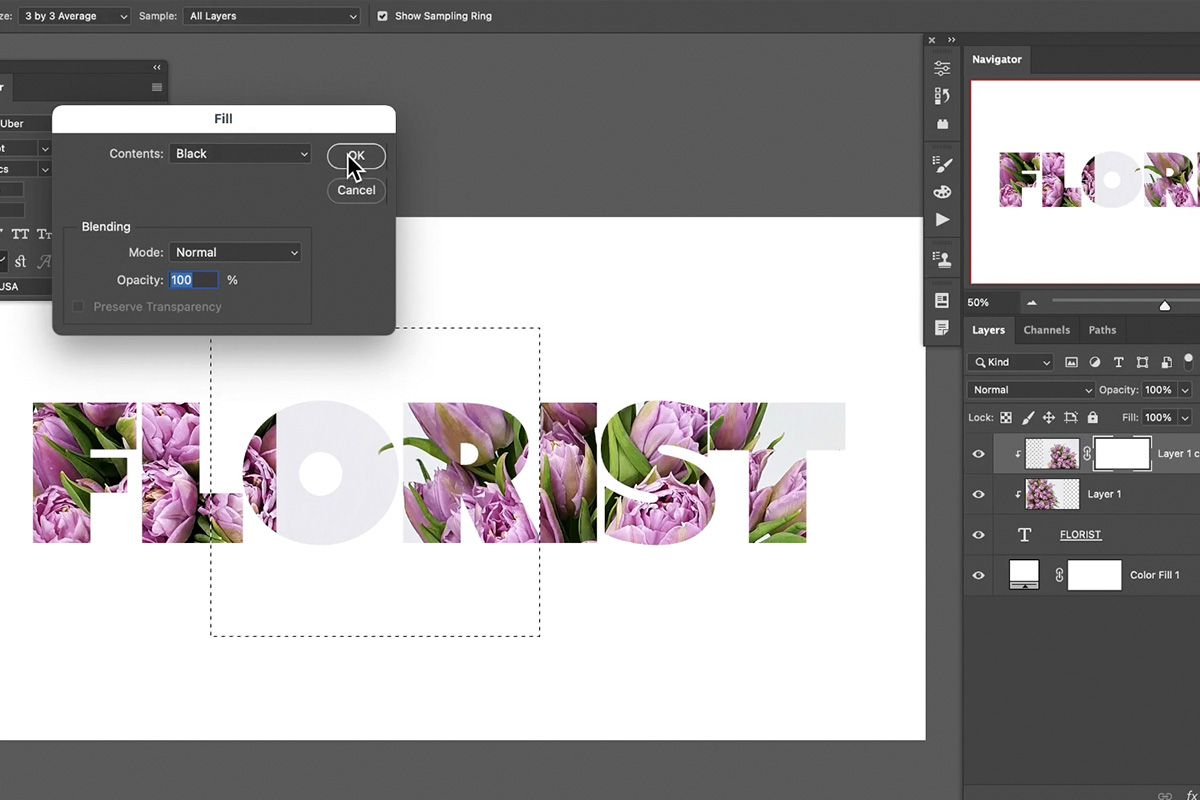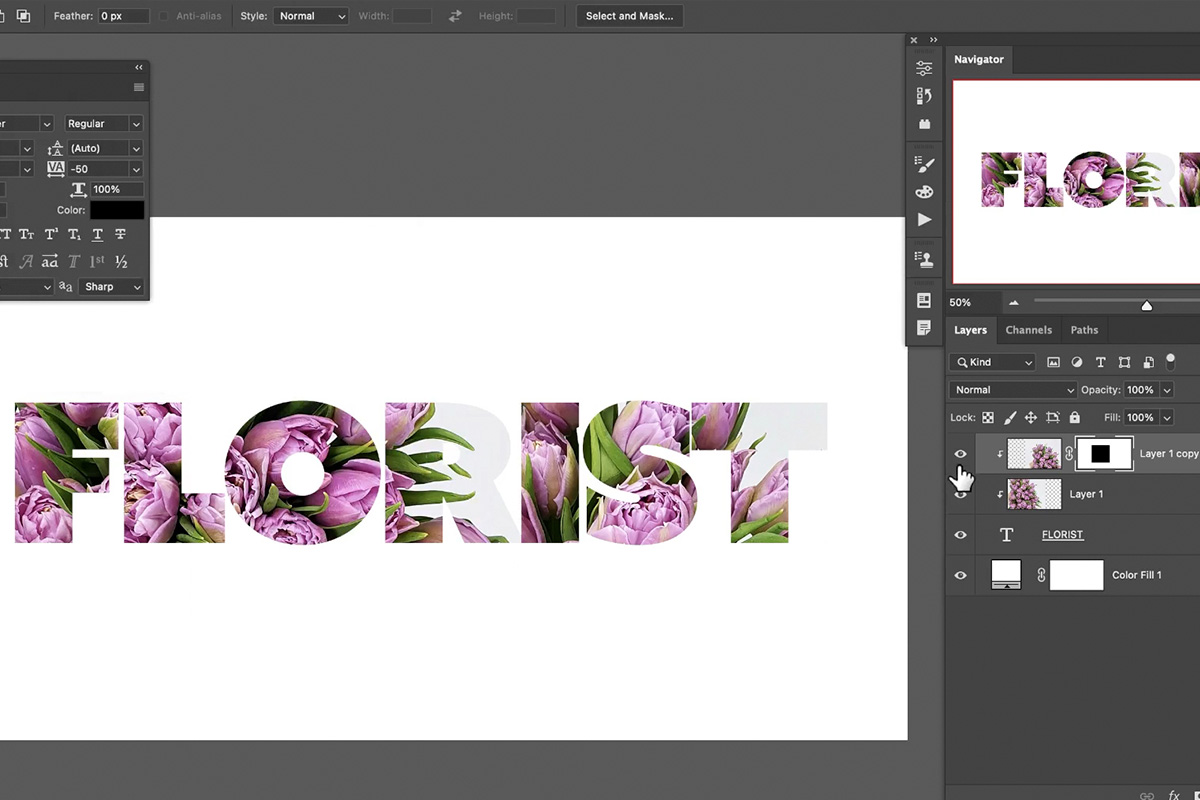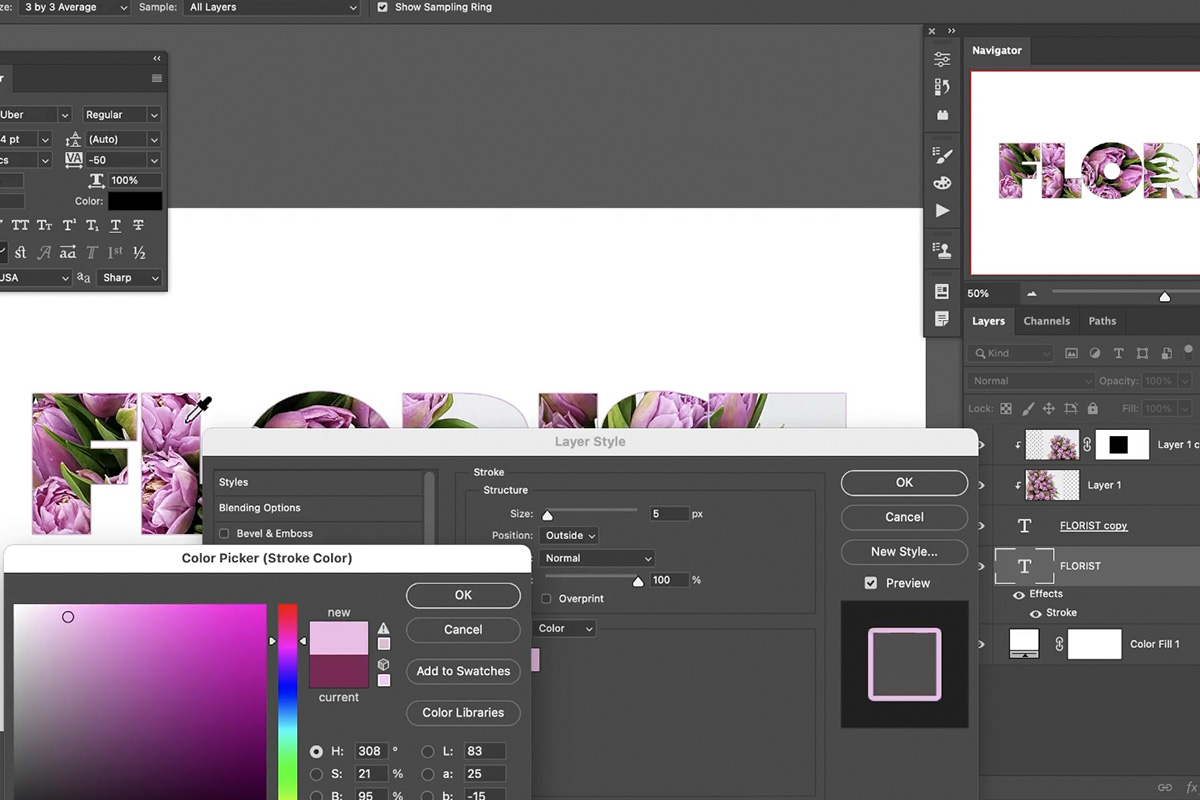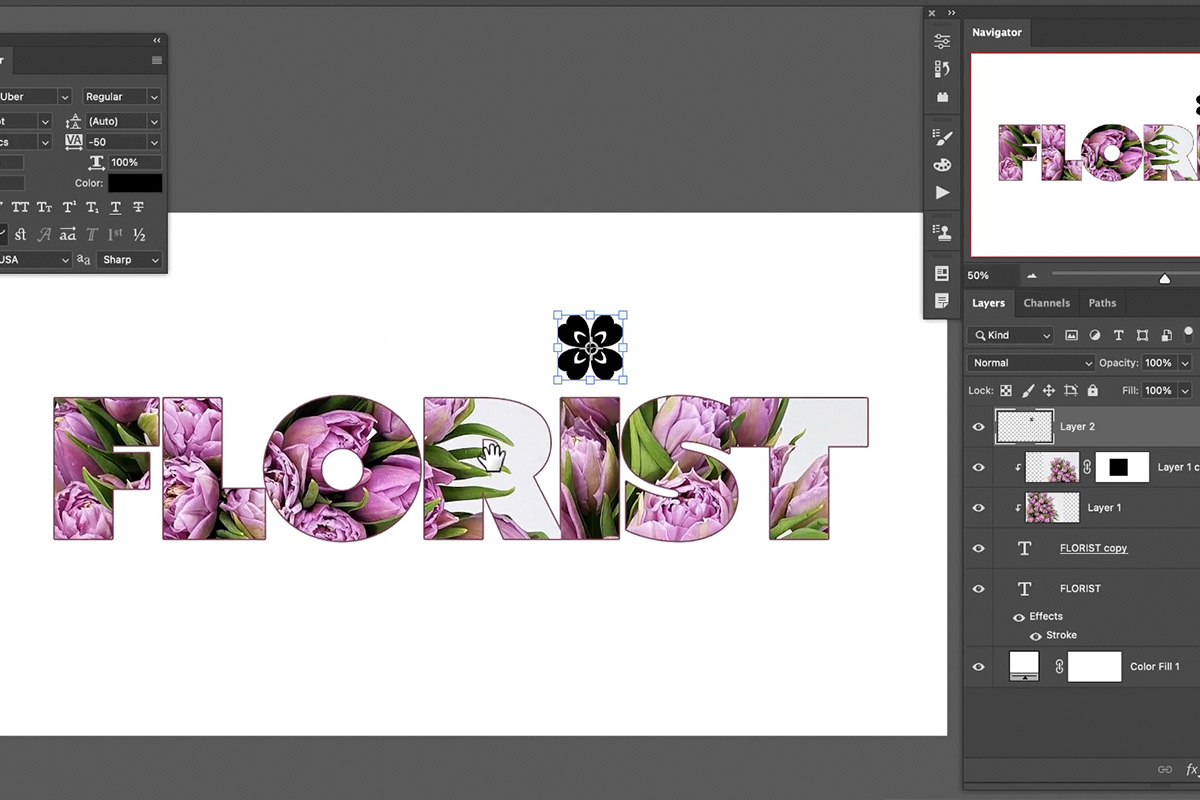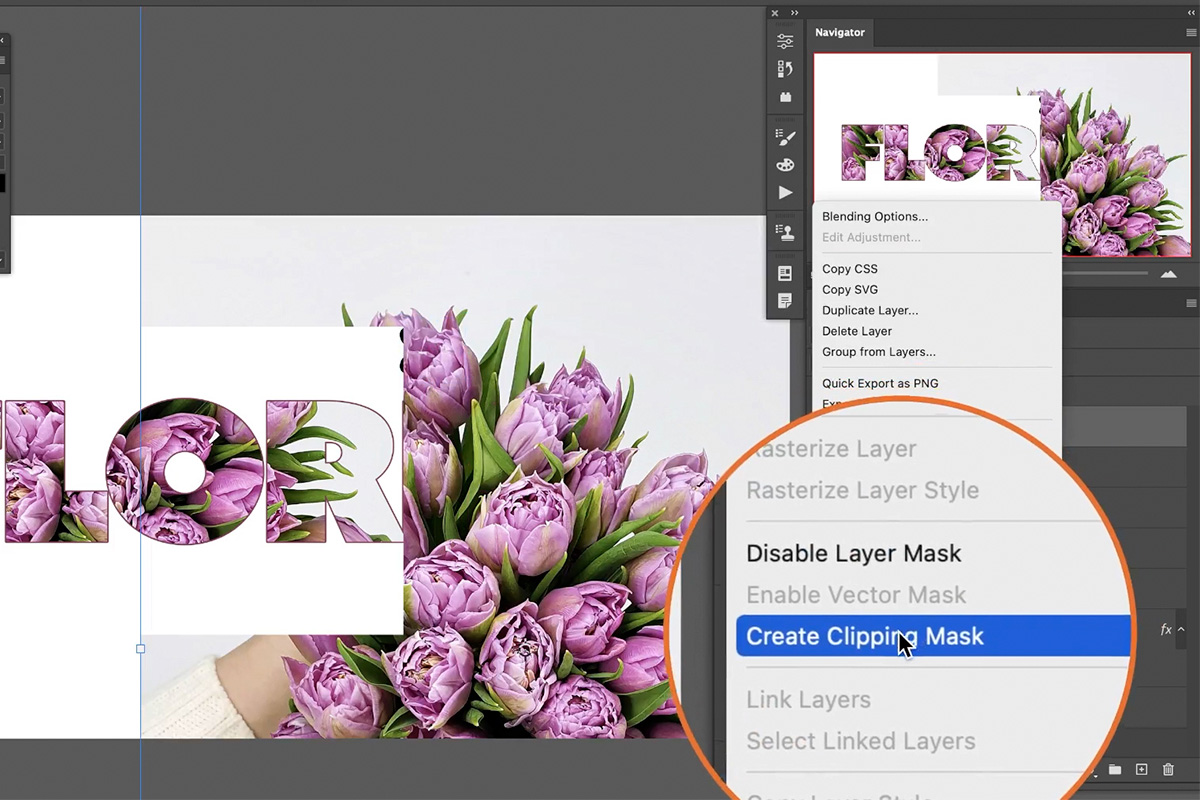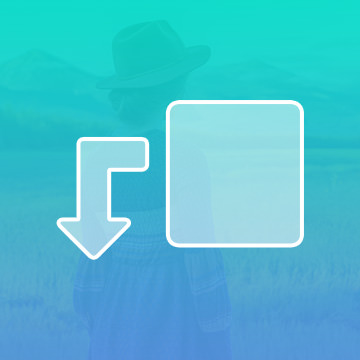Download Sample Image & PSD
description
Learn how to create a popular effect by filling plain text with any photo in Photoshop!
Share
FILL ANY TEXT WITH A PHOTO
BEFORE
How to Style Text in Photoshop
Whether you’re working on graphics, ads, or elements for your website, Photoshop has plenty of options to create eye-catching text.
If you’re used to working with images, you might feel a little out of your element working with typography. But you can use your photography and photo skills to style text in fun ways.
First, you’ll need to select a font. For this particular kind of effect, it’s best to choose a font that has a higher weight—this will ensure that the image is legible once we add it to the text.
No matter what font you choose, you’ll be able to go back and change it at any time—even after the effect has been applied. Non-destructive workflows like this make it easy to make creative decisions on the fly without ever having to worry about needing to start from scratch.
Filling Text with Clipping Masks
Our goal is to use an image to fill in our text. So, we’ll need an image.
Grab any image and add it to the project on top of the text in Layer Stack.
Now we need a way to make the image only appear where the text is visible. Clipping Masks are the perfect tool for the job!
Right-click on the image layer and select Create Clipping Mask. Since it’s positioned directly over the text in the Layer Stack, Photoshop will ‘clip it’ to the text.
Pretty cool! You can move the image around and transform it as much as you want—it will still only appear within the text element below it.
You can even make another copy of the image and clip the copy to the text.
Now you’ll have two separate image elements that can be adjusted to create a more customized composition.
If you find that the copies are overlapping in unwanted ways, you can use Layer Masks to make further adjustments.
Simply create a selection over an area you want to hide.
Click on the Layer Mask of that Layer, hit SHIFT + DELETE to open the Fill dialog, and fill that selection with black.
This will hide that area, allowing you to dial-in the perfect effect.
Customize Text
Once you’ve filled the text with an image, you don’t have to stop there. Remember that everything we’ve done up until this point can be changed or adjusted at any time. You can type different text, change the font, change the image—you name it.
You can also add additional elements to the text, like strokes and icons.
Select the text layer and then click on the Layer Styles icon (fx) below the Layers Panel. Choose the Stroke option and add a stroke, sampling a color from within the image.
And if you want to add additional graphical elements, you can repeat this same process using any custom or stock icons.
Just add an icon to the project (or create your own in Photoshop using shapes and vector tools).
And then repeat the same process we used above to fill it in with an image.
Using these simple steps, you can fill in any text or icon with any image of your choosing in Photoshop. This is an easy and flexible effect that can help you create text that feels fun and original in just a few minutes.