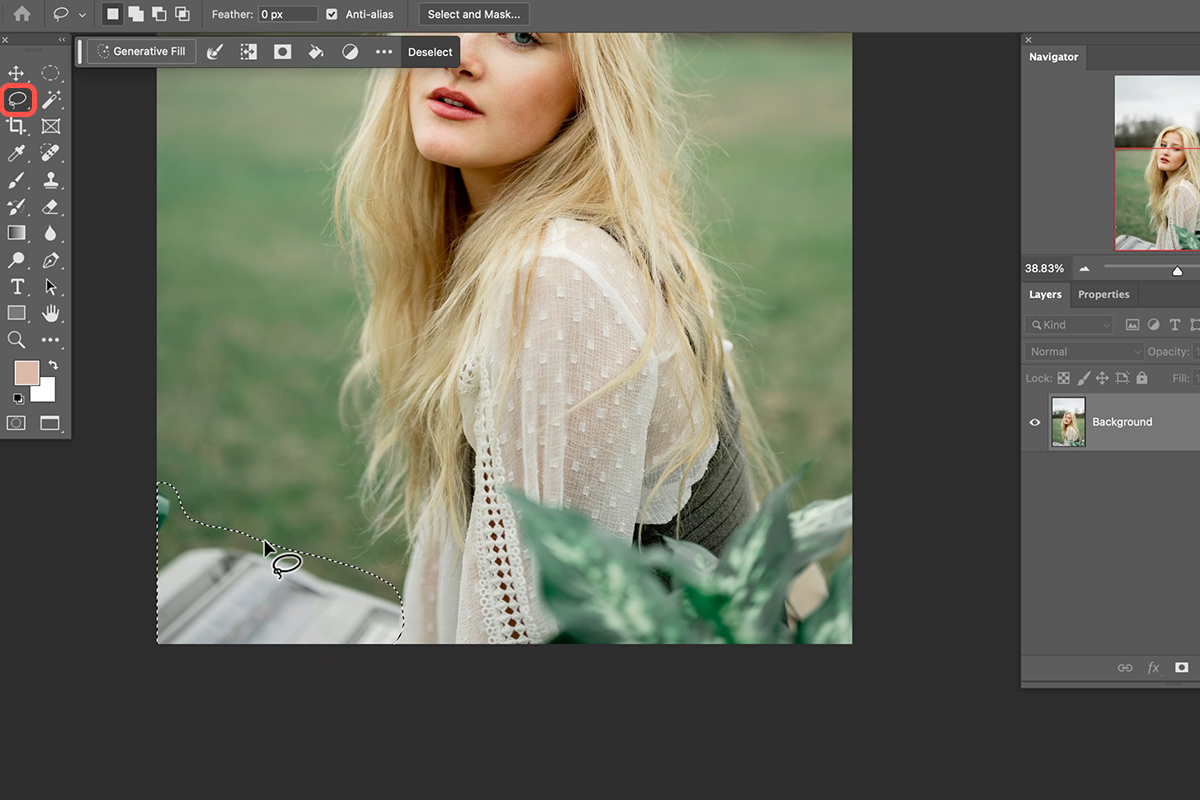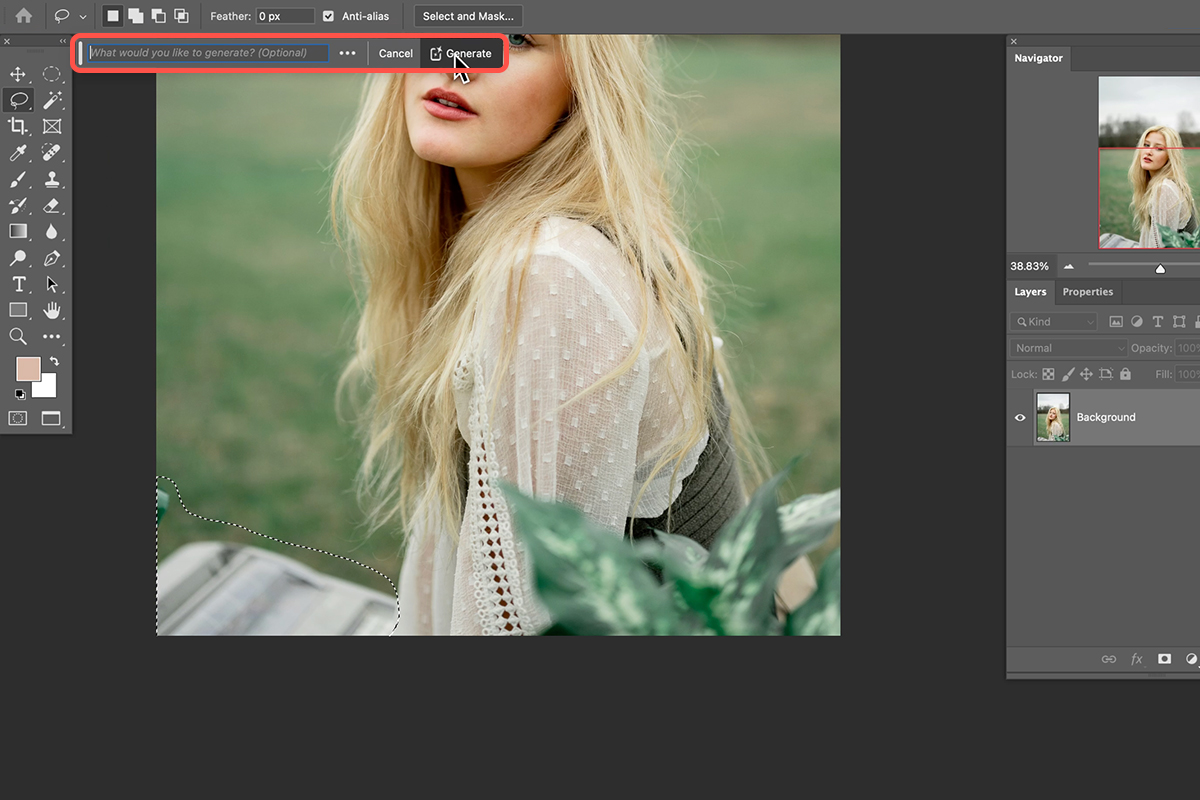Download Assets
description
Conquer distracting elements with the power of Photoshop’s AI tools! This tutorial we’ll show you how to use Generative Fill to seamlessly erase distractions, leaving your subject the star of the show.
Go PRO:
Discover the secrets of classic retouching techniques and AI-powered tools for smooth skin, subtle enhancements, and breathtaking results. Watch our in-depth PRO tutorial The Beginner’s Guide to Portrait Retouching Using AI & Traditional Tools.
Artist Credit
- Jeffery Erhunse
- Joe Gardner
- Joshua Rawson-Harris
Images sourced from Unsplash.
Share
AFTER
BEFORE
Picture Perfect Portraits
Removing objects and distractions from an image can help make sure the tone, composition, and subject are what stand out. We’ll show you how to achieve this in a few easy steps using Photoshop’s AI tools.
Selecting Distractions
1. Open your portrait in Photoshop.
2. Identify unwanted elements like objects or background clutter.
3. Grab the Lasso Tool (L key) and create a rough selection around the distraction.
Using Generative Fill
4. Once you select the distraction, the Generative Fill Bar will appear automatically.
You can also go to the top menu bar and find “Edit” > “Fill” > “Generative Fill”.
5. Click the Generate button. Photoshop will automatically detect you want to remove the selection and send it to the cloud for AI processing.
Choosing the Best Option
After a short wait, Photoshop will return several variations of the image with the distraction removed. Pick the version that looks most natural and blends seamlessly with the background.
Refine & Repeat
If there are more distractions, simply use the Lasso Tool to select them one by one and use Generative Fill again. It may not always perfectly remove everything. You can use the Lasso Tool again to refine the selection around remaining imperfections and run Generative Fill once more.
You are all set! With these steps, you can use Photoshop’s AI to remove distractions from your portraits, creating a cleaner and more polished final image.