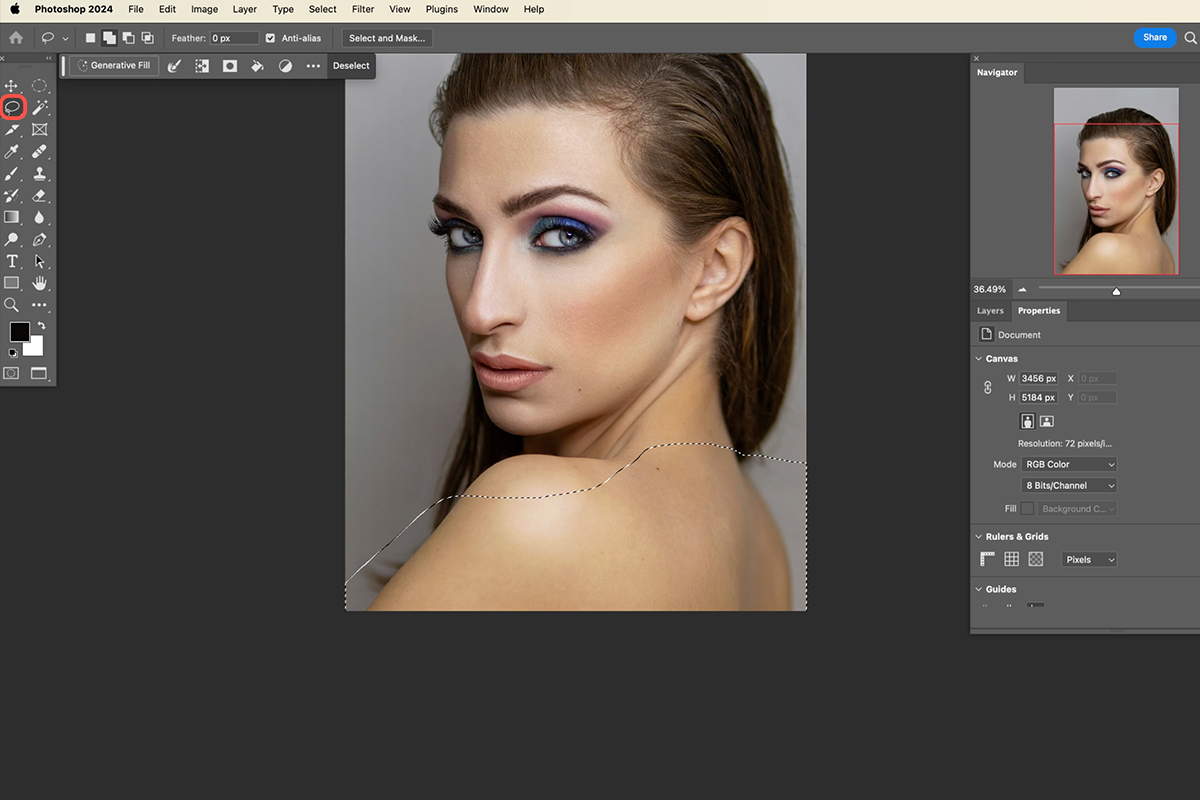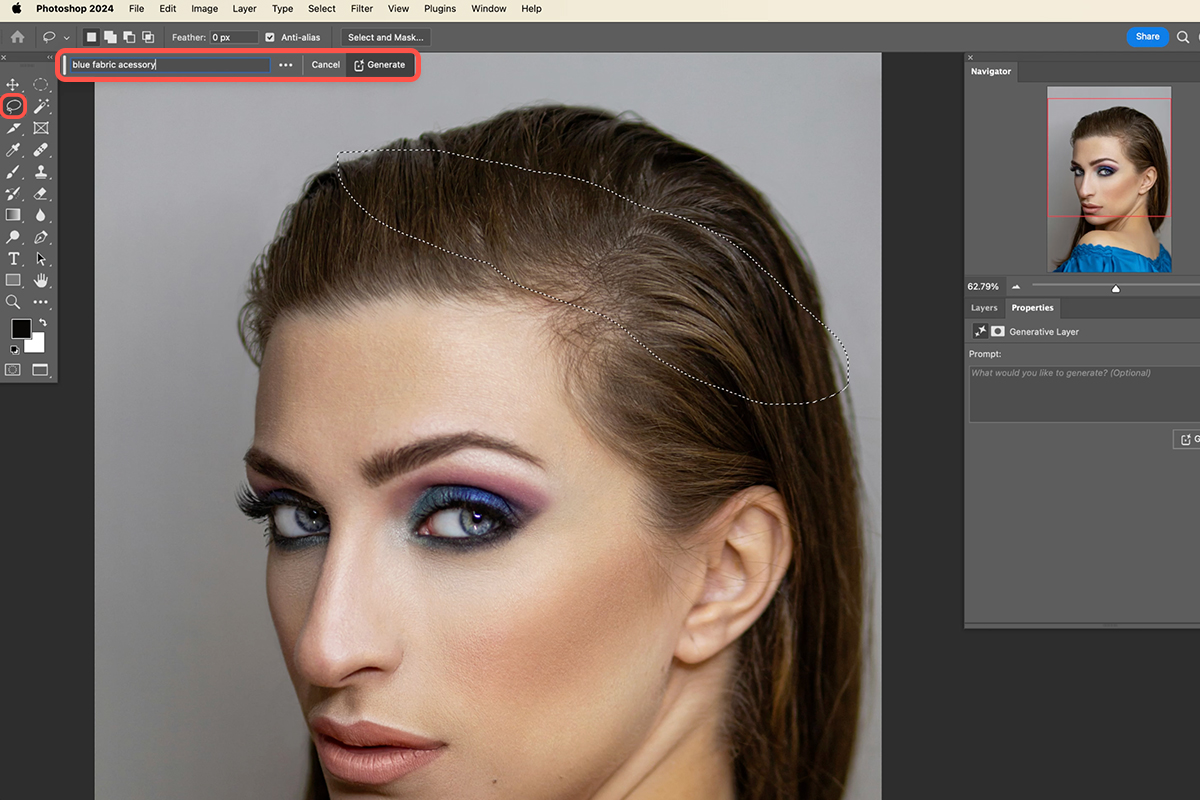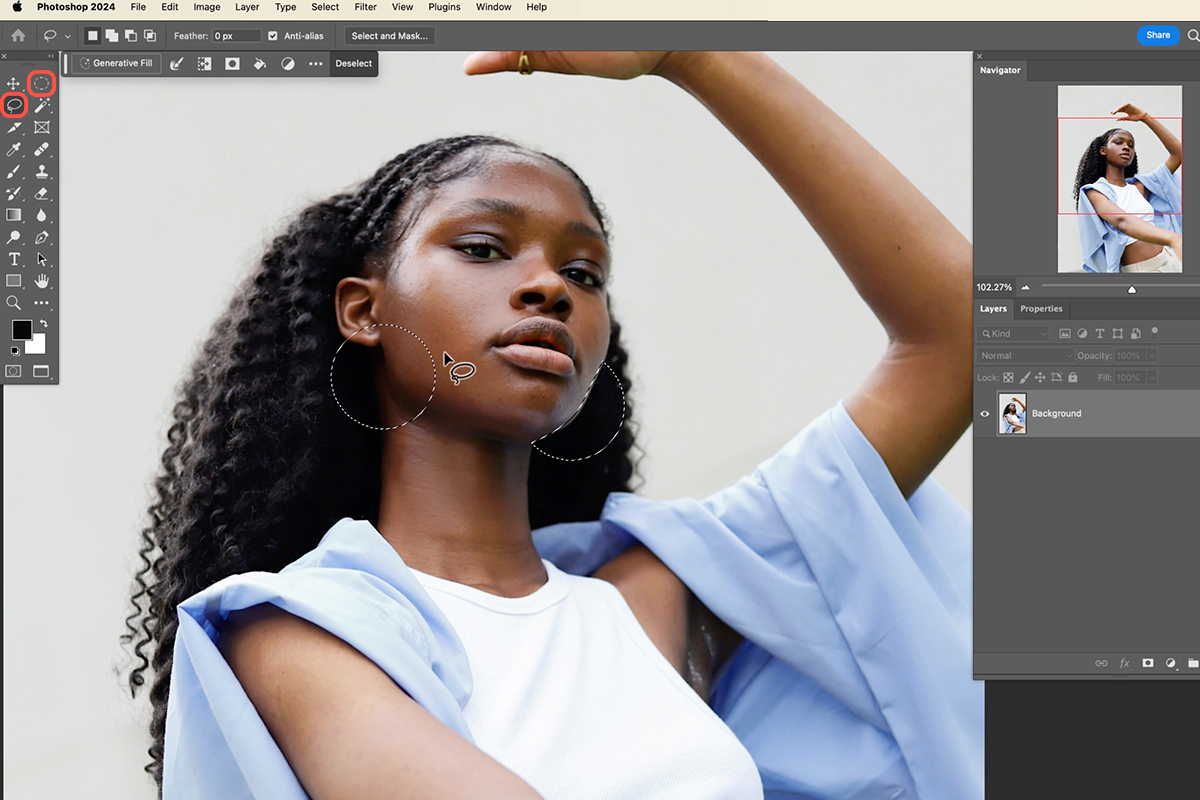Download Assets
description
Learn how to transform your photos with AI! Easily add stylish accessories to your images in seconds. No design skills required. This tutorial covers three different examples and shows you how to add matching clothing to the existing colors and styles in the photo.
Go PRO:
Explore AI’s full capabilities with our in-depth PRO tutorial The Ultimate Guide to AI in Photoshop: Generative Fill & More.
Artist Credit
- Apostolos Vamvouras
- Good Faces
- Hiki App
Images sourced from Unsplash.
Share
AFTER
BEFORE
Style Your Photos With AI
This guide will show you how to use Photoshop’s Generative Fill feature to add clothing and accessories to your photos in just a few clicks.
Matching Clothes & Accessories
Let’s start with our first image and add same color clothes and accessories:
1. Select the Lasso Tool (Keyboard Shortcut “L”).
2. Make a selection around the area you want to change.
3. Click “Generative Fill” tab and type in a description of what you want to add, like “blue dress”.
4. Choose your favorite variation from the options generated.
5. Use the Lasso Tool to select the area where you want to add an accessory.
6. Click “Generative Fill”. Instead of specifying the exact item, use a descriptive term like “blue fabric accessory”.
7. Choose your favorite variation from the options generated.
Tips on Making Selections
You can use multiple selection tools together! Combine the Lasso Tool (Keyboard Shortcut “L”) with the Elliptical Marquee Tool Keyboard Shortcut “M”) for more precise selections.
To refine your selections you can hold Alt to add to your selection or Option to subtract from it.
With AI-powered tools like Generative Fill, the possibilities are endless! Experiment with different clothing styles, accessories, and color schemes to create unique and personalized images.