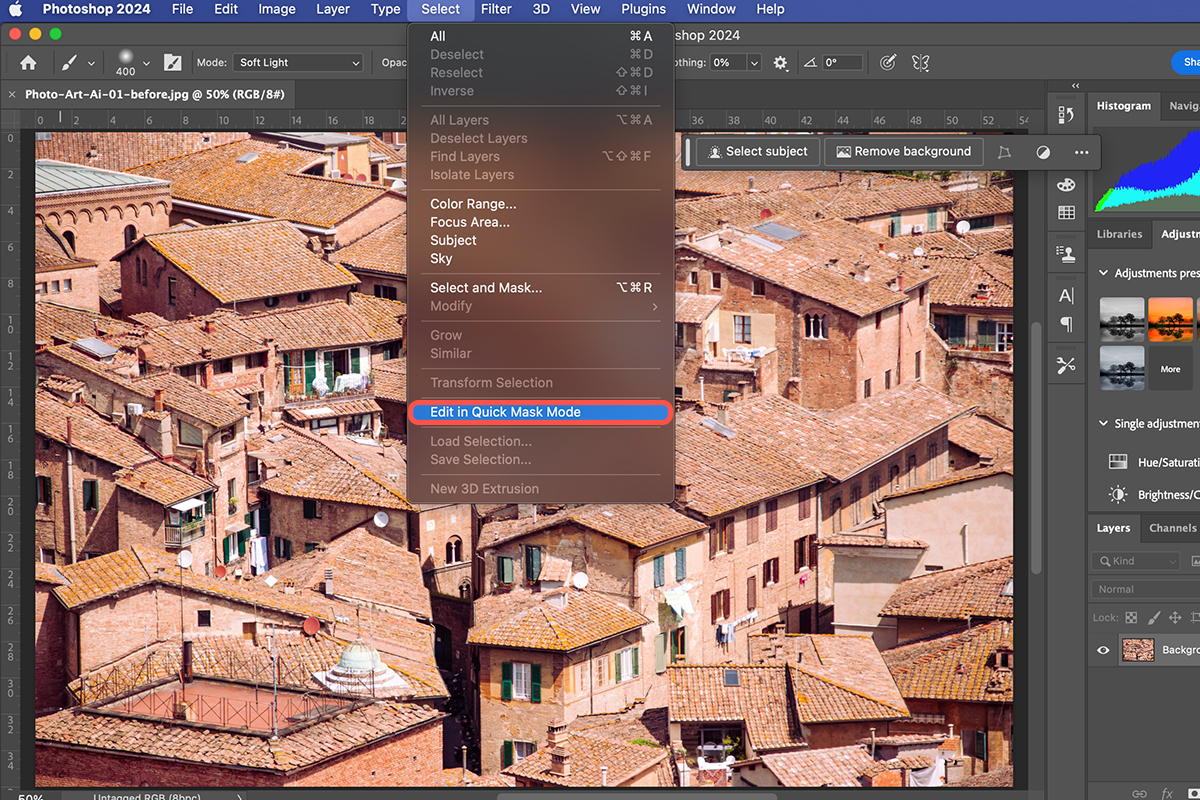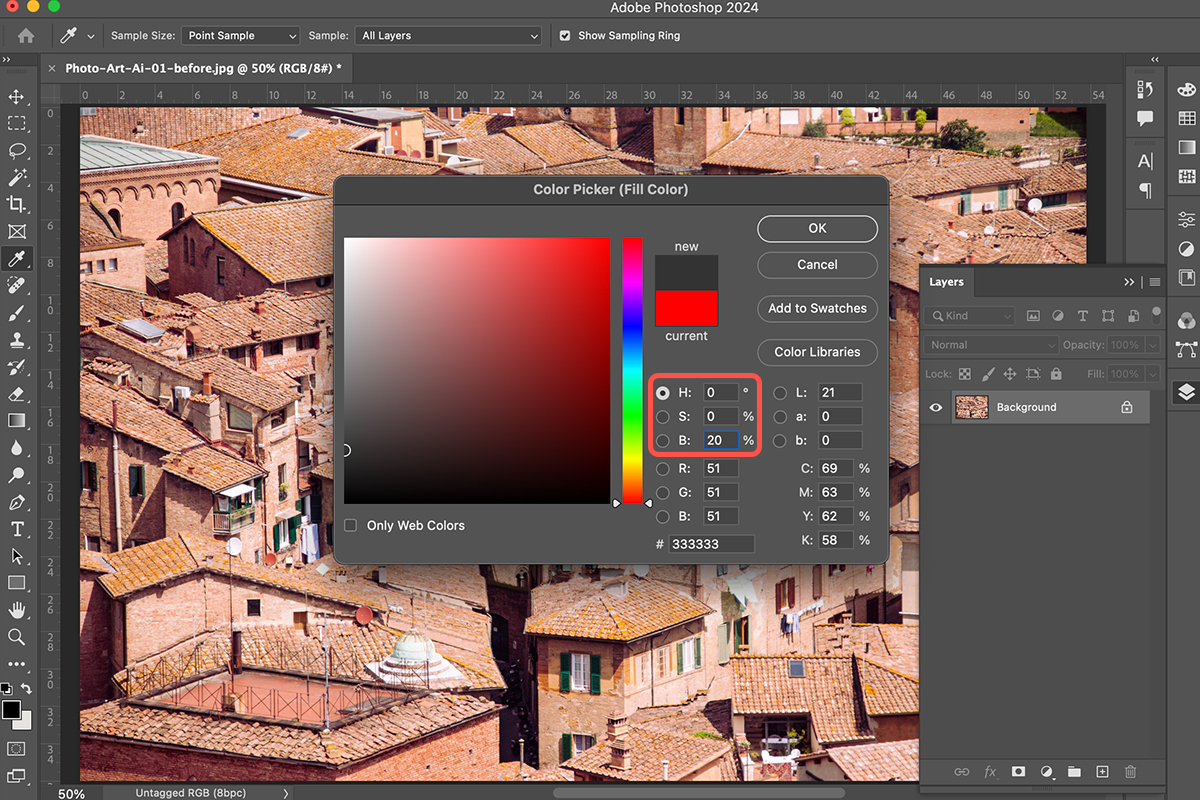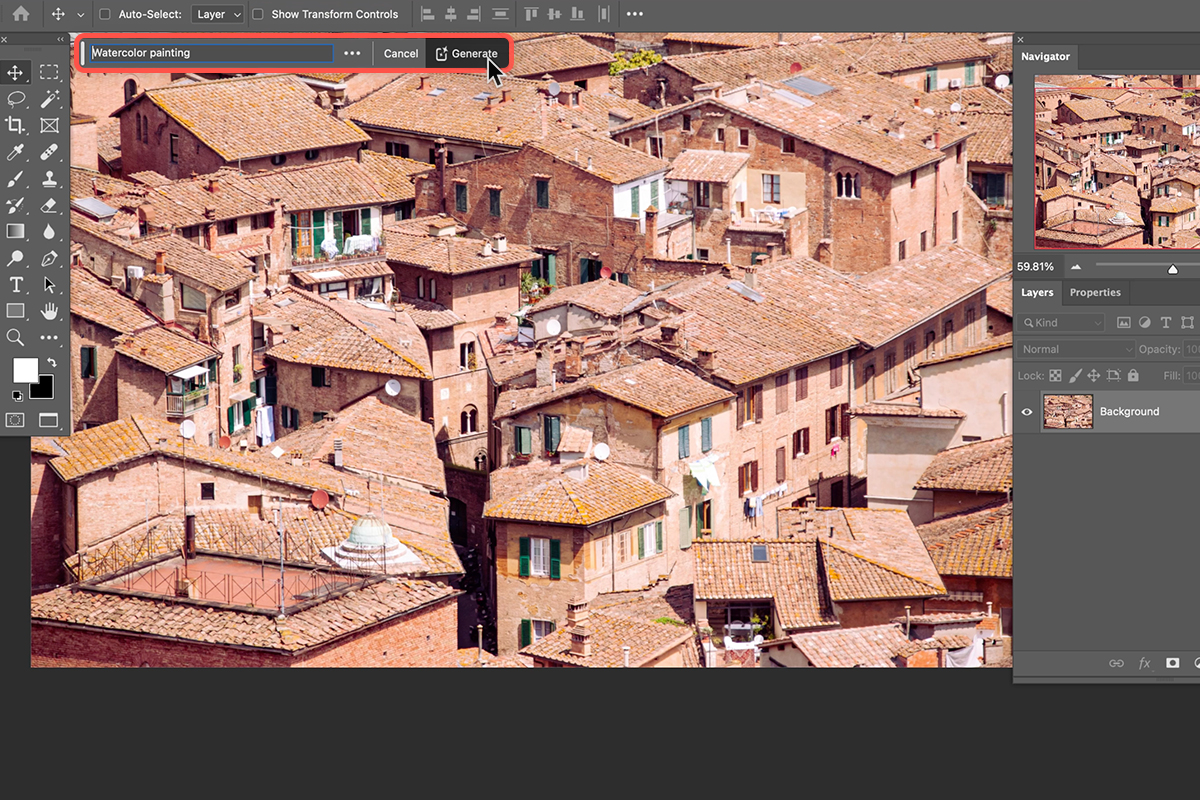Download Assets
description
Turn Your Photos into Art with Generative Fill in Photoshop! In this tutorial we’ll guide you through leveraging artificial intelligence for creative control and explore techniques to create various artistic styles, from watercolor to abstract.
Go PRO:
Learn the ins and outs of AI with our in-depth PRO tutorialThe Ultimate Guide to AI in Photoshop: Generative Fill & More.
Artist Credit
Share
AFTER
BEFORE
Create Art with AI
Artificial intelligence is revolutionizing the creative process, offering exciting new ways to transform photos into stunning works of art. This technique allows you to explore a variety of artistic styles, from classic watercolors to modern abstract pieces, all within the familiar interface of Photoshop.
Quick Mask Mode
First, enter Quick Mask Mode by going to “Select” > “Edit in Quick Mask Mode.” Your background will turn red, indicating you’re in this mode.
Fill with Color
Next, go to “Edit” > “Fill” and choose a neutral grey fill color (Hue: 0, Saturation: 0, Brightness: 20%). The higher the Brightness number, the more artistic the result, while a lower number keeps more fidelity to the original image.
Selection & Generative Fill
After filling with the chosen color, exit Quick Mask Mode (“Select” > “Deselect Quick Mask Mode”). This creates a selection. Use “Generative Fill” and type in your desired artistic style (e.g., “Watercolor”). Click “Generate” to see various artistic interpretations of your photo.
Adjusting the Look
Experiment with different Brightness levels (20% for retaining details, 40% for a more abstract look) to achieve the artistic effect you desire. You can also try different prompts in the Generative Fill tool (e.g., “Oil Painting”) for a wider range of artistic interpretations.