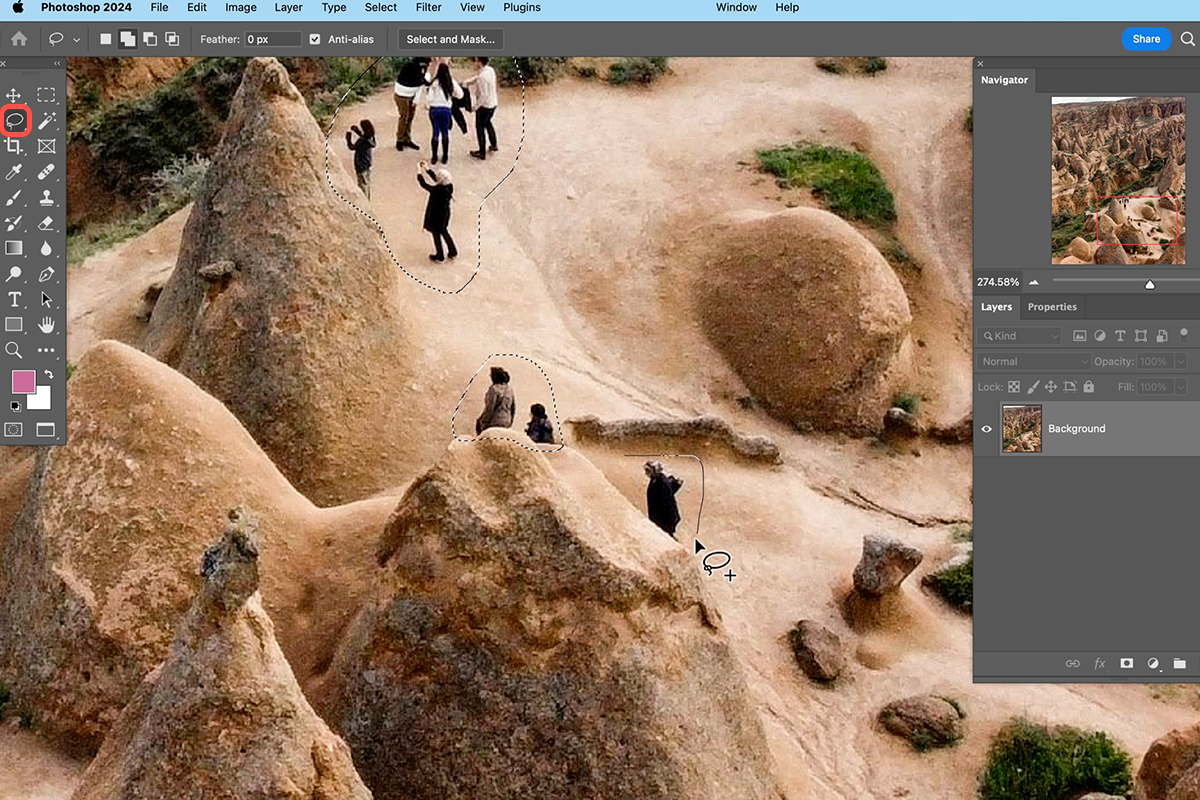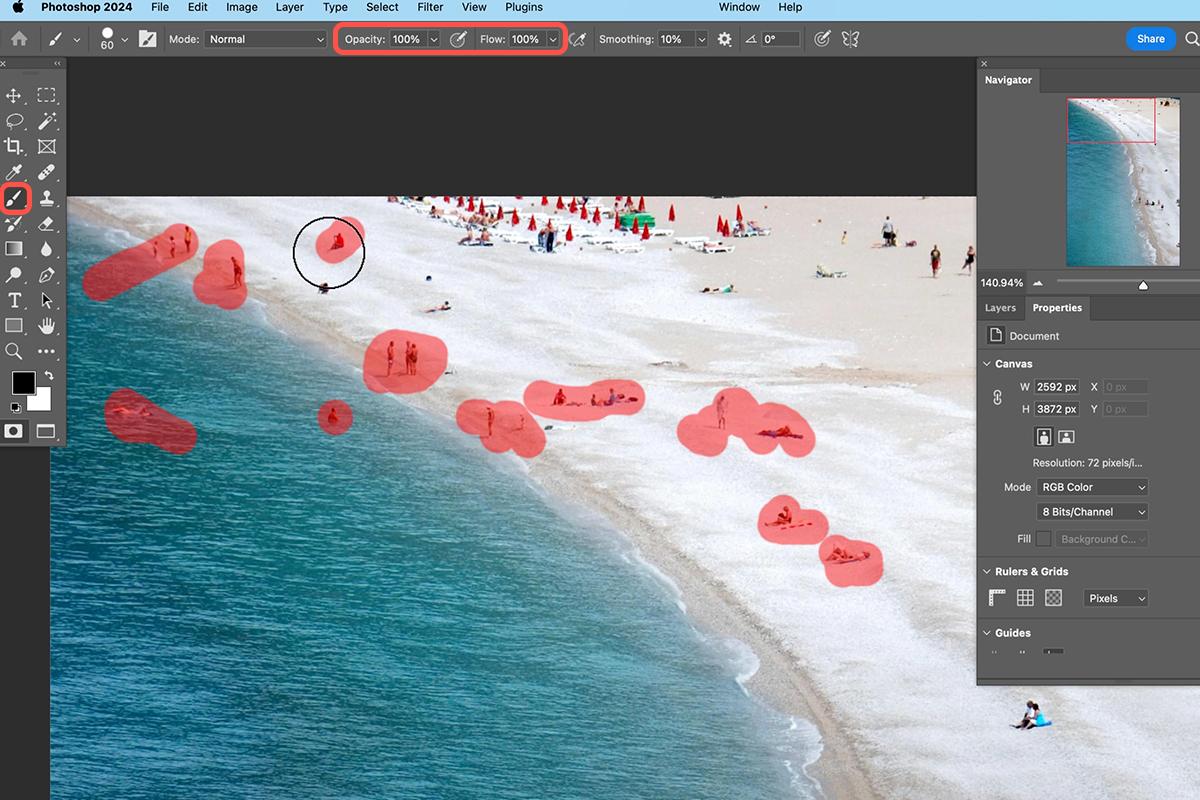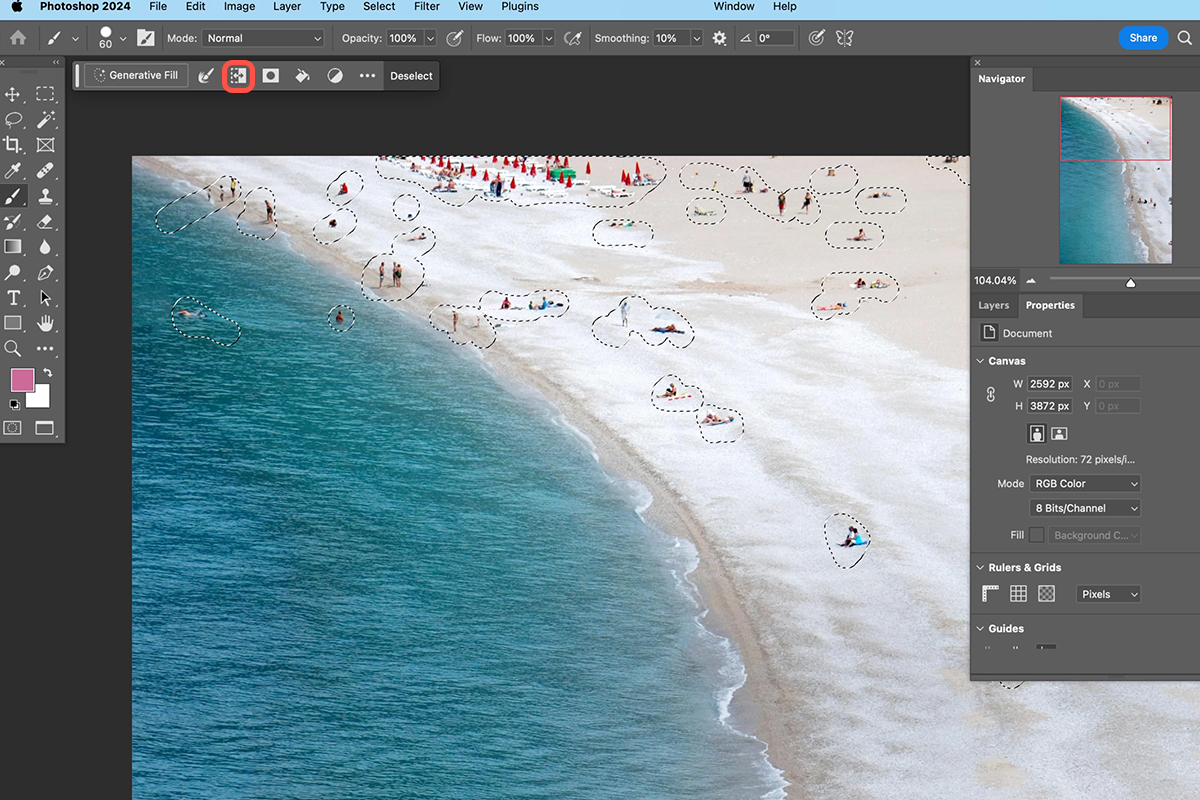Download Assets
description
Frustrated by unwanted people in your breathtaking landscape photos? This Photoshop tutorial is here to save the day! Learn how to erase photo bombers using our two favorite methods: the Lasso Tool for quick fixes on simple scenes, and the powerful Quick Mask Mode for intricate landscapes with many people.
Go PRO:
Removing objects and distractions from an image can help make sure the tone, composition, and subject are what stand out. Dive deep into distraction removal with our exclusive PRO series Simple, Intermediate and Advanced Object Removal in Photoshop.
Artist Credit
- emre ozqe
- Tolga Erbay
Images sourced from Pexels.
Share
AFTER
BEFORE
No More Crowded Landscapes
Ever dreamed of photographing a breathtaking landscape, only to find it full of unwanted tourists? Photoshop’s Generative Fill feature offers a powerful and surprisingly easy way to banish these photo bombers, restoring the serenity of your scene. This tutorial showcases two methods: the Lasso Tool for quick fixes and the Quick Mask Mode for tackling complex compositions.
Use The Lasso Tool
1. To activate the Lasso Tool press the Keyboard Shortcut [L] or select it from the toolbar.
2. Click and drag your mouse around the unwanted subject to create an outline. Hold Shift while selecting to add multiple people.
3. Go to Edit > Content-Aware Fill. Photoshop’s AI will seamlessly remove the selected objects.
Use Quick Mask Mode
1. To enter Quick Mask Mode, press the Keyboard Shortcut [Q]. Your screen will change to a reddish overlay.
2. Select the Brush Tool from the toolbar, or simply press the Keyboard Shortcut [B].
3. In the top toolbar, ensure the Opacity and Flow of the brush are set to 100%. This ensures your brush strokes fully paint the selection.
4. Brush over the people you want to remove from the scene. Don’t worry about being perfectly precise; any area painted will be included in the selection.
5. Press the Keyboard Shortcut [Q] again. The reddish overlay will disappear, and your painted areas will now be a selection with marching ants outlining them.
6. Generative Fill works by removing the opposite of what’s selected. To ensure it removes the people we painted over, let’s invert the selection, by clicking the “Inverse Selection” icon.
7. Tap the “Generate” button, and Photoshop will analyze the surrounding area and seamlessly remove the selected people, leaving you with a pristine landscape.
Now you have the power to reclaim your stunning landscapes from photo bombers! Get out there and capture breathtaking scenes, knowing you can easily edit them to perfection.