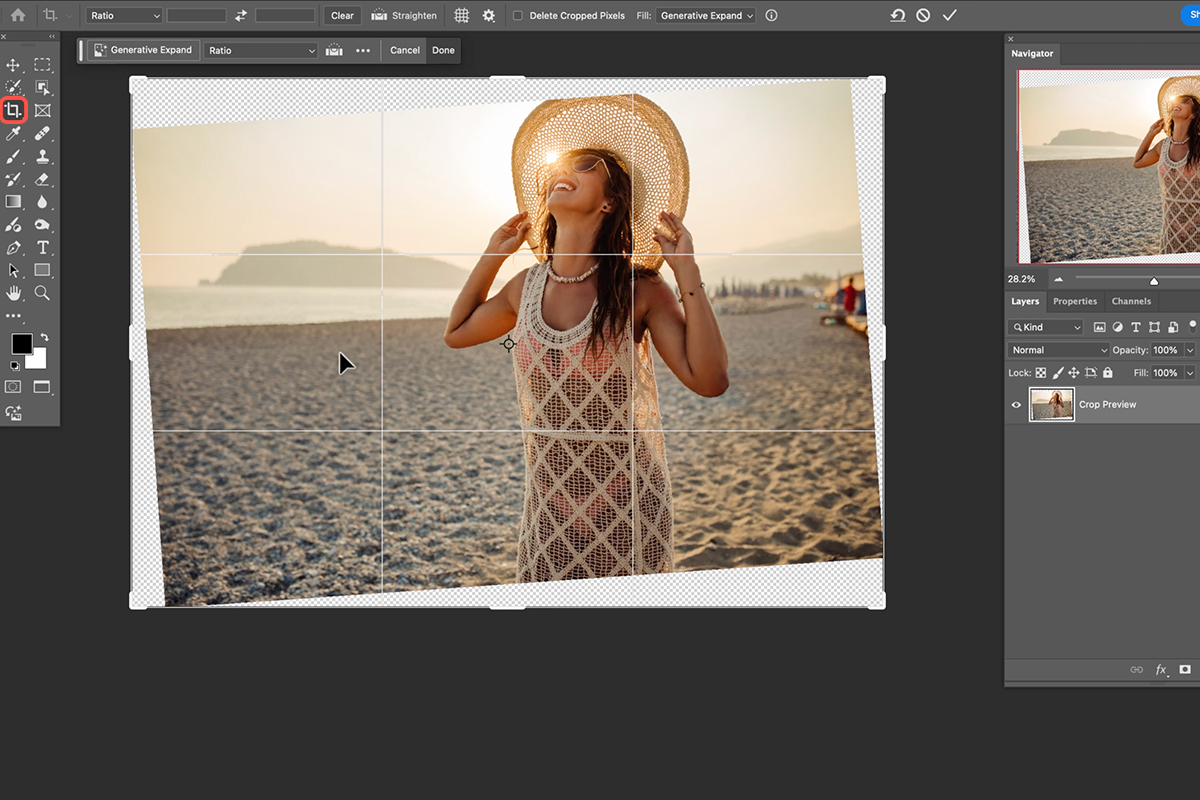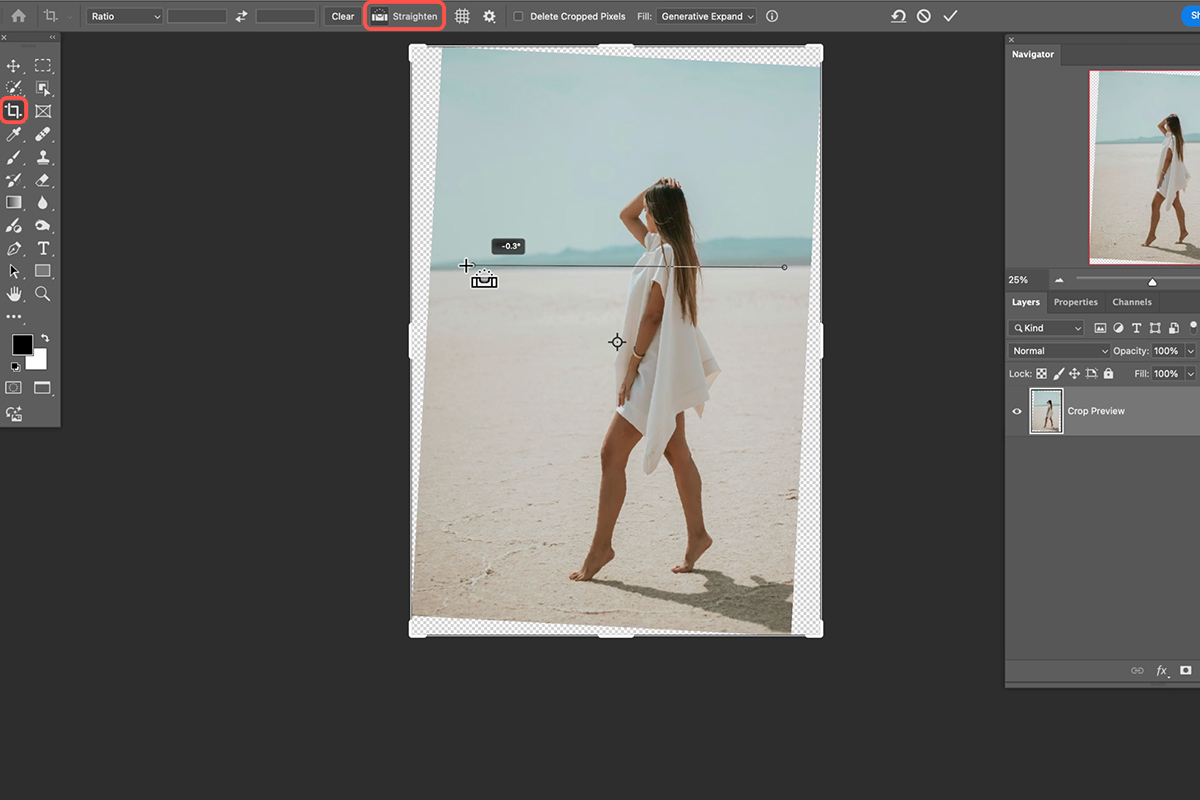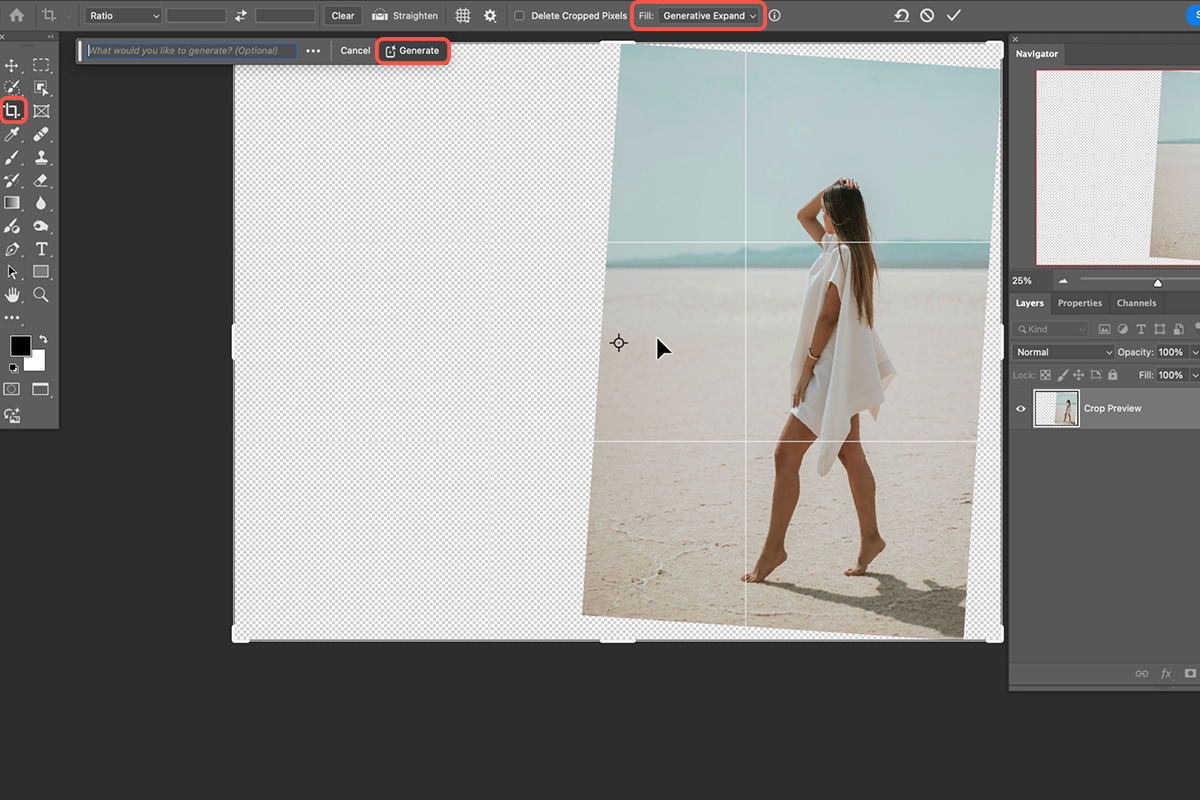Download Assets
description
Learn to perfectly straighten your photos and dramatically improve their composition in Photoshop! This tutorial shows you how to use the straighten tool and leverage the power of generative fill to extend your canvas and add stunning details.
Note:
This tutorial uses a FREE asset from Adobe Stock. For copyright reasons, the download only includes previews. However, you can download the full asset directly from their website.
Go PRO:
Photoshop 2025 is here! Learn all about it with our in-depth PRO tutorial Photoshop 2025: Explore All New Tools And Features .
Image Source
- MohamadReza Khashay
Images sourced from Unsplash and Adobe Stock.
Share
AFTER
BEFORE
Straighten & Extend
Knowing how to effectively straighten and crop images is crucial for enhancing their visual impact and improving overall composition. We’ll show you two different methods that help you get the best results.
Method 1: Manual Rotation
1. Open your image in Photoshop.
2. Select the Crop Tool by pressing “C” on your keyboard or clicking on the icon in the toolbar.
3. Hover your cursor over the image border.
4. Click and drag to rotate the image. Make sure to follow the horizontal and vertical guidelines that appear to assist in alignment.
Method 2: Straighten Tool
1. Click the Straighten Tool within the Crop Tool options.
2. Click and hold on one point of your horizon.
3. Drag the cursor along the horizon line.
4. Release to automatically straighten the image based on the angle you defined.
Enhanced Cropping
If you’re concerned about losing details when straightening your image, consider using AI-powered tools. These tools can intelligently adjust the image to maintain its integrity while correcting the perspective.
1. Enable “Generative Expand” in the Crop Tool options.
2. Adjust the crop as desired.
3. Click the checkbox to activate Generative Fill. Photoshop will intelligently add new content to the areas outside the original image boundaries, maintaining a seamless and natural look.
To refine areas generated by Generative Fill, select the Selection Brush Tool (found with the Lasso Tool) and carefully paint over the specific regions you wish to adjust. Then, click “Generative Fill” again and choose from the presented variations to refine the selected area according to your desired outcome.
Applying the Rule of Thirds
To activate the “Rule of Thirds” compositional guide, enable this option within the Crop Tool settings. This will display guidelines that divide the image into nine equal parts. For optimal composition, position key elements of your image along these lines or at their intersections. Once you’re satisfied with the crop, press “Enter” or click the checkmark to apply the changes.