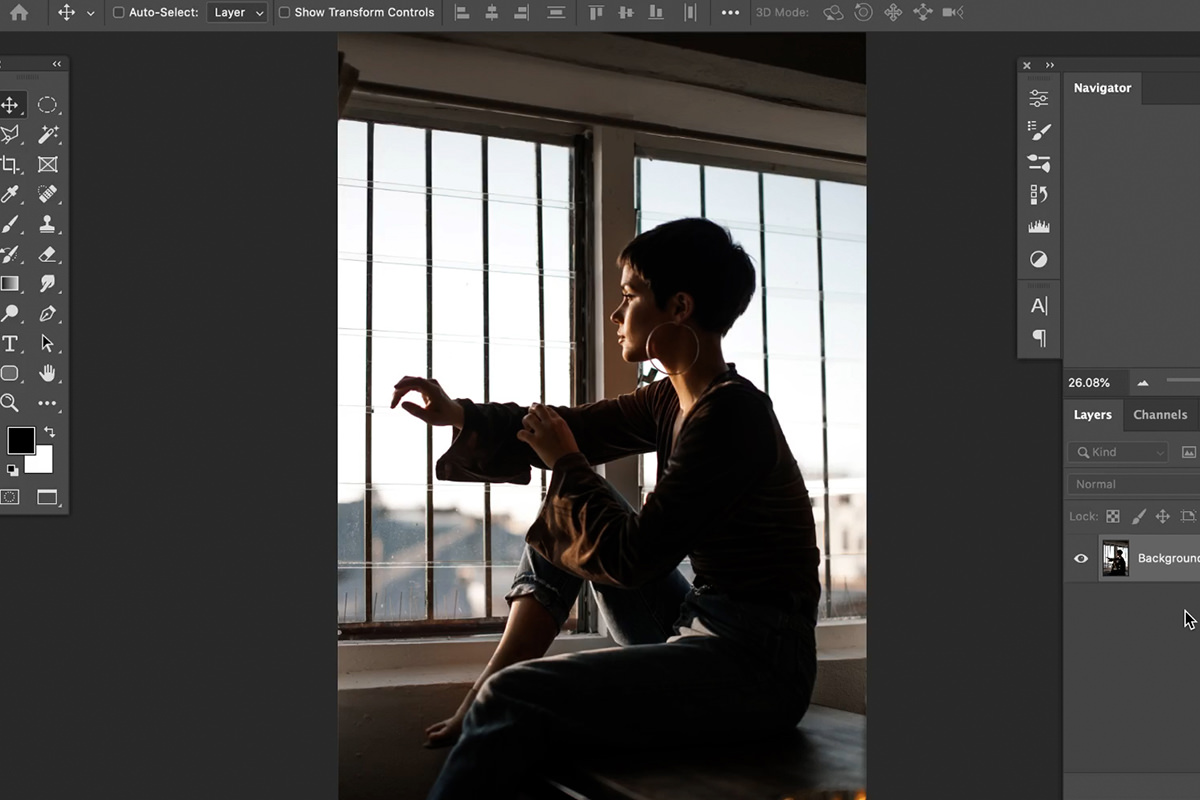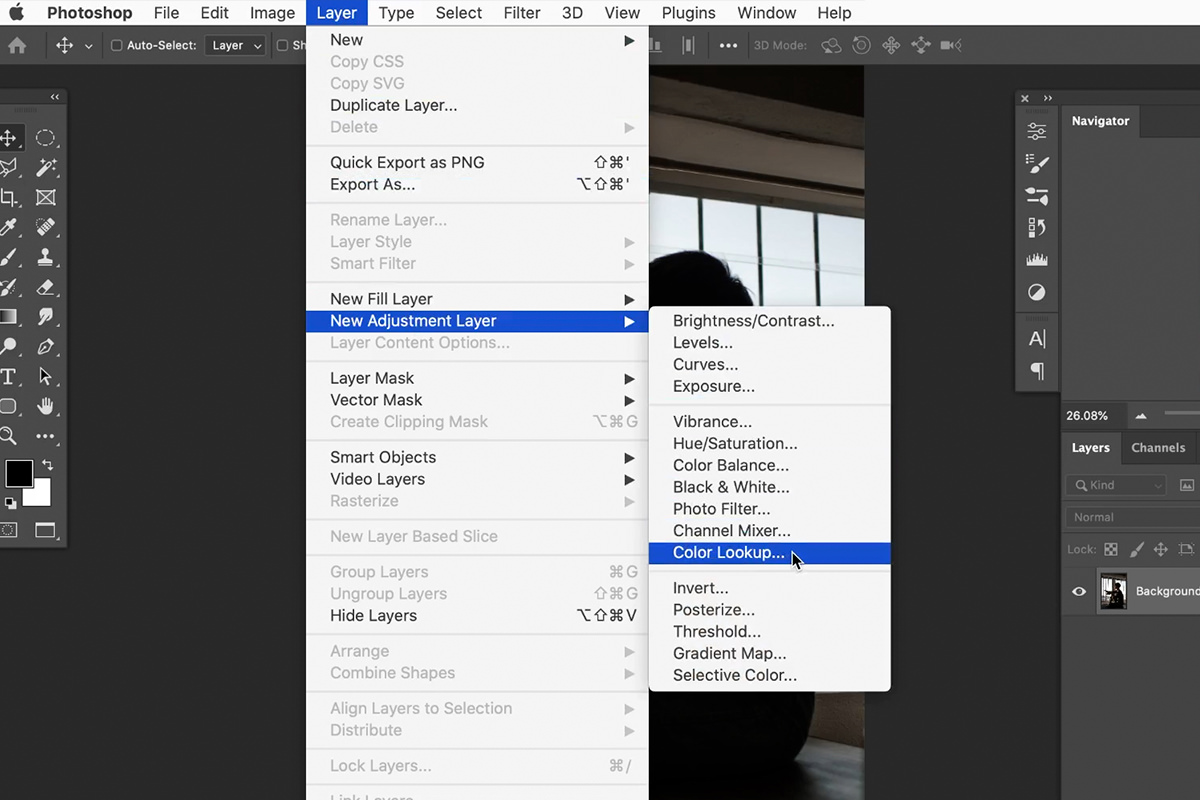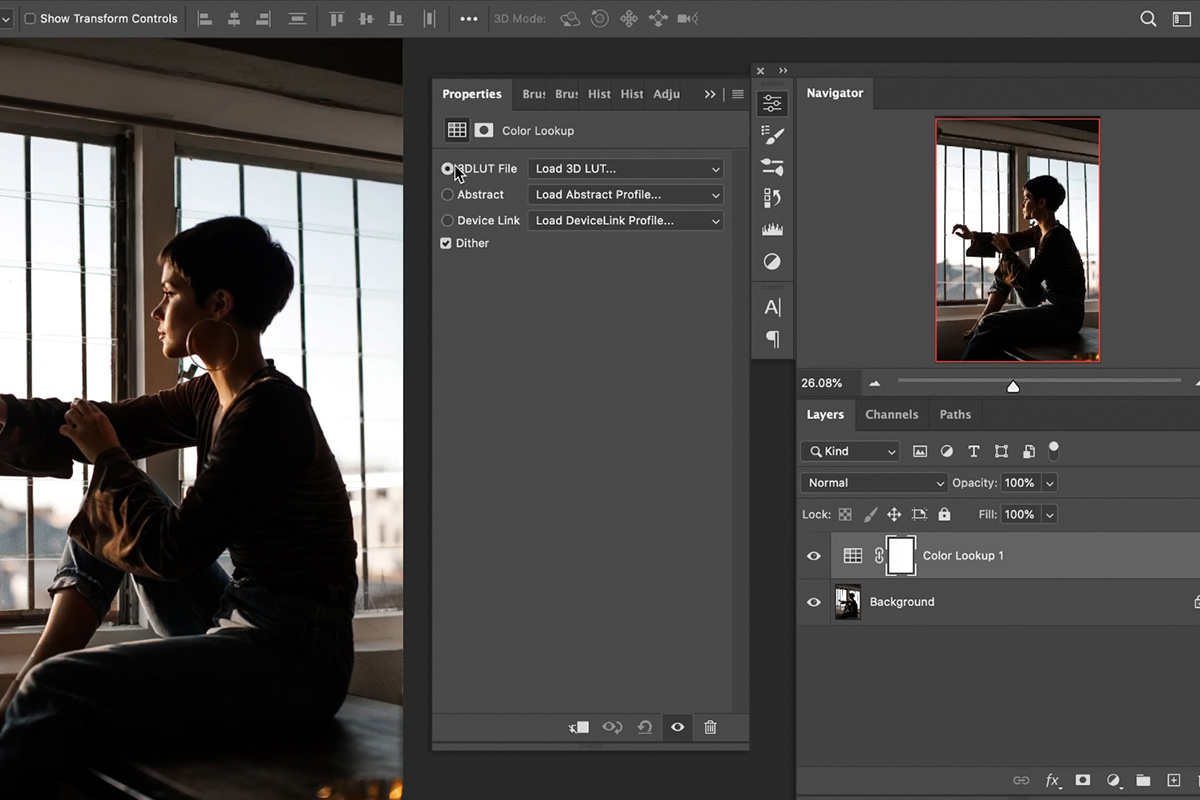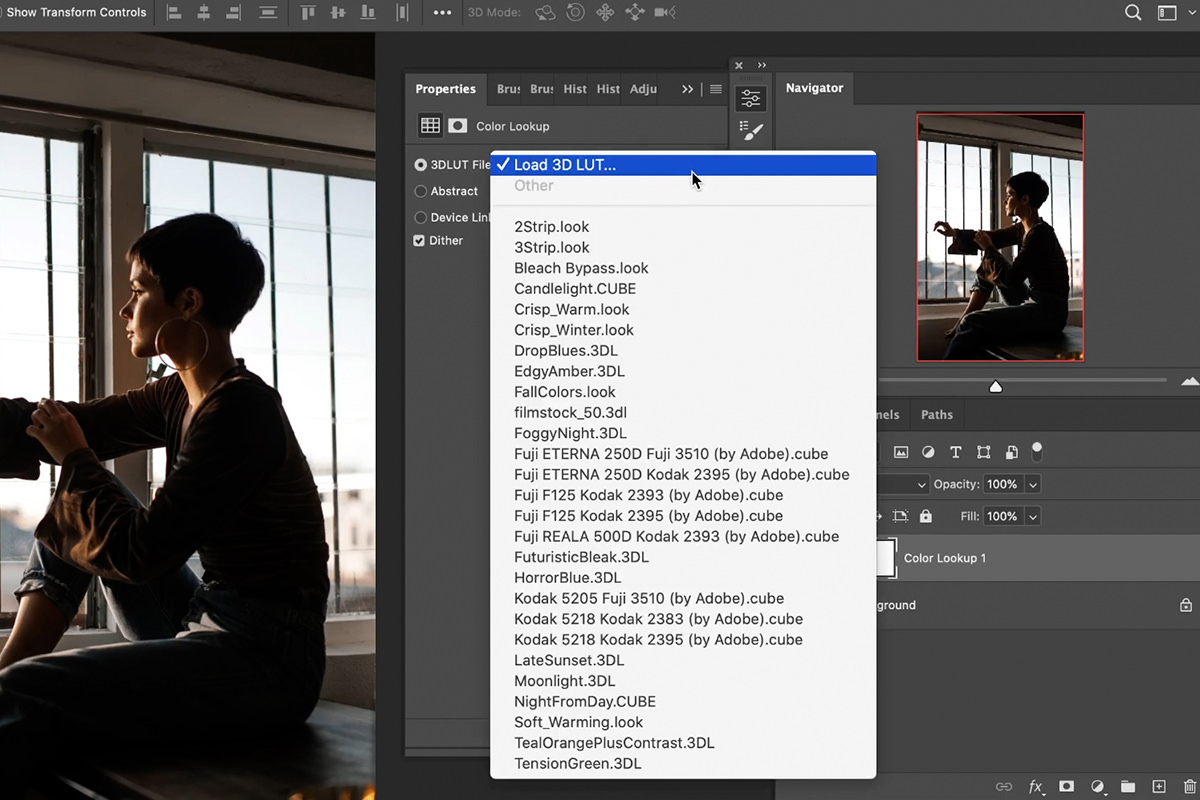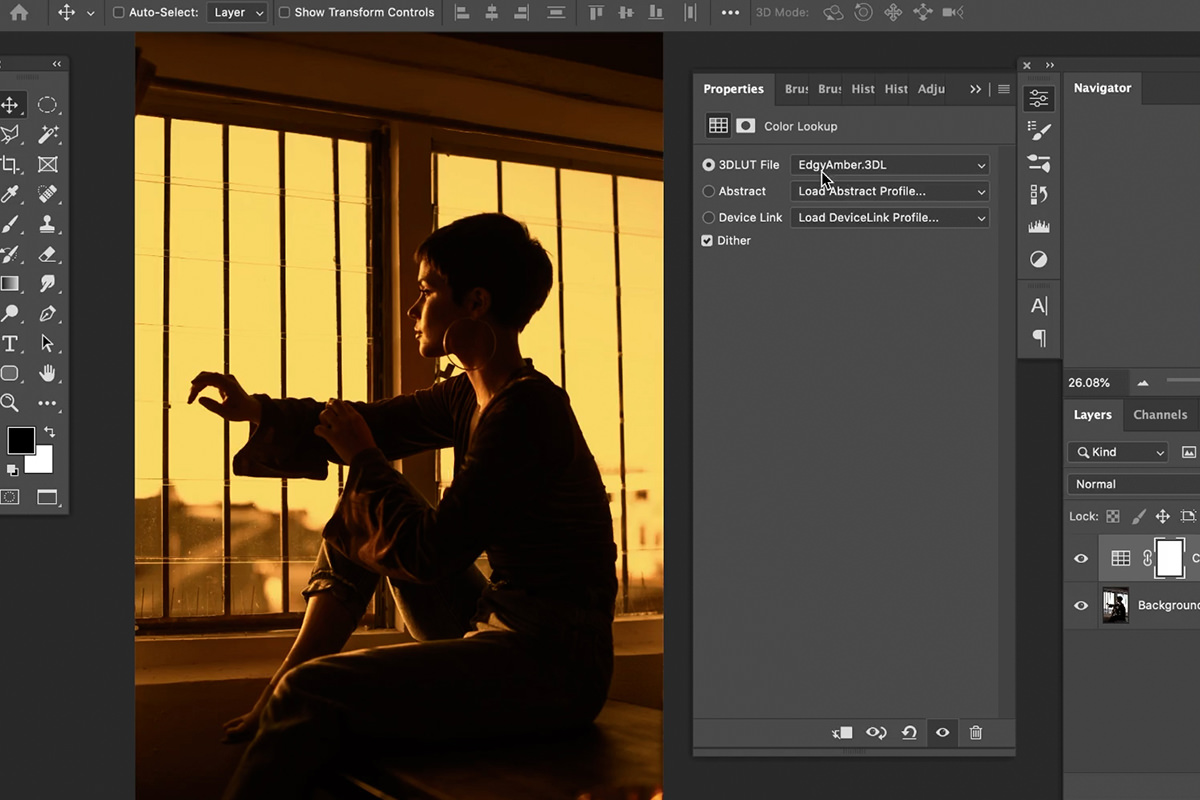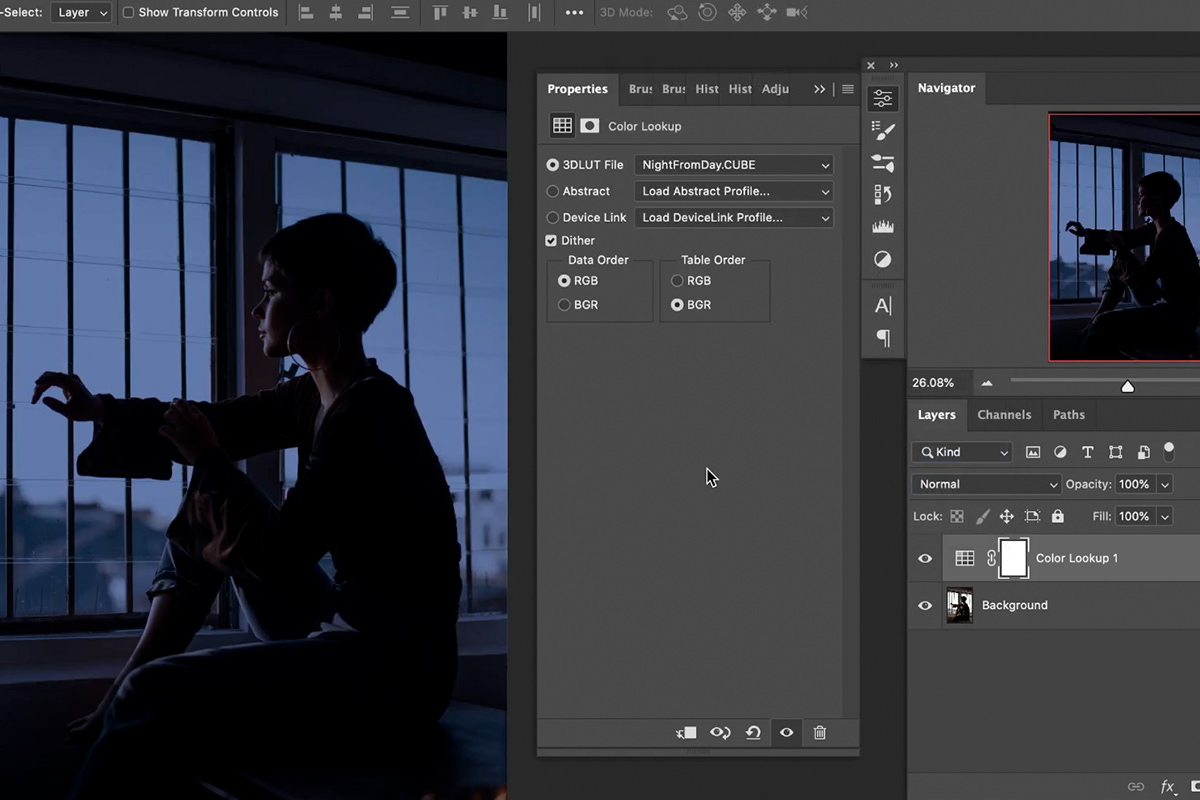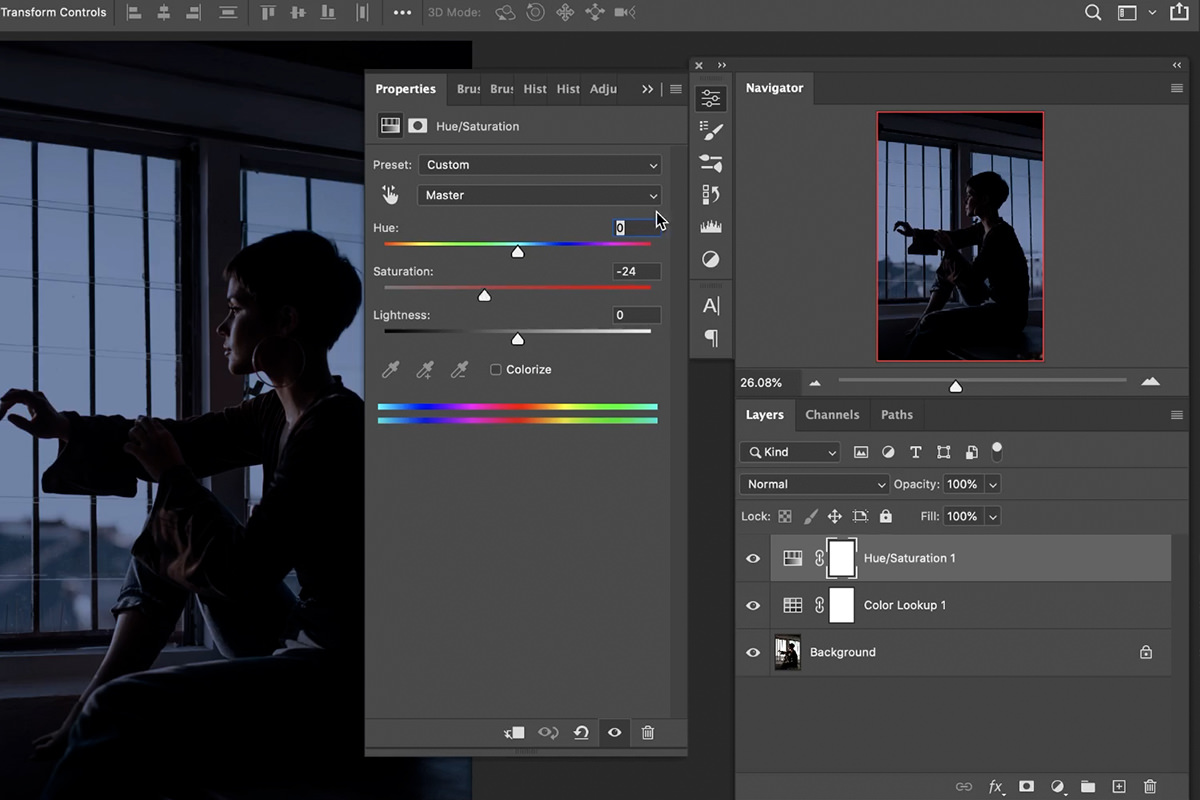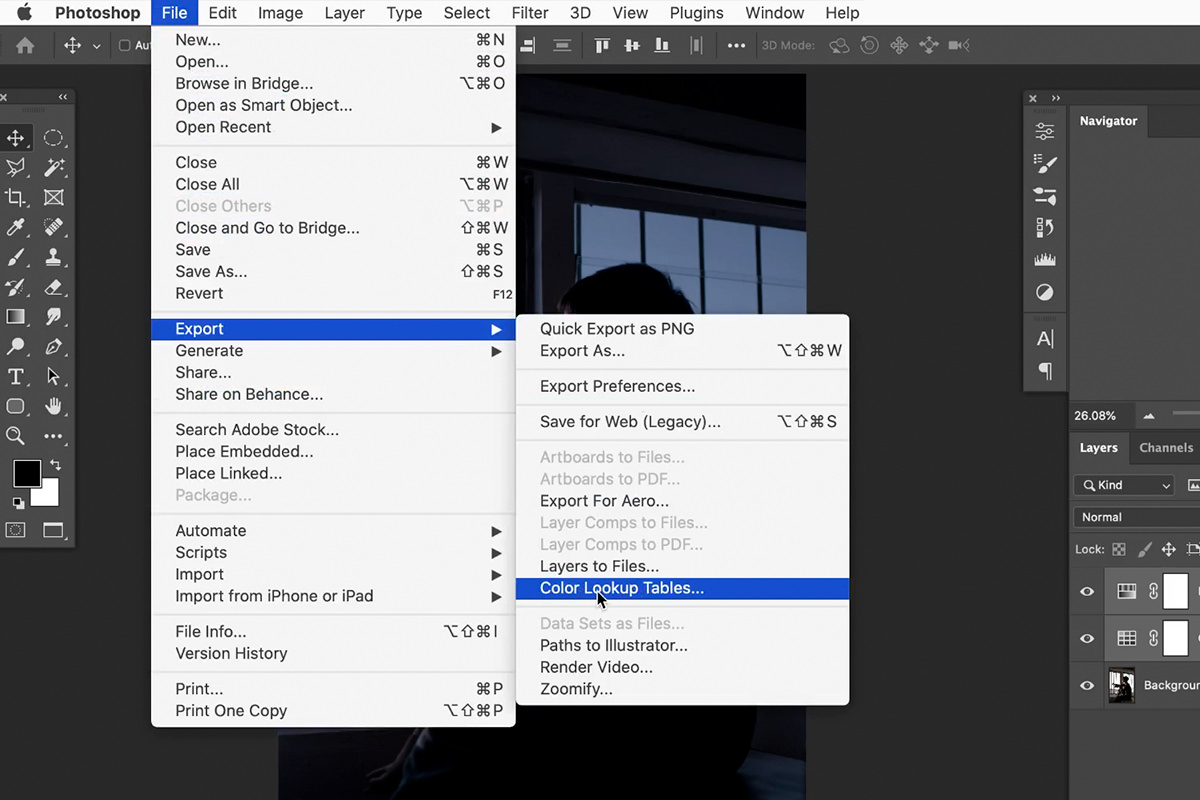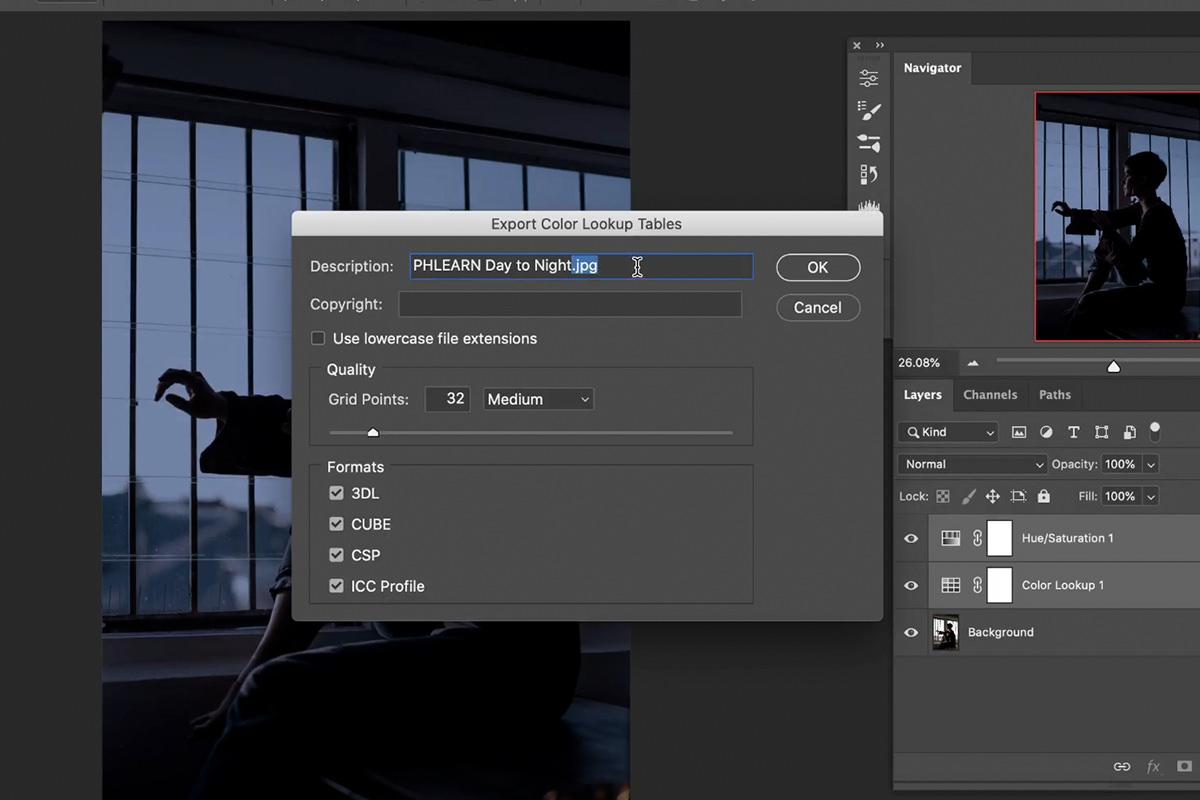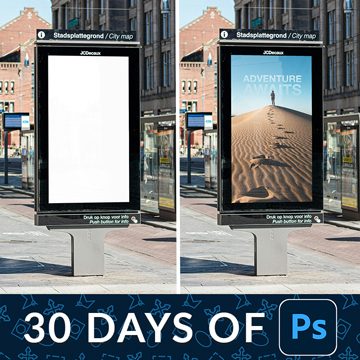Download Sample Images
description
Turn bright daylight into dramatic moonlight using LUTs in Photoshop. Learn how to create your own custom LUTs, and experiment with beautiful color effects in just a few clicks. And best of all, our day-to-night LUT is included in the download so you can try it on your own images right away.
If you want access to even more LUTs, try our Free Color Grading LUT Pack or join PHLEARN PRO to get access to our growing library of stunning looks.
Share
Turn Day into Night in Just a Few Clicks
Day to Night Effect in Photoshop
Day to night effects are a popular way to change the mood of a scene. But in order to pull the effect off realistically, it’s important to first consider the lighting in your original image. If the scene includes a large, broad light source, chances are trying to change the daytime lighting to night won’t work very well.
Night scenes don’t often include very large light sources. Any lighting in a dark environment will typically come from smaller light sources, like lamps or streetlights. When choosing an image for a day-to-night effect, look for lighting that includes harder, more visible shadows. These shadows will help create the illusion of a smaller point of light shining on the subject as opposed to a large, broad light source like the sun and sky.
Our sample image includes a relatively flat sky and some distinct areas of highlight and shadow cast across the subject’s face. These will help the night effect appear more natural.
Exploring LUTs in Photoshop
We could build our day-to-night effect from scratch, but many programs–Photoshop included–already come with day-to-night effects, often in the form of LUTs. LUTs (short for color lookup tables) are a universal coloring tool that allows us to save, load, and create our own looks. They’re especially powerful consider that they can be used across countless creative programs, meaning you can load LUTs in Photoshop, Lightroom, Premiere, After Effects, and other non-Adobe software.
LUTs appear in Photoshop alongside our primary photo editing tools: Adjustment Layers. To create a new Color Lookup Adjustment Layer open the Layer menu, hover over New Adjustment Layer, and select Color Lookup. The Color Lookup Table dialog will open along with a variety of pre-loaded LUTs that come with Photoshop.
Clicking on the Load 3D LUT drop-down will reveal the pre-loaded LUTs. Feel free to try any number of them to see what they do. Remember, since these are Adjustment Layers, it’s easy to change, hide, reveal, or remove any LUTs you add. Experiment as much as you want to see all the variety that’s available.
Selecting a LUT will immediately apply the look to the image. EdgyAmber gives us a moody rust colored look which would be great for heated, tense, or dramatic scenes.
Going further down the list Photoshop also includes the exact effect we’re looking for: day to night. Select NightFromDay and watch the sun set on your original daytime scene!
But that’s not all! Not only are LUTs easy to apply, but they’re also completely customizable. You can even build your own looks from scratch using any number of Adjustment Layers.
Adjust & Save LUTs
We like the overall look of the pre-loaded day-to-night LUT, but it’s a little oversaturated for a dark scene. Luckily, it’s easy to adjust Color Lookup Tables to dial in the exact look we want.
If you want to make any additional adjustments, simply stack more Adjustment Layers on top of the Layers Panel. Since we thought the included day-to-night LUT was oversaturated, we used a Hue/Saturation Adjustment Layer to desaturate the scene. You don’t have to stop there though! You can adjust the hue of the night environment, make it brighter or darker, or use any number of Adjustment Layers to create a look that’s uniquely yours.
Once you’re done you can save your new look as a LUT and then use it on other images or share that look with others!
To save a LUT navigate to the File menu, hover over Export, and then select Color Lookup Tables.
Give the LUT a descriptive name so you remember what it does and then click OK. You’re done! Not only do you have an effective day-to-night effect that you can use on all of your photos and videos, you also know how to create your own custom effects and looks whenever you want.