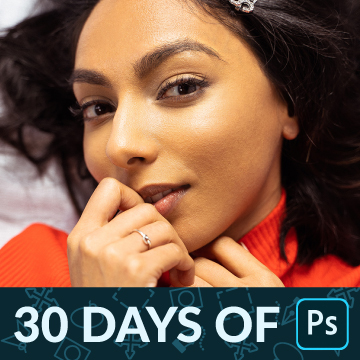Download the Sample Image
description
Color grading is one of the most fun and expressive aspects of photo editing. Learn how to add style by coloring the highlights, midtones, and shadows of a photograph.
This is Day 20 of our 30 Days of Photoshop series. Follow along with all 30 episodes as we explore the magic of Photoshop together!
Watch Next
30 days of photoshop
Sign up to receive email updates to keep you going, sample images to follow along, and a printable calendar to keep track of your progress!
Share
Have Fun with Color
Next Level Coloring… with Levels
Great coloring doesn’t have to involve a dozen different tools and countless hours of work. Levels Adjustment Layers are a powerful do-it-all tool that can professionally color a photo in minutes.
After adding a Levels Adjustment Layer over the image you wish to color, the Levels properties dialog will appear. We will primarily be working with the two sliders shown. The histogram which allows you to adjust light and dark input levels and the slider below, which allows you to adjust output levels for light and dark.
Input & Output Levels
Adjusting the input levels allows you to select the black point, white point, or midtone point of an image and slide each to the left or right. When you slide the black point to the left, it will change all of the information at or to the right of the slider is to black, darkening the image. If you move the white point to the left, it will change all of the information at or to the right of the slider to white, lightening the image. The center midtone slider can be pushed to either the left or the right, which will lighten or darken the midtones of the image.
The output levels work a little bit differently. If you take the black slider and move it to the right, it will make the darkest parts of the image lighter. Moving the white slider left will make the lightest parts darker.
Here Comes the Color
So what does all this talk of dark and light points have to do with coloring a photo? If you click on the RGB drop-down menu above the histogram, you’ll see several color channel options for adjusting reds, blues, and greens individually.
Selecting the red color channel will offer you a number of options to either increase or decrease the amount of red that appears within the highlights and shadows of a photo. Using the input levels, if you select the dark point and move it to the right, reds will be removed from the shadows of the image, making it appear more blue. If you move the white slider from the right to the left, it will add reds to the lighter areas.
Knowing all of this, you might predict how the output slider will work. If you move the black point to the right, reds will be added to the darker areas. Moving the white slider to the left, will reduce reds in the lighter areas, making them appear more blue.
Using the Levels Adjustment Layer, you can target a specific color channel to either add more of that color into the highlights or shadows, or add more of its complementary color to the highlights or shadows. Working with complementary colors is an easy and effective method for creating visual interest in an aesthetically appropriate way.
Remember that you can apply multiple Levels Adjustment Layers and can use them with Layer Masks for precise, creative looks!