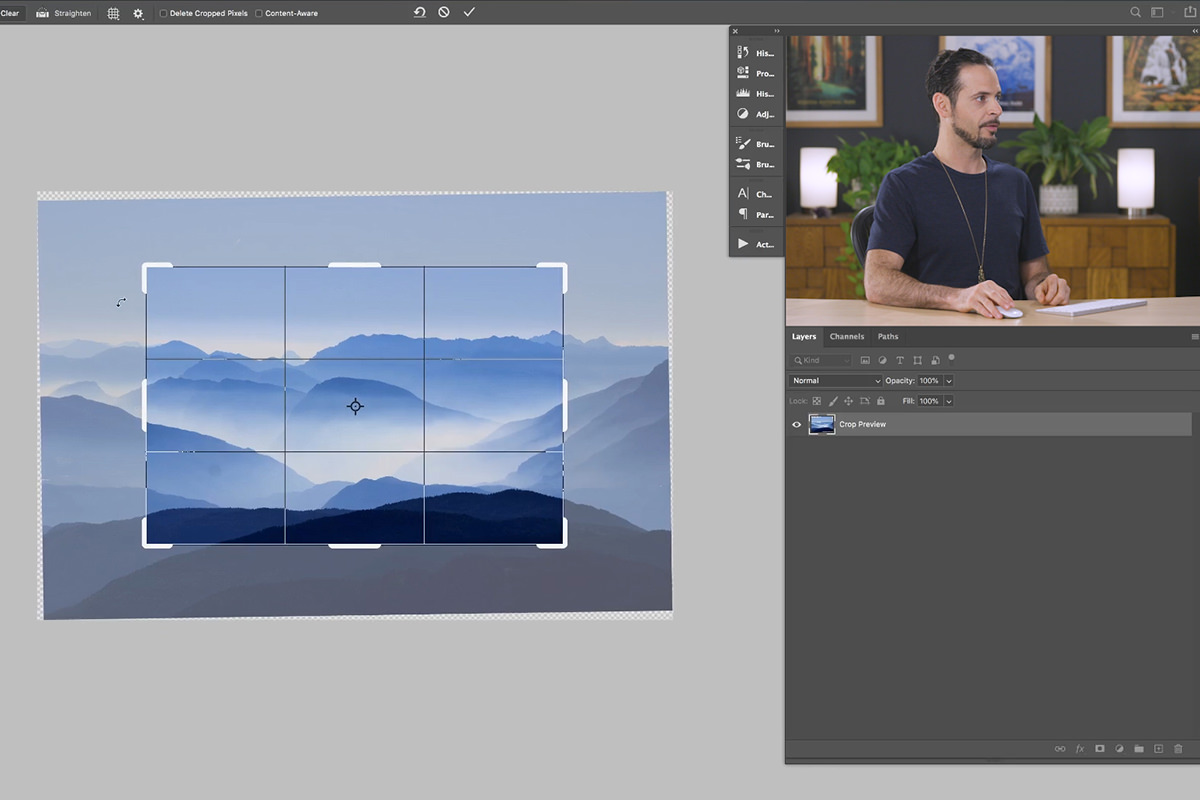download sample images
description
Whether you need a photo to be the perfect size to share on Instagram or you just want to nail the perfect composition, the Crop Tool and resizing options in Photoshop can help you get there!
This is Day 10 of our 30 Days of Photoshop series. If you enjoyed it, follow along with all 30 episodes as we explore the magic of Photoshop together!
watch next
30 days of photoshop
Sign up to receive email updates to keep you going, sample images to follow along, and a printable calendar to keep track of your progress!
Share
A Fresh Perspective
The Crop Tool
The Crop Tool allows you to quickly adjust the aspect ratio of your image. You can set the crop to exclude parts of a photo (just make sure that Delete Cropped Pixels is not checked so you don’t lose any information!), or you can extend an image beyond its original size and filling in the empty space automatically with tools like Content-Aware Fill or the Clone Stamp Tool.
Composition
The Crop Tool is extremely helpful when you want to refine the composition of an image. Good composition will help the viewer quickly understand what the image is ‘about’ and will help guide their eye through the different elements. There are a number of helpful guides, ranging from the common Rule of Thirds to more advanced options like the Golden Ratio, that can use to help reframe your photos.
You can also resize and rotate images to help find the ideal composition. This is especially useful when you have a landscape photo where the horizon isn’t perfectly even.
Content-Aware Crop
Sometimes we need to hit a certain aspect ratio, but our images aren’t the right dimensions to make it possible–especially if we’re looking to get a certain composition. In situations like this, look no further than Content-Aware in the Crop Tool.
Content-Aware Crop lets you to extend the crop beyond the size of a photo, and then Photoshop will try to fill in the empty space using pixel information from the image.
It’s important to note that any Content-Aware Fill options in Photoshop are going to work better on simple photos and simple backgrounds. For example, Content-Aware crop will work great when you want to add more space to a clear blue sky, but won’t work when you want to extend a complex piece of architecture.