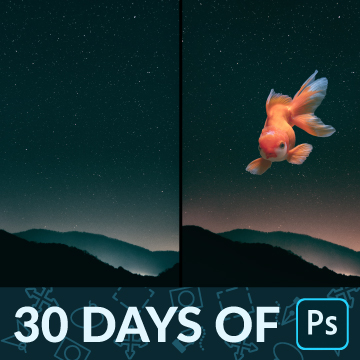download sample images
description
Adding text to a photo is a great way to help communicate more information, and the Type Tool in Photoshop makes it easier than ever to integrate text into your images!
Learn how to use the options within the Type Tool to set font and weights, align your text to different parts of an image, and even have the text interact with elements in a photo using Layer Masks!
This is Day 11 of our 30 Days of Photoshop series. If you enjoyed it, follow along with all 30 episodes as we explore the the magic of Photoshop together!
watch next
30 Days of Photoshop
Sign up to receive email updates to keep you going, sample images to follow along, and a printable calendar to keep track of your progress!
Share
Seamlessly Blend Type
The Type Tool
When you click on your canvas with the Type Tool activated, a box will appear that will allow you to type in any message you want. Not only that, but you can customize the text in a wide variety of ways– from changing the font (and finding new fonts using the integrated Adobe Fonts), to changing size and weight, to more detailed adjustments within the Character dialog like kerning, leading, and tracking.
Placing Text
Illustrator is the go-to for graphic designers when working with text, but Photoshop still has a lot of options for helping text work within a frame. The Move Tool has alignment options which can help you make sure that any new lines of text are in line with one another, or evenly distributed across the canvas.
Photoshop also makes it easier to have text interact with elements in an image. Want to have some of the text look like it’s behind a person in a photo? Try using Type along with Layer Masks to create a more dynamic image!