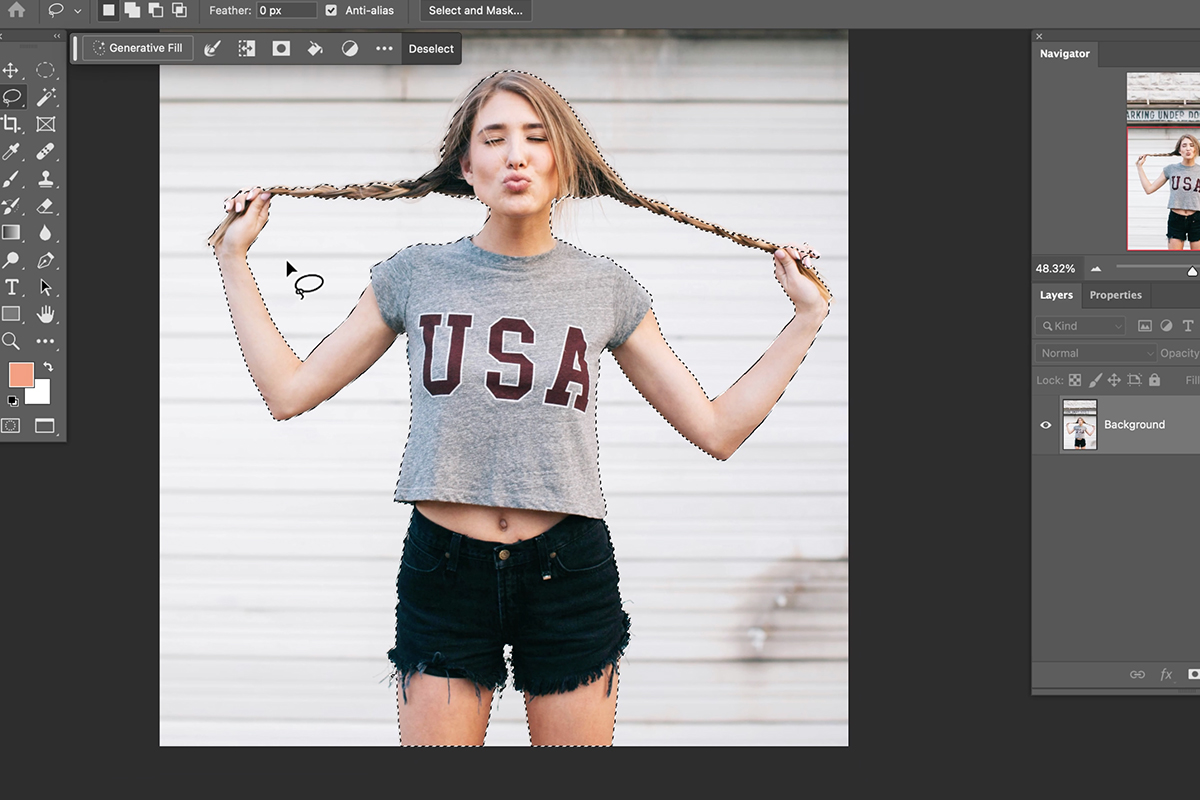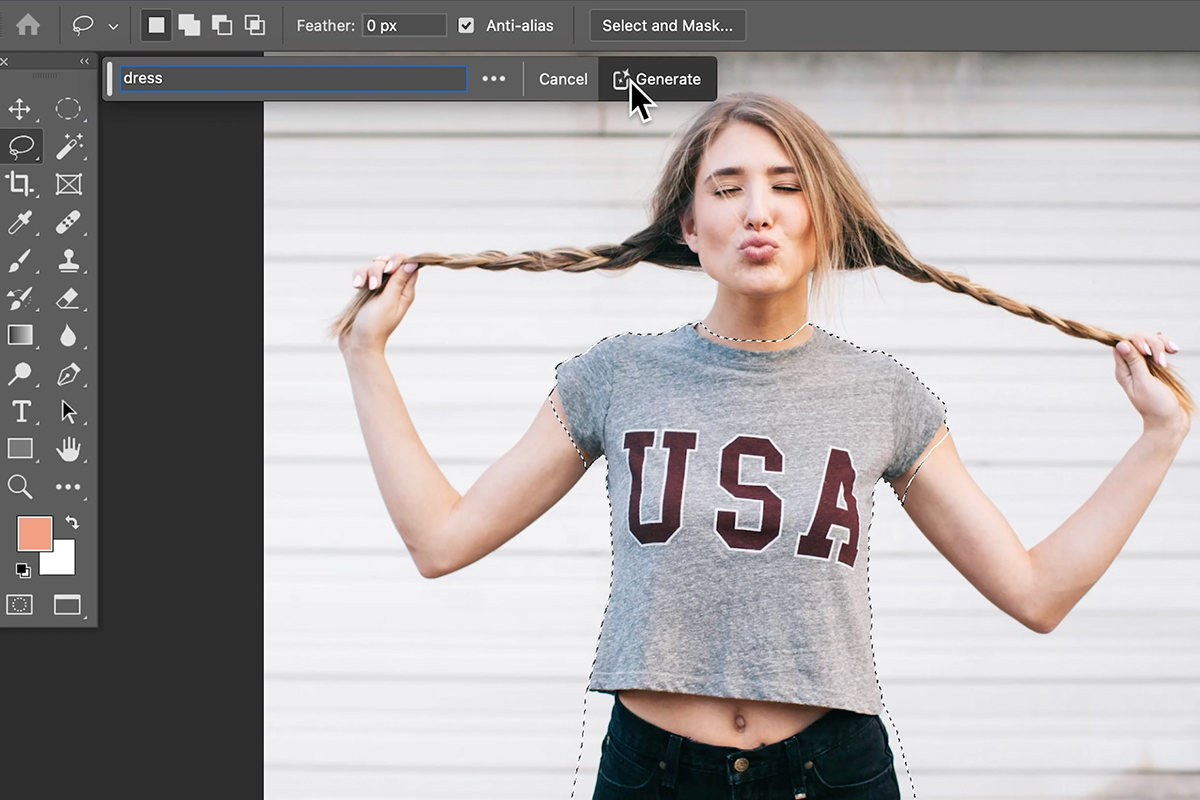Download Assets
description
Effortless outfit changes are here! Master the art of transforming clothes and adding accessories to any photo in Photoshop, using the power of AI to achieve stunningly realistic results.
Go PRO:
Interested in learning more about AI? Check out our in-depth PRO tutorial The Ultimate Guide to AI in Photoshop: Generative Fill & More.
Artist Credit
Share
AFTER
BEFORE
Dress Up Your Photos with AI
Generative Fill opens up a world of possibilities for editing clothing in Photoshop. Whether you want to change the style of an outfit, add accessories, or even experiment with different colors and patterns, Generative Fill can make it happen!
Selecting the Clothing
The first step is to select the clothing you want to change. You can use the lasso tool to make a precise selection around the clothing. Make sure to leave a little extra space around the edges to give the AI room to work.
Using Generative Fill
Once you have your selection, go up to the Edit menu and select “Fill.” In the fill window, choose “Generative Fill” from the Content dropdown menu. Here, you can describe what you want the AI to generate. Be specific! For example, if you want to change a t-shirt into a dress, you would type “dress” in the text box.
Generating Variations
The AI will generate several variations of the new content based on your description. You can click on the thumbnails to see the different options. If you don’t like any of the results, you can simply click “Generate” again to try again.
Refining Your Results
Once you have a result you like, you can further refine it using Photoshop’s regular editing tools. In this tutorial, we’ll show you tools like the clone stamp or content-aware fill to clean up any areas where the AI didn’t quite get it right.
Adding Accessories
If you want to add accessories, you can simply follow the steps above. Remember you can experiment with different prompts and see what creative options AI generates. Have fun and explore the possibilities!