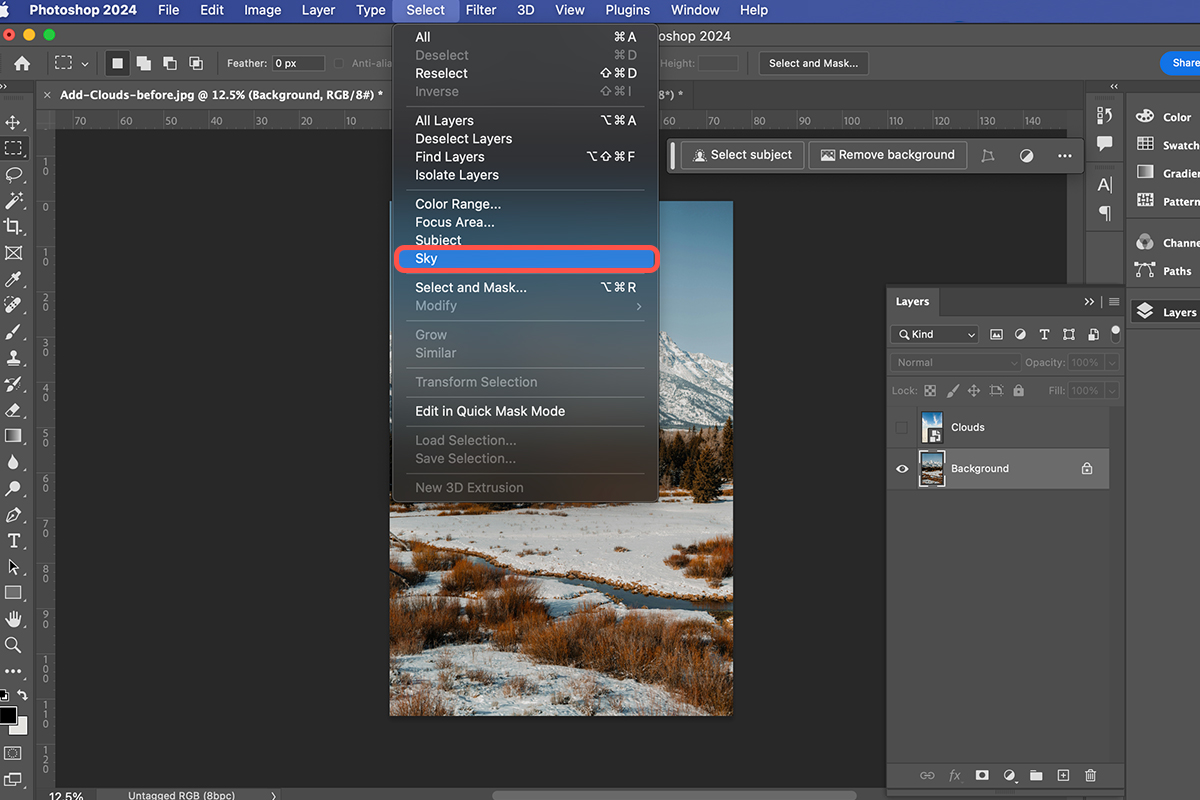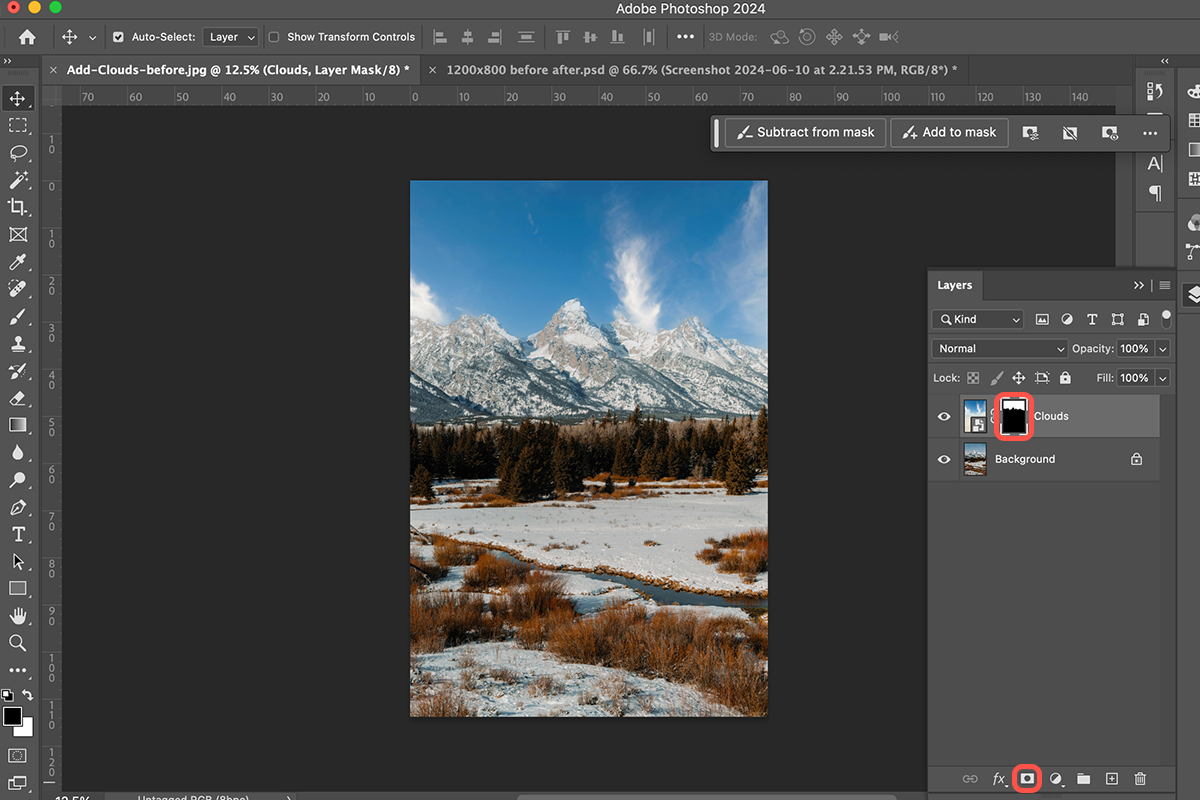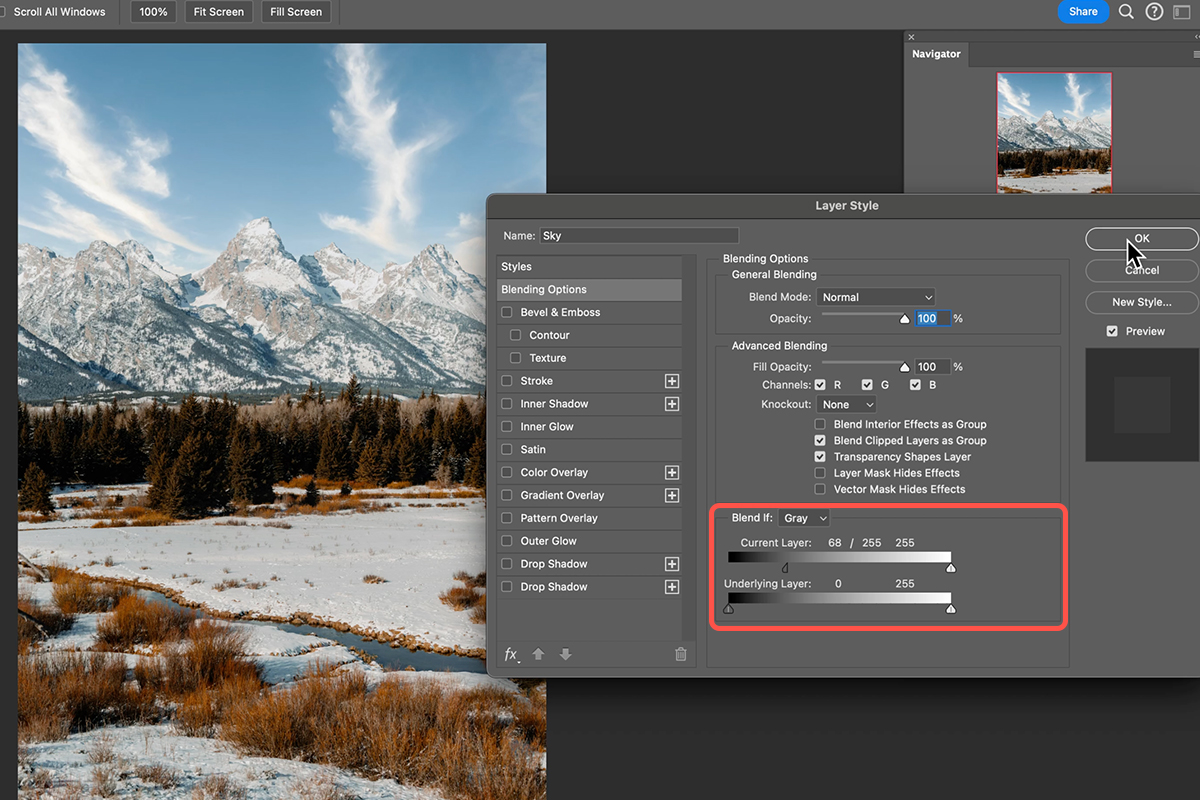Download Assets
description
Learn how to transform a flat sky into a dramatic scene with fluffy clouds using Photoshop’s powerful Blend If feature. This beginner-friendly tutorial will guide you through the process of seamlessly integrating clouds from another image into your photo.
Go PRO:
Explore all of Photoshop’s blending modes with our in-depth PRO tutorial How to Master Blending Modes in Photoshop.
Artist Credit
- Bravingbird
- Claudia Schmalz
Images sourced from Pexels.
Share
AFTER
BEFORE
No More Flat Skies
Skies play a crucial role in setting the mood and atmosphere of your photos. A bland sky can leave your image feeling flat and uninspired, while a dramatic or colorful sky can elevate the entire composition. Luckily, Photoshop offers powerful tools to enhance your skies, and one of the most effective is called Blend If. This step-by-step guide will show you how to utilize Blend If to seamlessly integrate fluffy clouds into your photos, transforming them from ordinary to extraordinary.
Getting Started
1. Open your photo in Photoshop.
2. Locate the “Move Tool” (Keyboard Shortcut “V”) and use it to drag and drop clouds from a separate image into your photo.
3. Double-click the layer named “Sky” and hide it to focus on selecting the sky area in your main photo.
Select The Sky
There are two main methods for selecting the sky in your photo. You can start first with the Select Menu by simply navigating to Select > Sky. Photoshop will automatically attempt to select the sky area based on its color and lighting. If the automatic selection isn’t perfect, you can use the Tolerance slider under the Select menu bar. Moving the slider to the right will increase the selection area, while moving it to the left will decrease it.
You can also select the sky by using the Magic Wand Tool (Keyboard Shortcut “W”). Once you select the tool, click directly on the sky area in your photo. This will select the clicked area and any other areas with similar colors. If you need to make adjustments, you can use the Tolerance slider in the top options bar. A lower tolerance will create a more precise selection, while a higher tolerance will select a larger area with similar colors.
Create a Layer Mask
With the sky selection active, click on the “Layer Mask” icon in the Layers panel. This will hide everything outside your sky selection.
By default, the layer and mask are linked. If you need to make adjustments to the sky placement, you can simply unlink the mask by clicking on the “chain link” icon between the layer thumbnail and the mask thumbnail in the Layers panel. Once you do that, you will be able to move the cloud layer (with the clouds) independently from the mask.
Seamless Blend with Blend If
Now that you’ve created the mask, it’s time to blend both images for a seamless look.
1. Locate the cloud layer in the Layers panel.
2. Double-click the cloud layer to open the “Layer Style” menu. Alternatively, right-click and choose “Blending Options.”
3. In the “Layer Style” menu, scroll down to the “Blend If” section.
Here’s the magic: Hold “Alt” (Option on Mac) and click-drag the white slider on the left side of the “Blend If” graph to the right. This separates the two sliders and allows you to control the cloud visibility based on lightness.
As you move the left slider to the right, the dark areas (like the original sky) will disappear, revealing the clouds and creating a natural-looking transition.
With Blend If mastered, you can take your photos from bland to breathtaking! Don’t be afraid to experiment with different cloud images and Blend If settings to achieve the perfect mood and atmosphere for your photos. Remember, practice makes perfect, so keep exploring and have fun adding dramatic skies to your work.