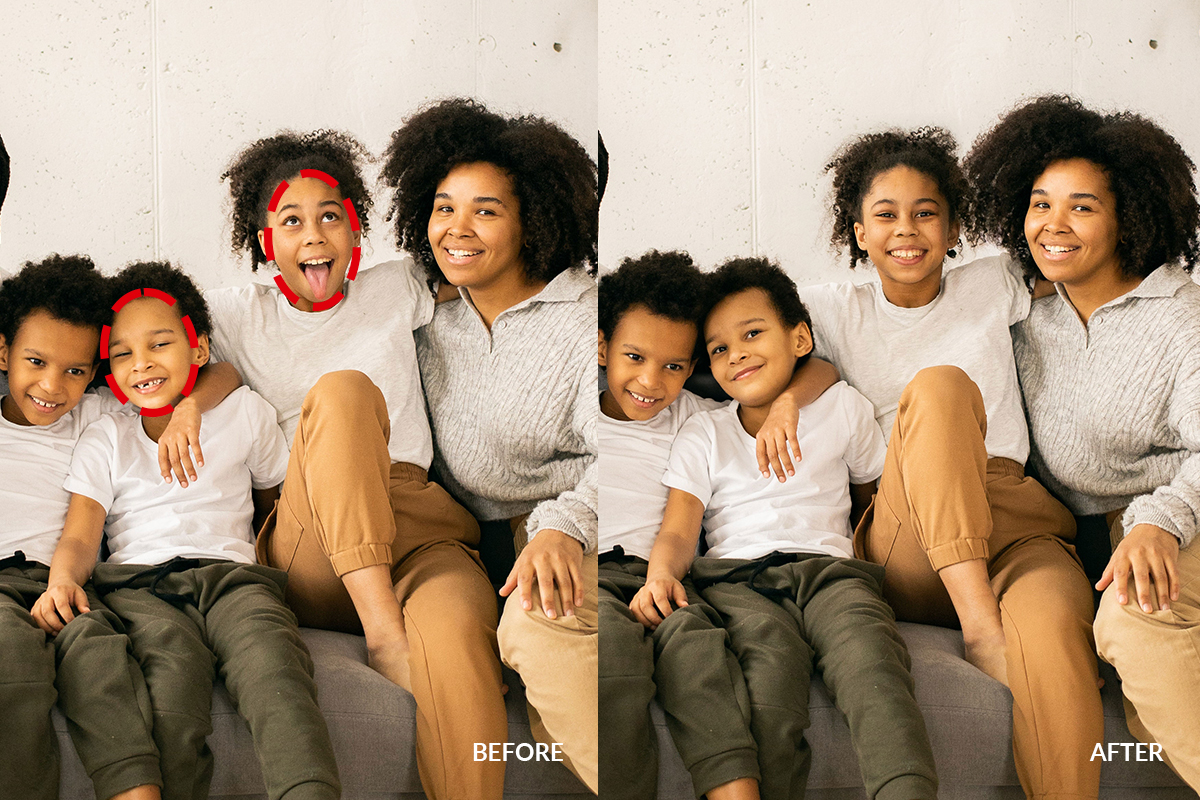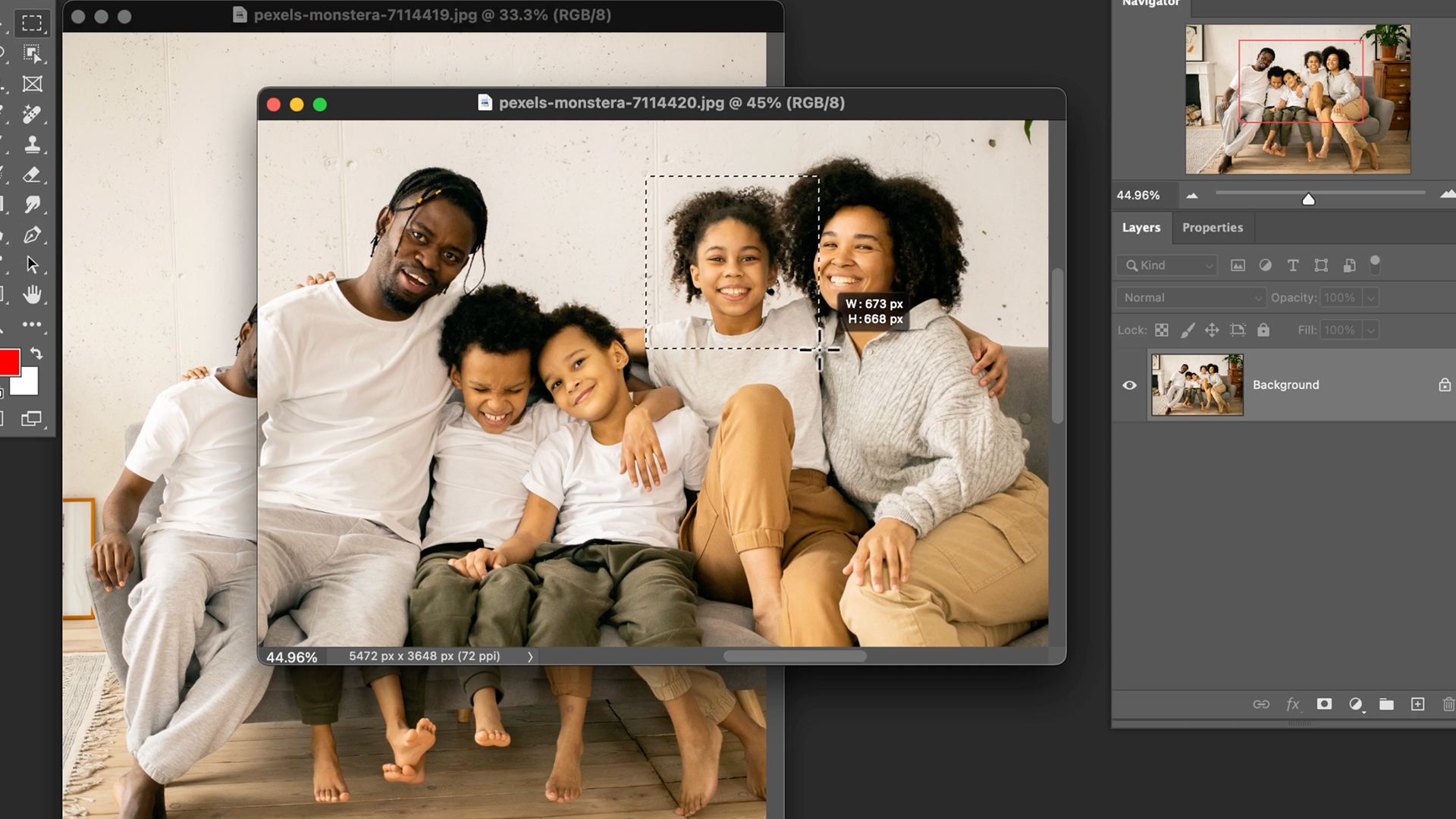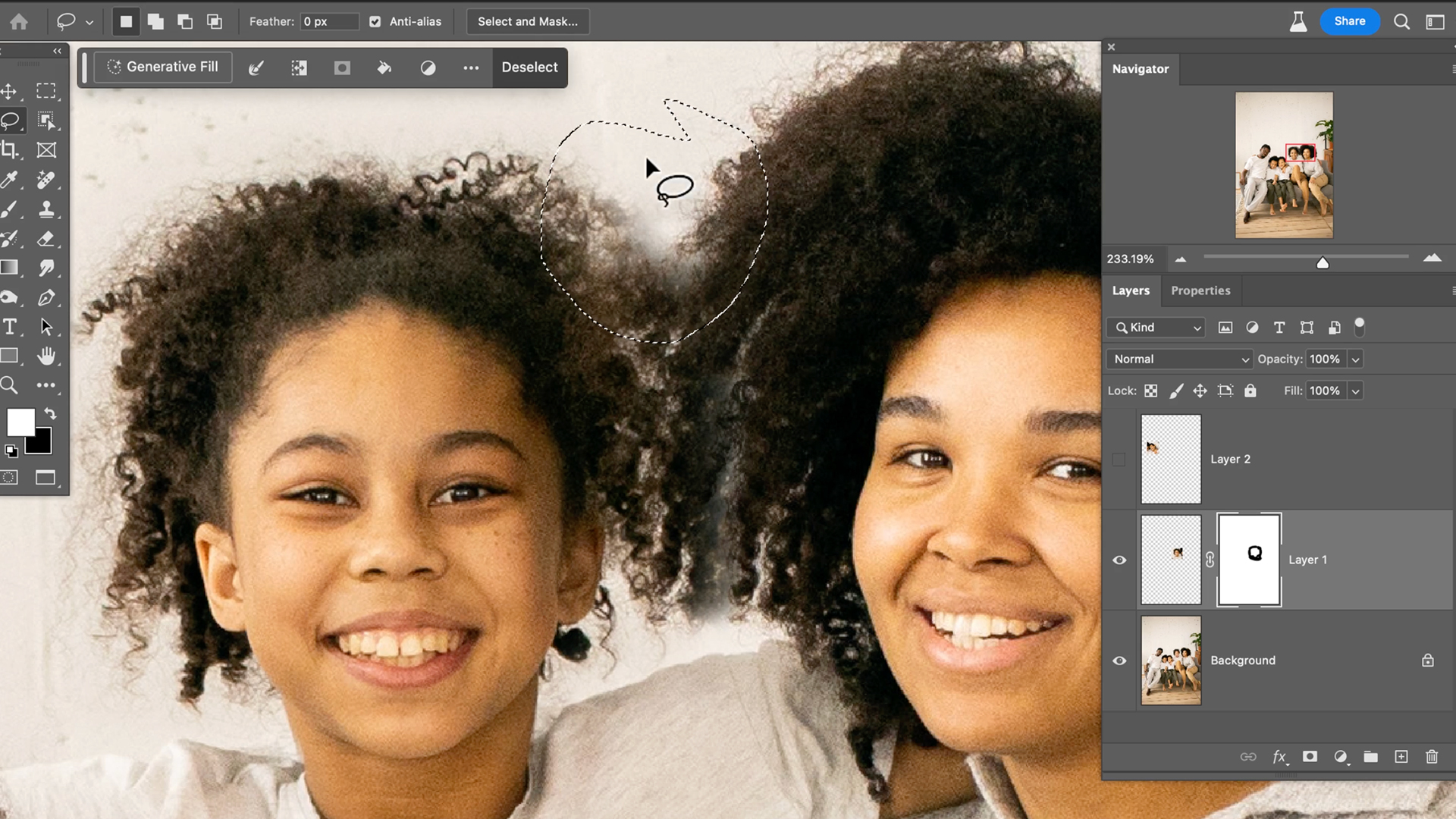Download Assets
description
Face swapping in group photos can be challenging, especially when people have closed eyes or odd expressions. But with AI Generative Fill, it’s now easier than ever to get perfect results!
In this tutorial, we’ll show you how to use AI Generative Fill to swap faces in Photoshop, even in tricky areas like hair and overlaps. We’ll also cover common challenges encountered when editing group photos and how to fix them in a few easy steps.
Artist Credit
- Monstera Production
Image sourced from Pexels.
Share
AFTER
BEFORE
Face Swap Made Easy
Transforming Portraits with AI
Let’s step into the incredible world of face swapping with the help of AI Generative Fill! Learning this technique can be incredibly useful for various scenarios. Imagine fixing closed eyes in a group photo, creating fun and quirky profile pictures, or even rescuing a perfect family portrait when one person blinked. By seamlessly swapping faces from the same person captured in different pictures, you’ll have the power to enhance your photography skills and turn those imperfect shots into memorable keepsakes!.
Tools & Techniques
Learn the essential tools and techniques you need to swap faces like a pro. We’ll cover everything from selecting your subjects with the Marquee Tool to making precise adjustments with the Move Tool. And of course, we’ll teach you how to use layer opacity to blend your faces together seamlessly.
Tackling Complex Areas
Let’s dive into the tricky parts of face swapping, like overlapping hair and double ears! We’ll use the power of generative fill technology to quickly fix these complex problems. You’ll be amazed at how artificial intelligence can help you create natural-looking face swaps without any weirdness.
Key Steps Breakdown
Face swapping is a fun way to try out different looks and make unique photos. It’s easy to do, so anyone can join in the fun! Here is our breakdown:
1. Choose your subjects. Use the Marquee Tool to select the faces you want to swap.
2. Copy and paste the faces. Once you’ve selected your subjects, copy and paste them onto a new layer.
3. Resize and position the faces. Use the Move Tool to resize and reposition the faces so that they fit naturally on the new layer.
4. Blend the faces together. Use layer opacity to blend the faces together until they look like they belong on the same person.
And that’s it! You’ve now swapped faces in Photoshop!