Master Lightroom in 2024: Essential Tools & Techniques
-
Add to
favorites
-
DifficultyMedium
-
Length3.25 hours
-
Videos11
-
Software
Description
Lightroom 2024 is a powerful photo editing and organization tool that makes creating professional-looking photos incredibly easy! In this tutorial, we’ll cover the basics, including importing, organizing, and exporting files, as well as essential editing techniques. We’ll explore our favorite new tools like Color Grading, AI Masking, Lens Blur, Adaptive Presets, and more.
Follow along with the included 180 images as we show you how Lightroom can help you work faster, smarter and more efficiently!
THIS COURSE INCLUDES
- 184 Sample Images
Share
Table of Contents
-
01 - Lightroom Essentials32:44m
-
02 - Organize Your Files23:03m
-
03 - Crafting The Picture Perfect Collection23:46m
-
01 - Transform Your Photos with AI Masking19:59m
-
02 - Lightroom to Photoshop6:55m
-
03 - Lens Blur Tool12:27m
Course Downloads
Easy Color Grading
AFTER
BEFORE
The Art of Color Grading
The Color Grading Tool is a powerful and versatile tool that can help you to improve your photos in a variety of ways. By experimenting with the different sliders and settings, you can create stunning and unique effects in your photos.
Want to create a cozy, warm vibe? The Color Grading Tool has you covered. Feeling a little mysterious and cool? It’s got your back. And if you’re aiming for some Hollywood drama, it’s the perfect tool for the job!.
Using the Color Grading Wheels
The Color Grading Tool features three color wheels: one for shadows, one for midtones, and one for highlights. Each color wheel allows you to adjust the hue, saturation, and luminance of colors in that tonal range.
To use a color wheel, simply click and drag on the colored circle. Dragging the circle around the wheel will change the hue of the color. Dragging the circle towards the center will decrease the saturation, while dragging it towards the edge will increase the saturation.
AFTER
BEFORE
AI Masking in Lightroom
Adobe Lightroom’s new AI masking tool is a game-changer for photo editing. It allows you to automatically select people, objects, and even backgrounds with just a click. This can save you hours of time and effort, especially if you’re working with complex images.
The AI masking tool is incredibly accurate, and it can even select objects that are partially obscured or out of focus. It’s also very easy to use. Simply click on the object or area you want to select, and Lightroom will do the rest!.
AI Masking for Creative Effects
One of the most exciting things about the AI masking tool is its potential for creative effects. By selectively applying filters or effects to different parts of your photo, you can create unique and eye-catching images.
In this tutorial, we’ll show you how to use the AI masking tool to select the sky in a landscape photo and change the saturation, exposure and more in just a few click! Also, you’ll learn how to select one or more subjects of your portraits and apply tailored edits.
A Streamlined Workflow
Organize Like a Pro
Lightroom makes it easy to organize your photos by date, location, keyword, and other criteria. You can also create collections of your favorite photos or photos from specific projects.
AFTER
BEFORE
Save Time and Stress
Finding the photos you’re looking for is much easier when they’re organized. This can save you a lot of time when you’re working on a project or simply trying to find a specific photo. With Lightroom, you can create folders, collections, and albums to organize your photos. In this tutorial, we’ll teach you the best way to do it!
Virtual Copies: Endless Creativity
Virtual copies are Lightroom’s superpower! They allow you to create endless versions of your photos without taking up any extra space. With virtual copies, you can experiment with different edits, create different versions for different purposes, and collaborate with others without fear of losing your original photo.
Protect Your Work
Adding a watermark or copyright information to your photos is a great way to protect your intellectual property and to promote your work. Lightroom makes it easy to add watermarks and copyright information to your photos, and you can customize the appearance and placement of the information to suit your needs.
AFTER
BEFORE
A Seamless Transition
No PHLEARN tutorial is complete without a touch of Photoshop! In this one, you’ll learn how to send an image to Photoshop for more complex edits, and then bring it back to Lightroom for organization and sharing.
Generative Fill
Generative Fill is a new feature in Photoshop that uses artificial intelligence to help you add or remove content from your images. It’s still under development, but it’s already pretty powerful! In this tutorial we’ll show you how you can incorporate this tool to your Lightroom workflow, to get the best possible results.
Lightroom Learning Path
If you love Lightroom, we recommend exploring the other tutorials in our Lightroom Learning Path. From the fundamentals to advanced techniques, this comprehensive guide will help you make the most of this powerful software and bring your creative vision to life. Follow this link to access the Photoshop Learning Path.

Aaron Nace
PHLEARN Founder – Class Instructor
Aaron Nace is a photographer, Photoshop artist and founder of PHLEARN. He is the #1 Photoshop instructor in the world with millions of YouTube subscribers.
View More Classes by Aaron Nace
Special thanks to Cottonbro Studio, and Vlada Karpovich. Images for this PRO course were sourced from Pexels.
Reviews
New & Popular Tutorials
Training Site in
the World
Tutorials!
Ratings
and Counting
Subscribers





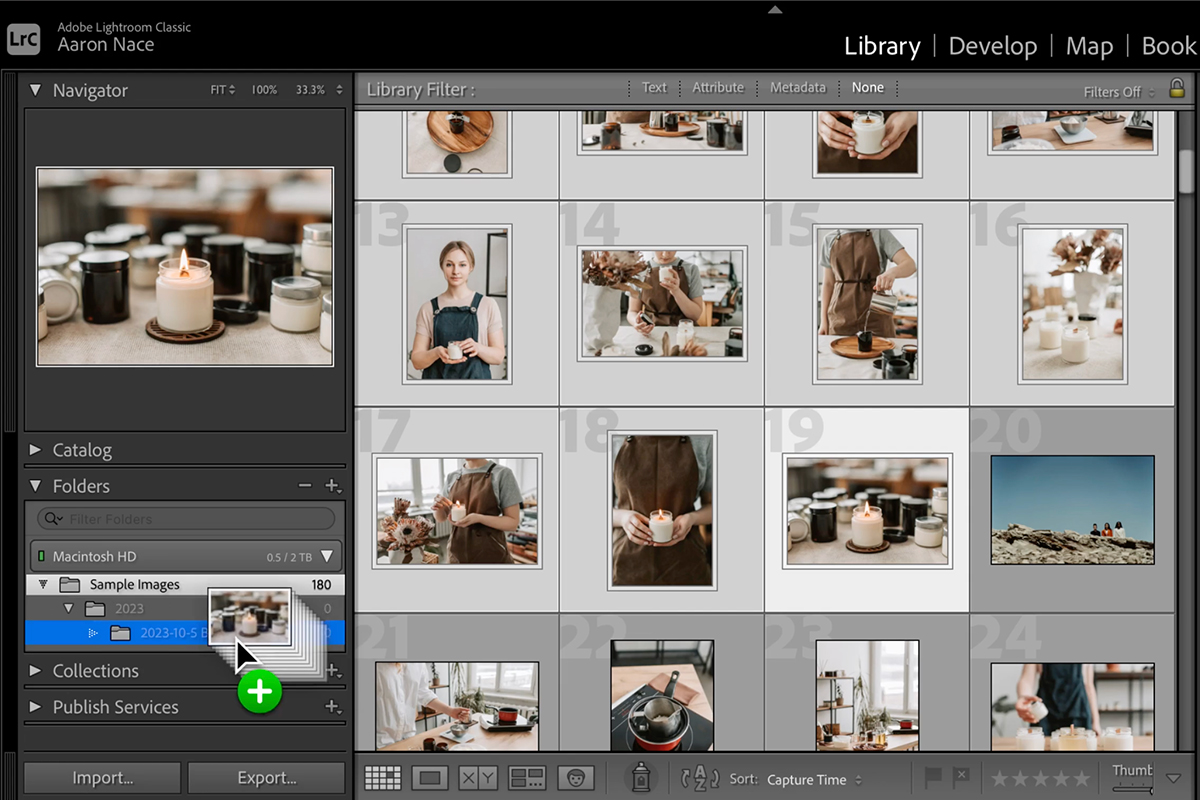









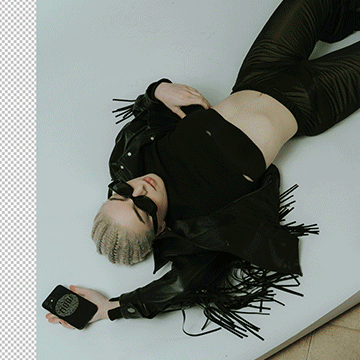




Love Aaron’s style. It’s like having a friend explain things to you, rather than an instructor in front of a large room.
I enjoyed this course. I’ve been using LR for years but still picked up some useful tips, especially around the newer features. I don’t understand the lack of coverage of collections, especially as they can achieve the same effect as he creating multiple folders approach but without increasing the amount of storage used on the hard disk.
Another fantastic tutorial from Phlearn! Aaron Nace makes learning all things Lightroom/Photoshop so much easier. I am constantly recommending Phlearn.com!
Brilliant as always You are a great teacher
For years I’ve been getting by with ACR and Photoshop. But now, thanks to this wonderful tutorial, I see that I really need to bite the bullet and get up to speed with LrC. Thanks again Aaron for making the not so obvious . . . well . . . obvious.
Although I’m not a beginner, this is a absolute great way to learn some extra details I was missing and forgot. The learning place is very easy to follow and it really helps that Aaron repeats the quick keys.
Aaron – you are amazing! I am so glad I found you! I love the way you approach each topic. Direct and easy to understand. I really appreciate the reminders you give throughout the tutorial (IE: “Hit the backspace key”, “Hit the command or control key”…) The videos are truly impressive ! Your effervescent personality and great sense of humor keep me engaged in what I am learning! Looking forward to watching more tutorials. THANK YOU!
Nice! I’m a longtime user of Lightroom and it was nice to see and hear the thoughts about how someone else has developed its workflow. I will take some parts and tweak my workflow a little bit. Good overview of editing tools.
I thought I knew LRC but I was wrong. Lots of gold nuggets for everybody, no matter how experienced you think you are.
I like it
Yet another sterling example why Aaron is simply the best instructor in the business. So informative, so fluid, so comprehensive!
Fantastic tutorial Aaron. Love your simple and straight forward presentation style which makes techniques so easy to follow and learn. Keep up the great work. Peter S. Qld Australia!
good explanation … but why don’t you use add to catalogue when you export and you prefer to do synchronise
Excellent as always .. best tutorials ever.
I love your way of teaching. Great Job Aaron. I have been using Lightroom forever and can’t believe I didn’t have a clue of all you could do.
Great explanations of some of the new Lightroom Tools, I personally really appreciate the personal takes Aaron does on some of the tools (what would he use it for or whether it’s useful for his workflow at all).
Another great tutorial. This guy’s the best.
I find the Map option great when sharing a lot of photos from a holiday or something, where you might not be sure where each photo was taken. Of course it relies on GPS being available in your camera and turned on. My sony cameras don’t have GPS but there is an option to get the GPS coordinates from your phone but the software does not always reconnect every time you turn your camera back on. I agree that I don’t find the Book, Slideshow, Print, and Web options are not very useful to me.
I have been using LR since day one, and this tutorial solidified for me the way I use LR is the way others use it as well. I felt that I wasn’t using all the tools to my advantage, but Aaron showed me that some tools are not as useful as others. Aaron added incites to the new tools and brought me up to speed without the trial and error I normally would go through. He show the nuances of the selection and masking tools that really accelerate the learning curve. Less time in Photoshop and more production of great images.
Just re-joined Phlearn after a year gap. It’s like seeing an old friend again!
I couldn’t be with out Aron in my life. I find these tutorial clear, fun and easy to follow. Thank you. Love Cee fee
Really well explained. Thank you.