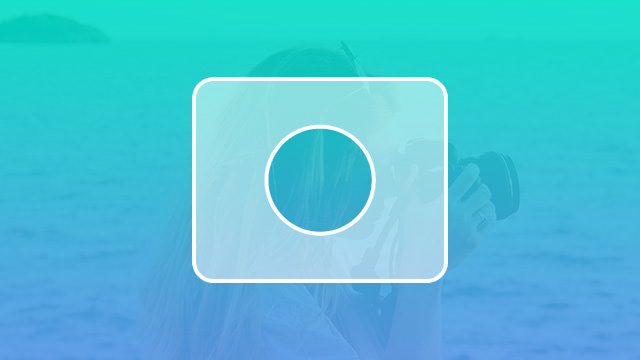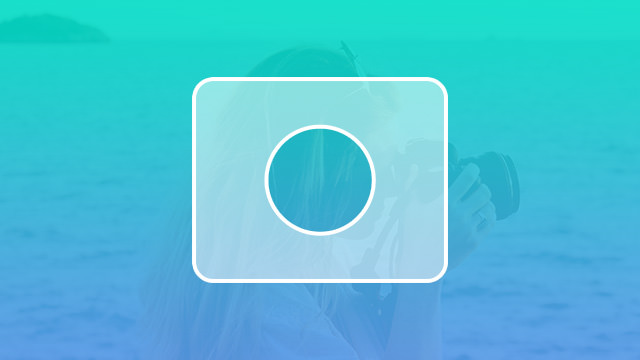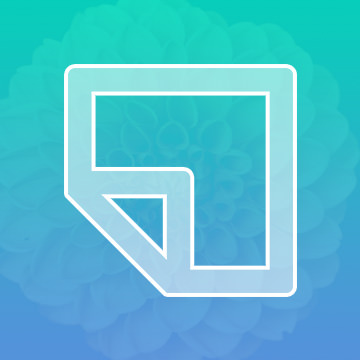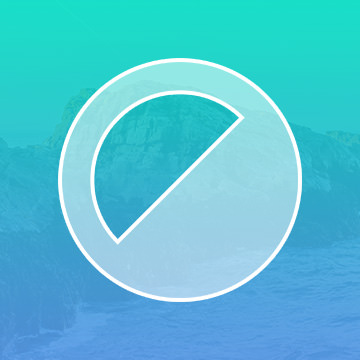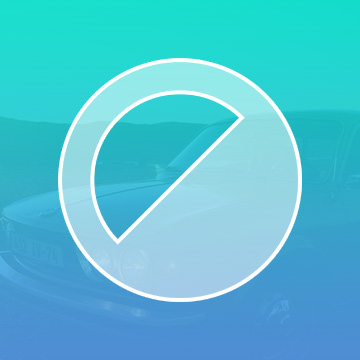Course Downloads
description
We all wear masks, but none are as useful as the layer mask!
In this tutorial, learn to use one of the most powerful features in Photoshop – the Layer Mask. Hide and Show areas of a layer simply by painting black or white on the mask!
Share
What are Layer Masks?
In the early days, Photoshop was “destructive” since it made changes to the actual image itself. Once you made a change, it couldn’t be undone. It was important to save multiple versions of your work often since you had to go back to a previously saved version if you needed to make adjustments to an older version of your image. Today, however, Photoshop is “non-destructive,” which means it preserves the original image and any alterations can be “layered” on. If you don’t like what you’ve done, you can simply delete a layer and try again. One helpful tool for working in layers is the Layer Mask tool, which allows you to work on only a certain part of an image while keeping the rest intact. Here is a brief overview of what layer masks are, how they are used and why they are helpful.
What They Are
When you make any alterations, changes or additions to a photo in Photoshop, it’s generally wise to create a new layer. Your original photo may be the first layer, then you may add on a text layer and then a logo or other image as a third layer. You can also play with each layer’s transparency to make certain elements more visible than others. But, what if you didn’t want to do this to the whole layer?
The Layer Mask tool allows you to control the transparency of a certain portion of just one layer instead of the layer as a whole. For example, if you wanted to merge two images together in a panorama, but the panorama’s images don’t blend together seamlessly, you can hide the imperfections without having to lose any of the component images. If you mess up applying the mask, you can just try again without permanently jeopardizing the original image.
Why Layer Masks Are Useful
Layer masks are incredibly useful because they’re essentially the eraser tool without the loss of data. When you want to undo something you erase, you would need to keep hitting “undo” over and over again until you restored the image to what it was. Not to mention, this is only if you are working in the same session. With a mask, you can just repaint the area you want to restore, and it will be visible once again no matter how far into your project you are. Regardless of what you do to a layer mask, the original image is always pristine.
When You Would Use Layer Masks
Let’s say a client sends you a logo that consists of the logo itself with a city name beneath it. In this example, you want to keep the logo the same but change the color of the city name. You could select the logo and then apply a layer mask that would allow you to make changes to the name of the city without affecting the actual logo at all. A layer mask is also helpful when you want to keep one element of a photo the same but make changes to another element. You can use the quick selection tool to highlight the section you want to work on or the section you want to protect, then use a layer mask to make changes to only the part of the picture you’d like changed. If you’re not happy with the changes you’ve made, you can simply delete the layer mask and start over again since the original image is still completely untouched.
For more tips and tricks for using layer masks in Photoshop, check out our helpful tutorial video.
Reviews
There are no reviews yet.
New & Popular Tutorials
Training Site in
the World
Tutorials!
Ratings
and Counting
Subscribers