Course Downloads
How to Use the Clone Stamp Tool in Photoshop
-
Add to
favorites
-
DifficultyEasy
-
Videos1
-
Software
Description
Hmm, I like that part of this photo, let’s duplicate it to another area!
In this tutorial, learn to use one of the most powerful tools in Photoshop to remove blemishes from a portrait!
THIS COURSE INCLUDES
- 1 Sample Image
Share
What is the Clone Stamp Tool?
One of the essential tools in the Photoshop arsenal is the Clone Stamp tool. If you spend any time editing or color-correcting digital photos, you’re going to want to make this tool your new best friend. Read on to learn what it does.
Why Do You Need a Clone Stamp?
This tool allows you to use what is in one area of a photo and recreate it in a different area. This is one of the original tools from the earliest versions of Photoshop, and it’s extremely useful for getting rid of unwanted elements in your photo while keeping its natural look intact.
Perfect Your Photos
Very often in photos, there are elements you want to keep and elements you want to get rid of. The question is, how do you get rid of the elements you don’t want? Better yet, what do you replace them with? The Clone Stamp is great for:
- Covering slight blemishes
- Duplicating objects
- Adding layers
Let’s say you have a beautiful backdrop such as an ocean, a lovely sunset or a wide expanse of grass that is simply marred by a single person or object you wish to get rid of. The Clone tool will reproduce what you like about the photo and simply cover over what you want to remove from the photo while still preserving your background.
Lighting May Be an Issue
There are, of course, some instances where this tool may be challenging to use. For example, let’s say the area you want to clone is marred in shadow, whereas the area you want to replace is in the light. The darker pixels of the shadowed area will look unnatural in the lighter area.
As another example, let’s say you have a photo of a couple standing on a gorgeous beach, but a large bird’s beak is poking out from behind one of the people. You may want to use an area of sandy beach to cover the bird’s beak to create a nice, smooth backdrop for this beautiful photo.
But what if the couple is standing under something that provides shade in the left half of the photo, while the beautiful, empty expanse of sunny beach consumes the right half of the photo? If the bird’s beak appears to the left side of the couple, you might have a problem. You might not have a large enough patch of beach on the left side of the photo (which is darker) to easily cover over the bird’s beak, and if you try and pull a section from the right side of the photo using the Clone Stamp, it may be too bright to blend in with the beach to the left of the couple. In cases like this, you’ll simply have to select a smaller patch to duplicate on the darker side. It’s definitely doable; it will just take a bit of extra time and patience.
For more tips, tools and tricks with the Clone Stamp tool, check out our video.
Reviews
New & Popular Tutorials
Training Site in
the World
Tutorials!
Ratings
and Counting
Subscribers
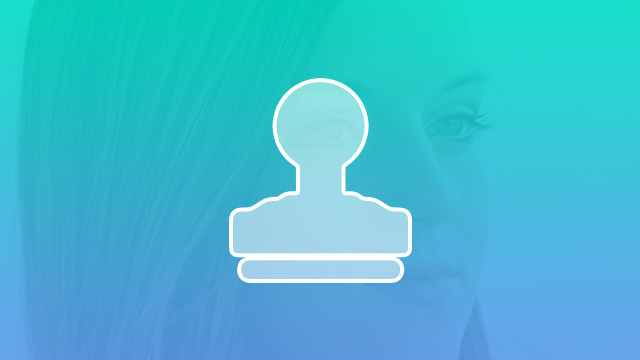
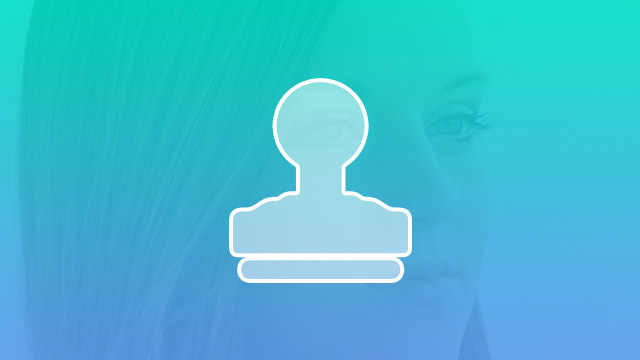
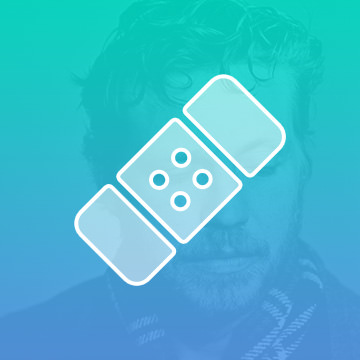
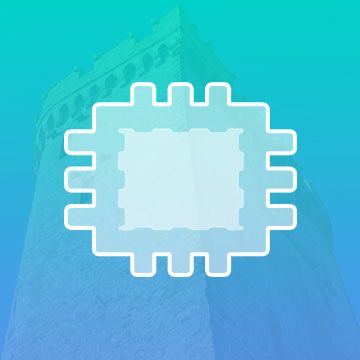
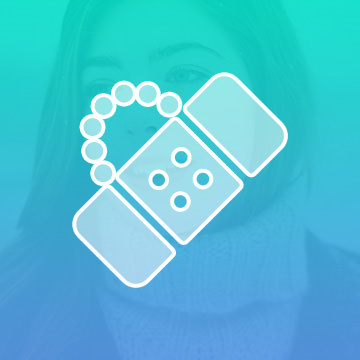











nice, I’ve never used the clone stamp tool, but now I see all sorts of uses for it! Transparent Background
Great tutorial👍🏿I’ve never used the clone stamp tool, but now I see all sorts of uses for it!