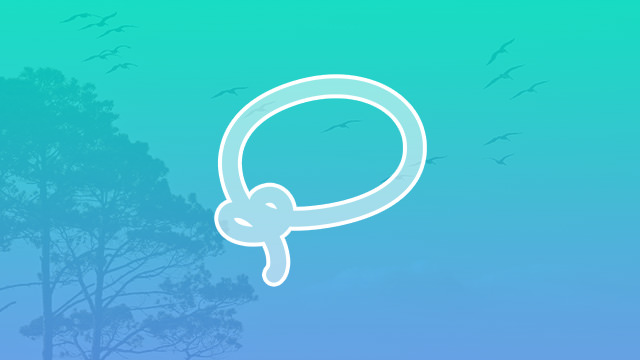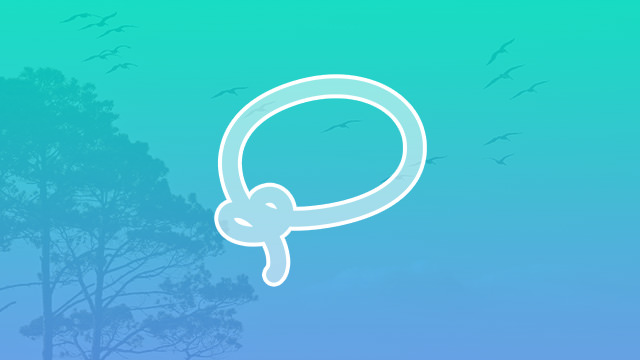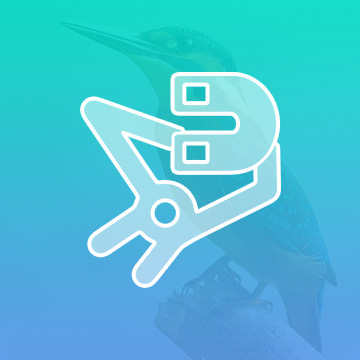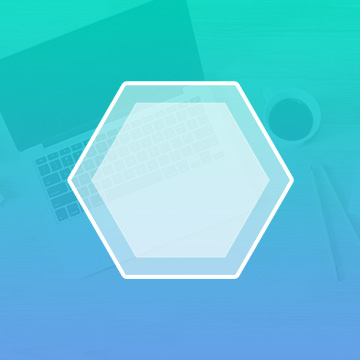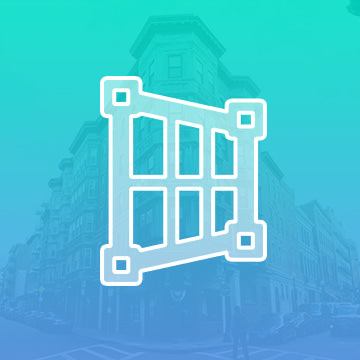Course Downloads
description
Yee Haw! Lasso up cowboys and cowgirls, let’s get to making selections!
In this tutorial, learn the many uses of the lasso tool to make free-form selections in your photos.
THIS COURSE INCLUDES
- 1 Sample Image
Share
What is the Lasso Tool?
The Lasso tool is probably one of the most aptly named objects in your Photoshop arsenal. Just like a cowboy uses a lasso to round up cattle, you can use your digital lasso to capture any precise shapes that you want to isolate in your image. Sometimes the Marquee tool just doesn’t cut it, so the Lasso tool is great for selecting irregular shapes that have protrusions and extrusions or just odd curvatures. There are actually three lassos to choose from: the original Lasso, the Polygonal Lasso, and the Magnetic Lasso.
Why Do You Need a Lasso?
The Lasso tool is helpful for drawing a free-form border around a selected object within an image. It allows you to soften the edges of your selection or add a feathering effect; it’s also useful for anti-aliasing. You can remove the selection you make with the tool, which comes in handy when you’re trying to remove a specific person or object from an image.
Uses for the Lasso
The Lasso tool is the original freehand selection tool in Photoshop. Whereas the Marquee tool is ideal for selecting circles and rectangles, and the Magic Wand tool is perfect for selecting color ranges, the Lasso tool is your go-to function when you need to outline irregular shapes. If your desired selection consists mostly of straight lines (for instance, a parallelogram), you can use the Polygonal Lasso to create a path across each line. If you have a difficult shape with a lot of curves, you can use the Magnetic Lasso to automatically cling to the outline of your intended selection.
If at First You Don’t Succeed…
One of the useful features of this tool is that it allows you to adjust your selection shape for added accuracy. For instance, if you are making a selection within an object but notice that the tracing is a bit imperfect, you can fix the mistakes by zooming in and redrawing the lines. You have the capability to add to and subtract from your selection to ensure that the shape of your selection perfectly matches the object you’re altering.
Make the Most of Your Lasso
Making selections is just the beginning. Once you have your perfect outline, you can drag your selection to another part of your document or to another document entirely. You can also:
- Feather your edges
- Add a border
- Apply a filter from Photoshop’s Filter Gallery
If you want to preserve your selected object and instead edit everything around it, you can invert your selection with a single menu command. This will flip your selection so that it covers everything outside of your chosen object, leaving the object intact as you edit the scenery around it.
Check out our video to learn more helpful hints and tips for using the Lasso tool.
Reviews
There are no reviews yet.
New & Popular Tutorials
Training Site in
the World
Tutorials!
Ratings
and Counting
Subscribers