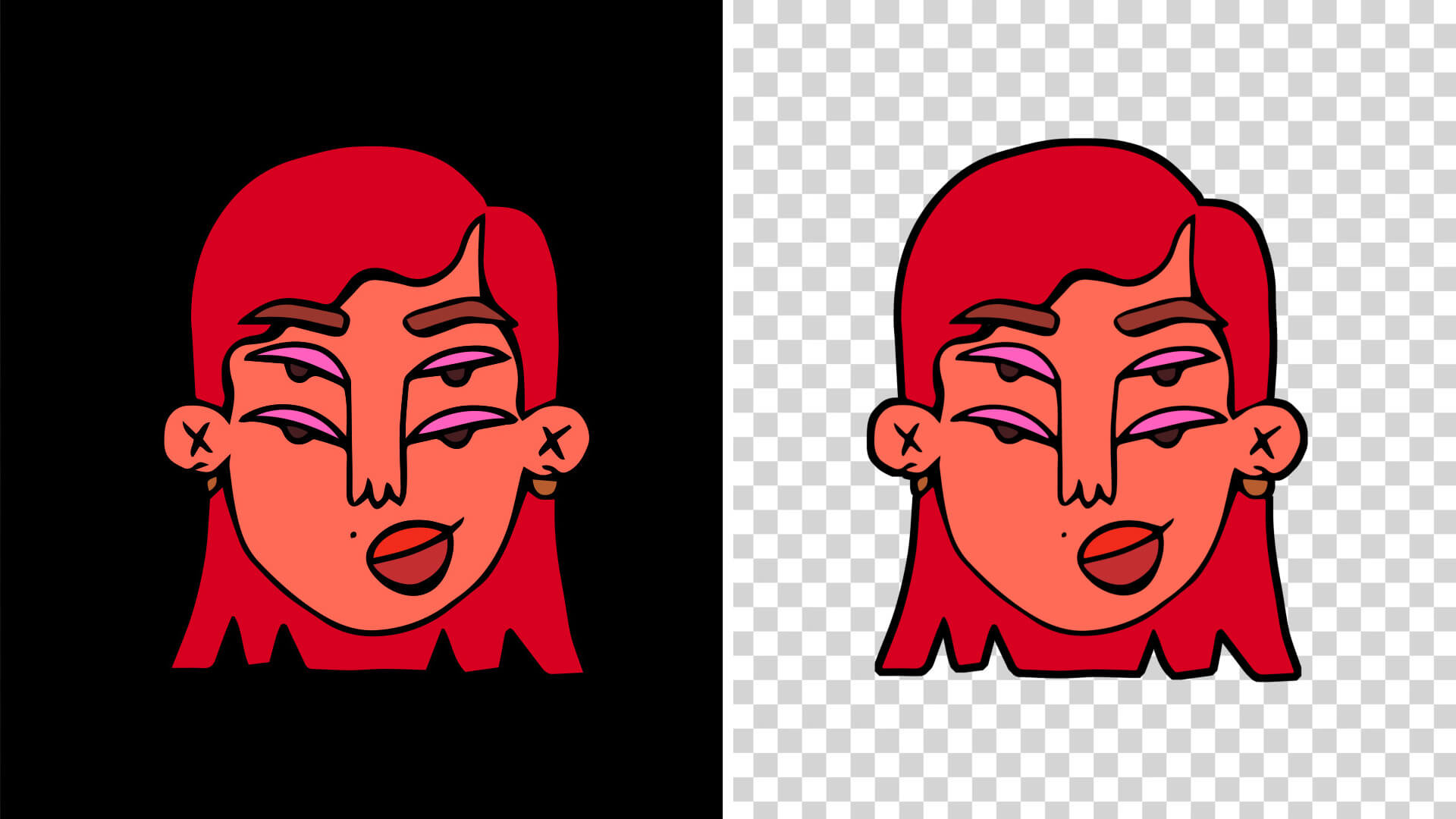Professionally Remove any Background from an Illustration, Text, or Graphic in Photoshop
-
Add to
favorites
Download Assets
description
In today’s tutorial we are showing you the most advanced method for properly removing the background of any photo of any graphic of any piece of text or any illustration in Photoshop.
Share
AFTER
BEFORE
Professional results every time
Removing the background of a graphic can often lead to artifacts of the original background color surrounding the graphic or possibly a low-quality outline of the graphic leading to issues when you reproduce it on a new background or perhaps on a transparent background.
In this tutorial we cover professional methods for accurately removing backgrounds while allowing you to change colors of any graphic or illustration as well as insure that there will be no color fringing of the original background and maintain complete compatibility for placing your new graphic on a new color or onto a transparent background for use on websites, stickers, promotional materials, logos, social media, and more.
Yes of course there are quick and easy methods for doing this but they often lead to inferior results. Although this tutorial is on the long side, this method will work 100% of the time and lead to professional results that you can count on for your career and your clients.
We start by selecting the color of the background using the select color tool and then go into the refine edge or select and mask module to make sure we have an accurate selection, then we load the selection into the layer mask to remove the background.
After we have an accurate selection and a layer mask, it’s time to remove the color fringing around your graphic that may contain traces of the original color in the background.
To do this we make selections of each individual color then expand those selections and load them into solid color fill layers allowing us to change the colors at any time and maintain 100% Purity in all of the colors in the images.
After doing this we show you how to add outlines to your graphics as well as transparent backgrounds, place them on shaped backgrounds like squares and circles, and also how to export them out with full transparency in proper format for web and use for graphics.
Photoshop is by far the best tool for the job when attempting to remove backgrounds from your images and this tutorial is by far the best method for doing so.