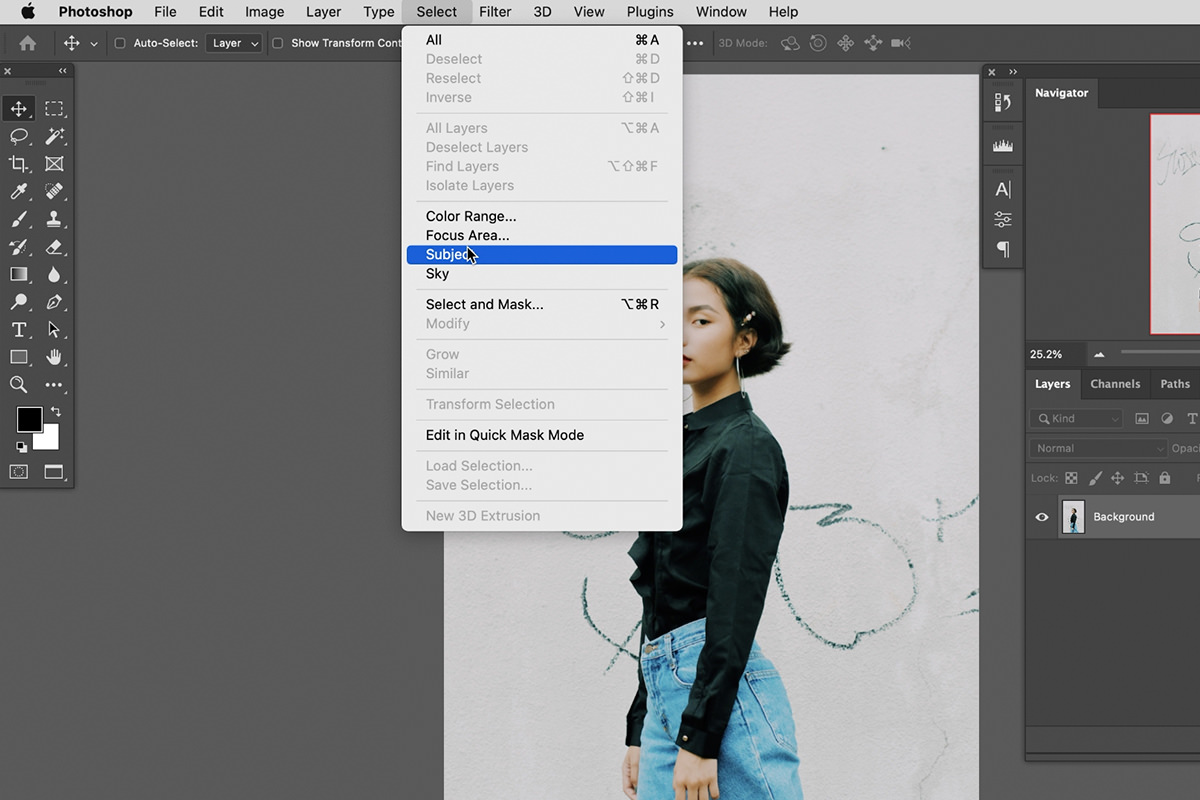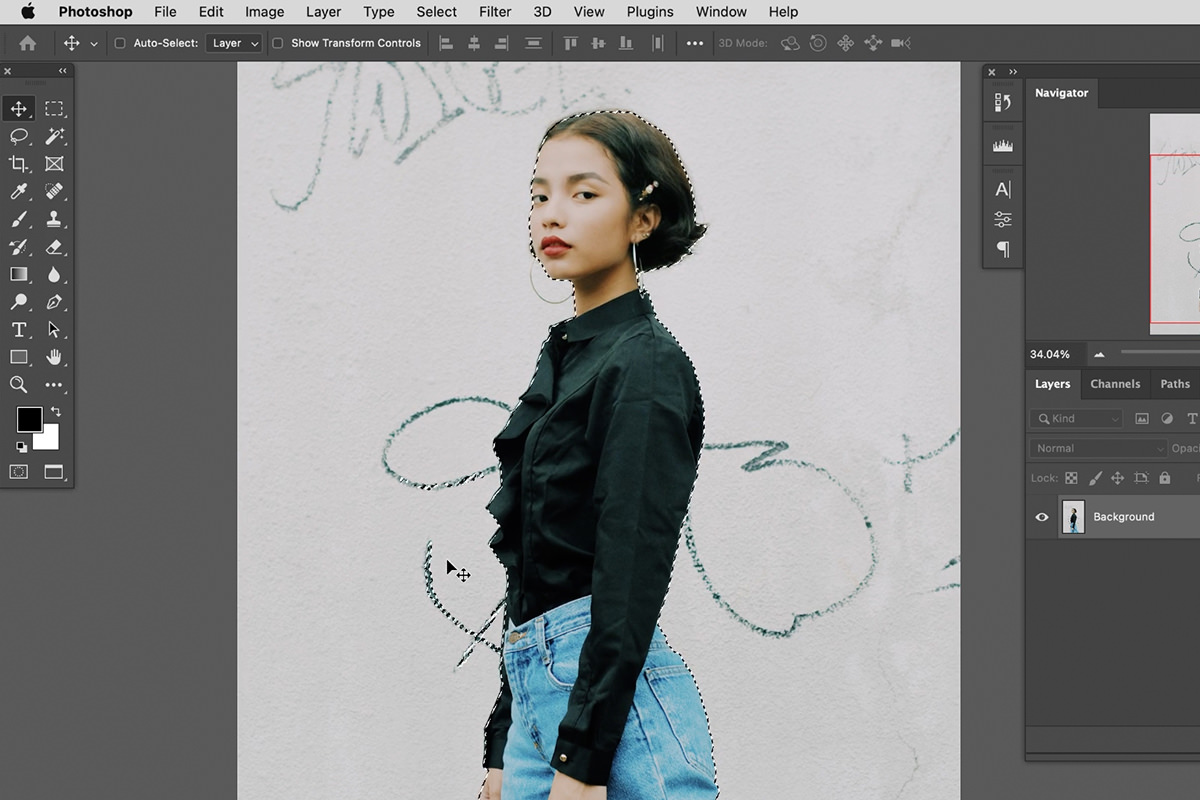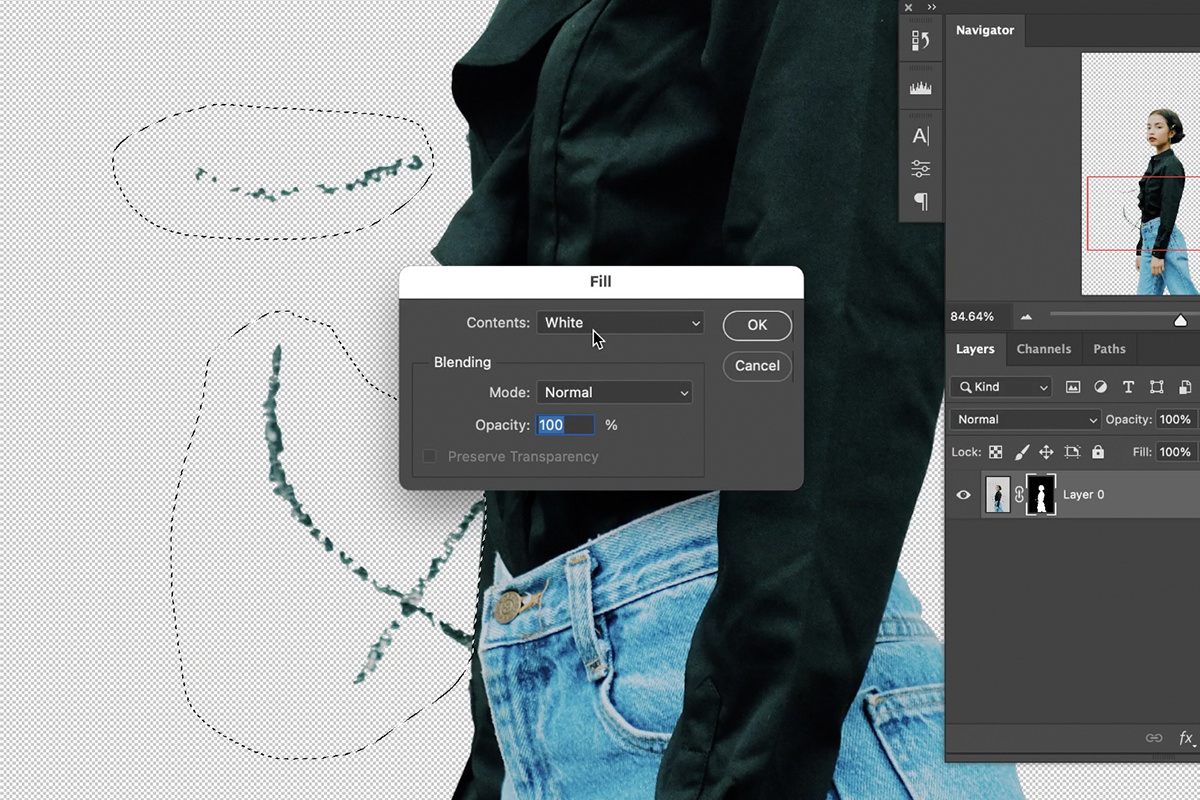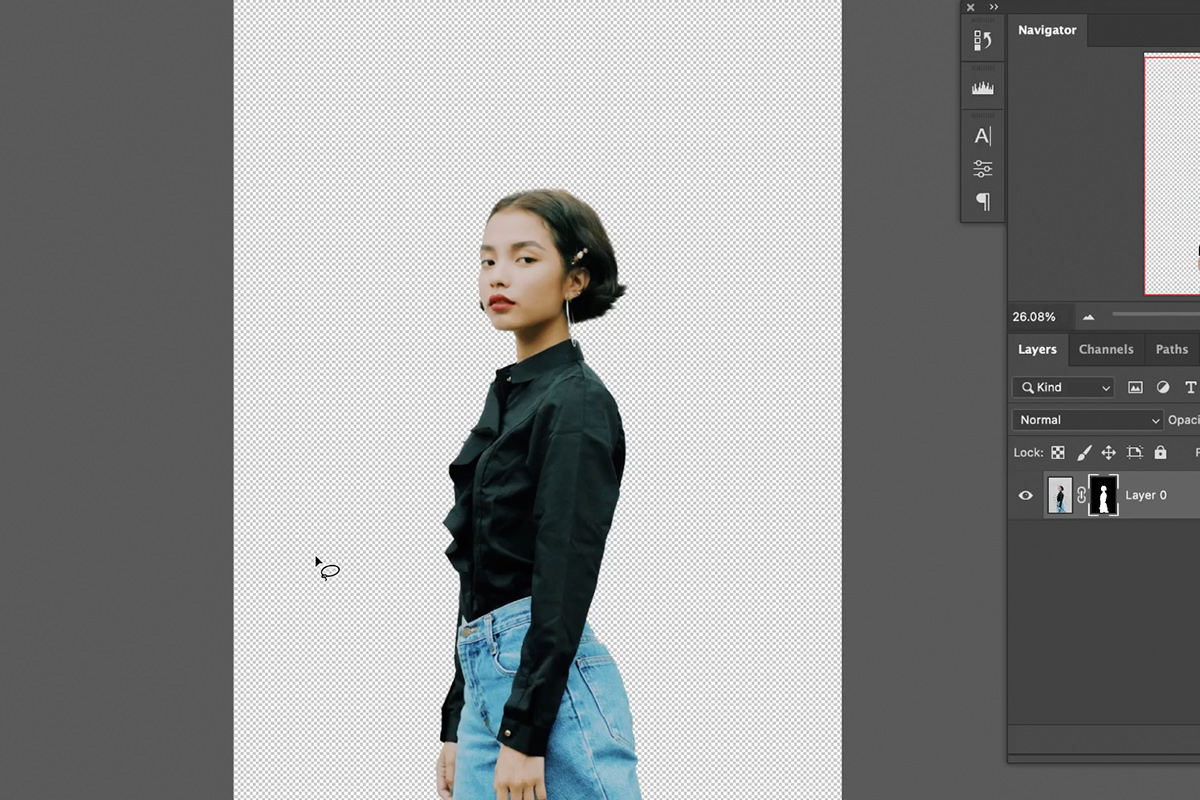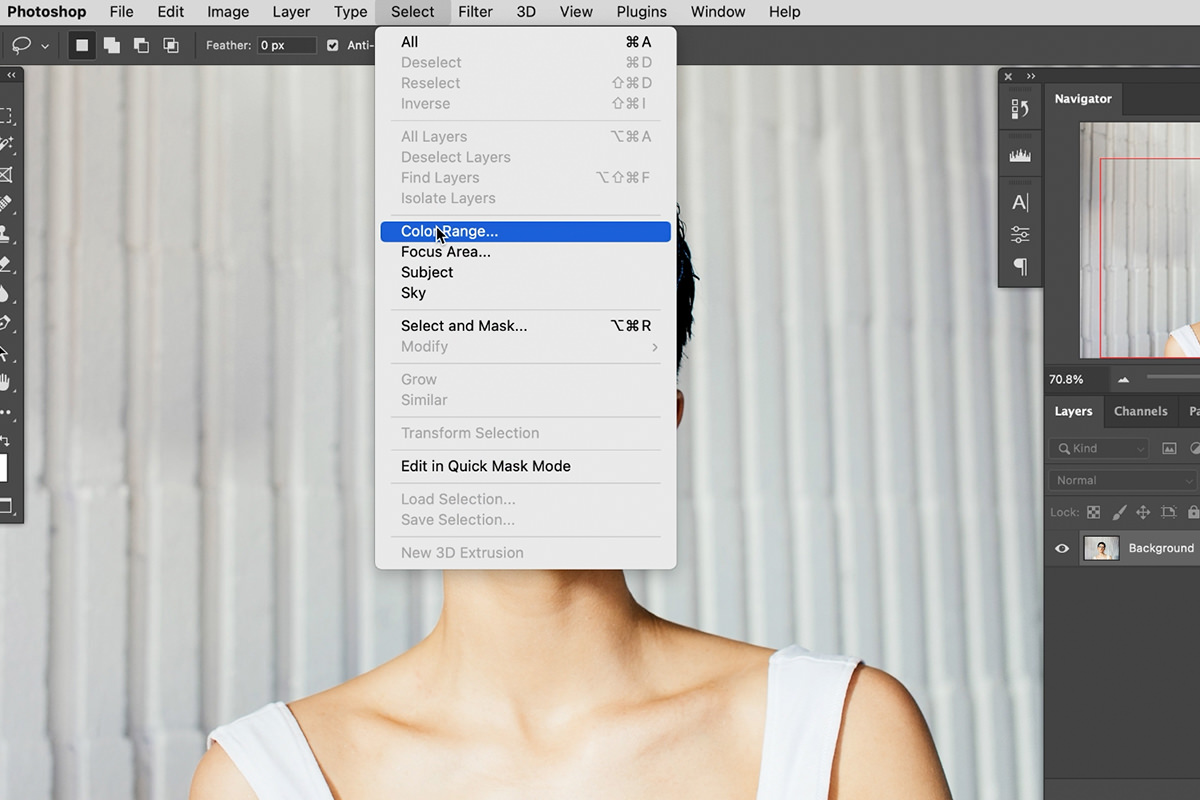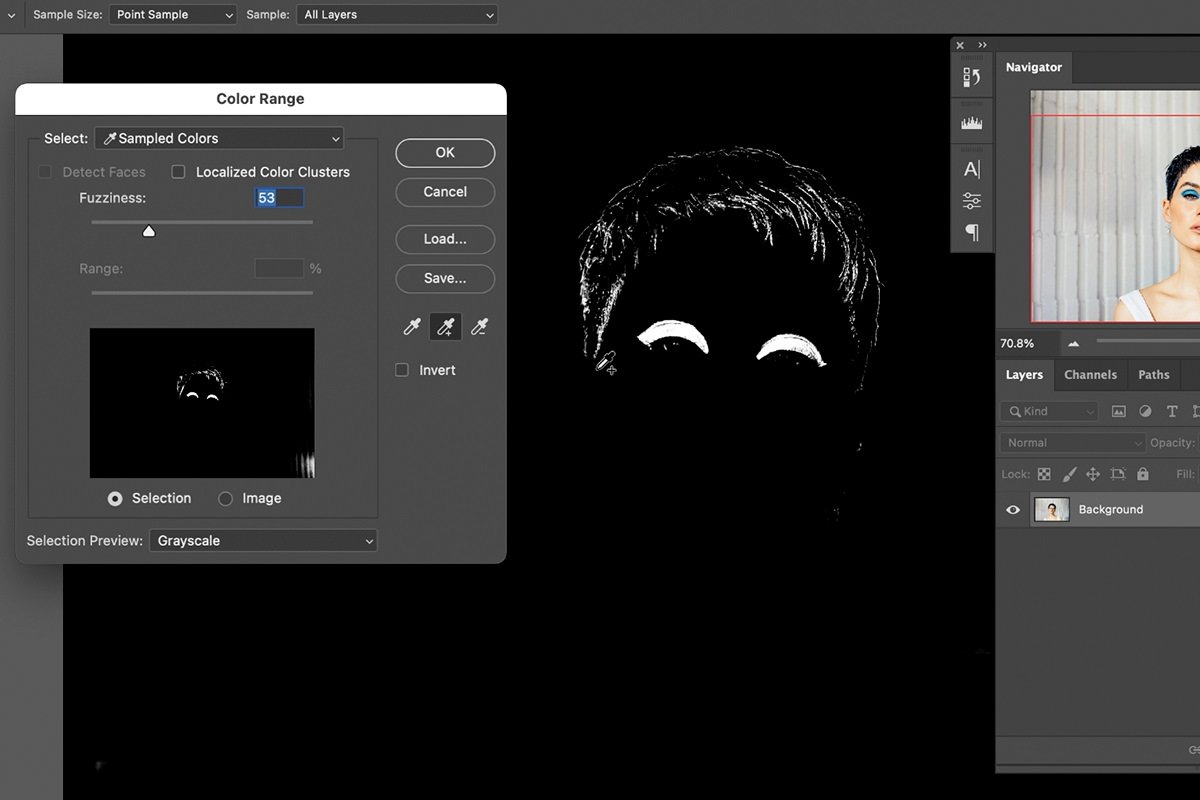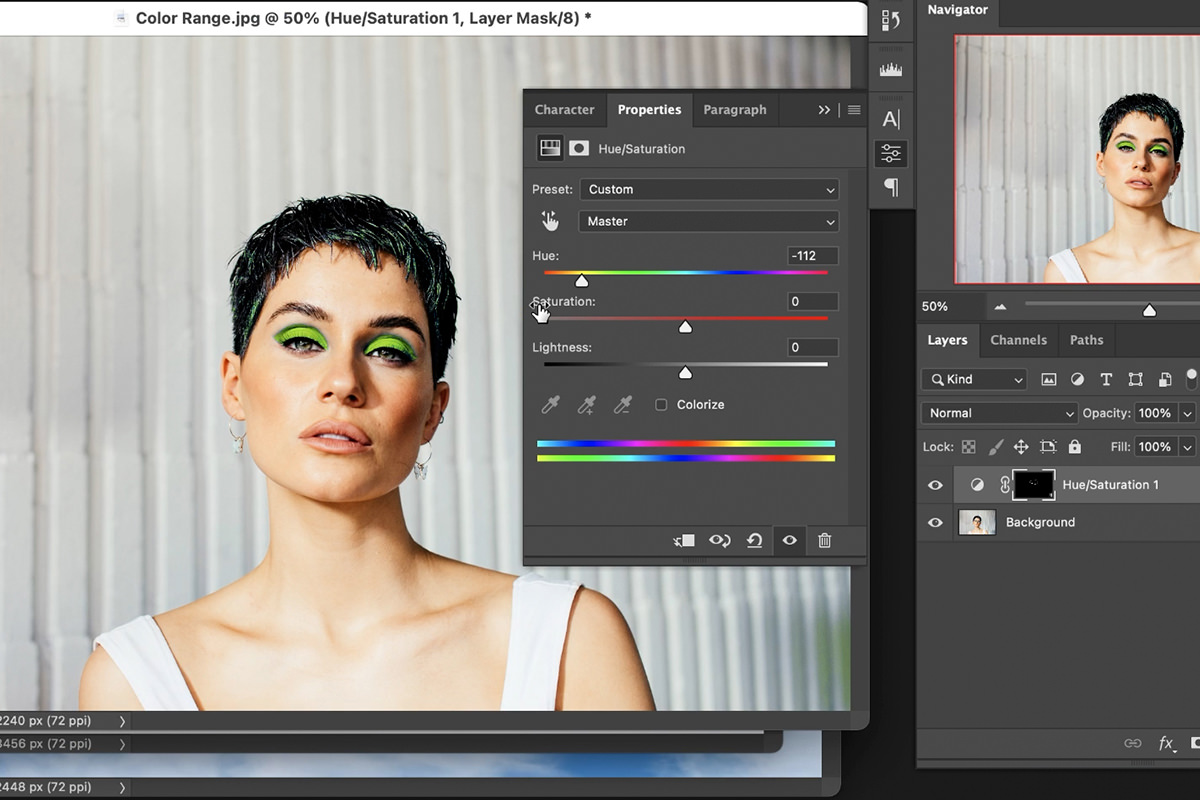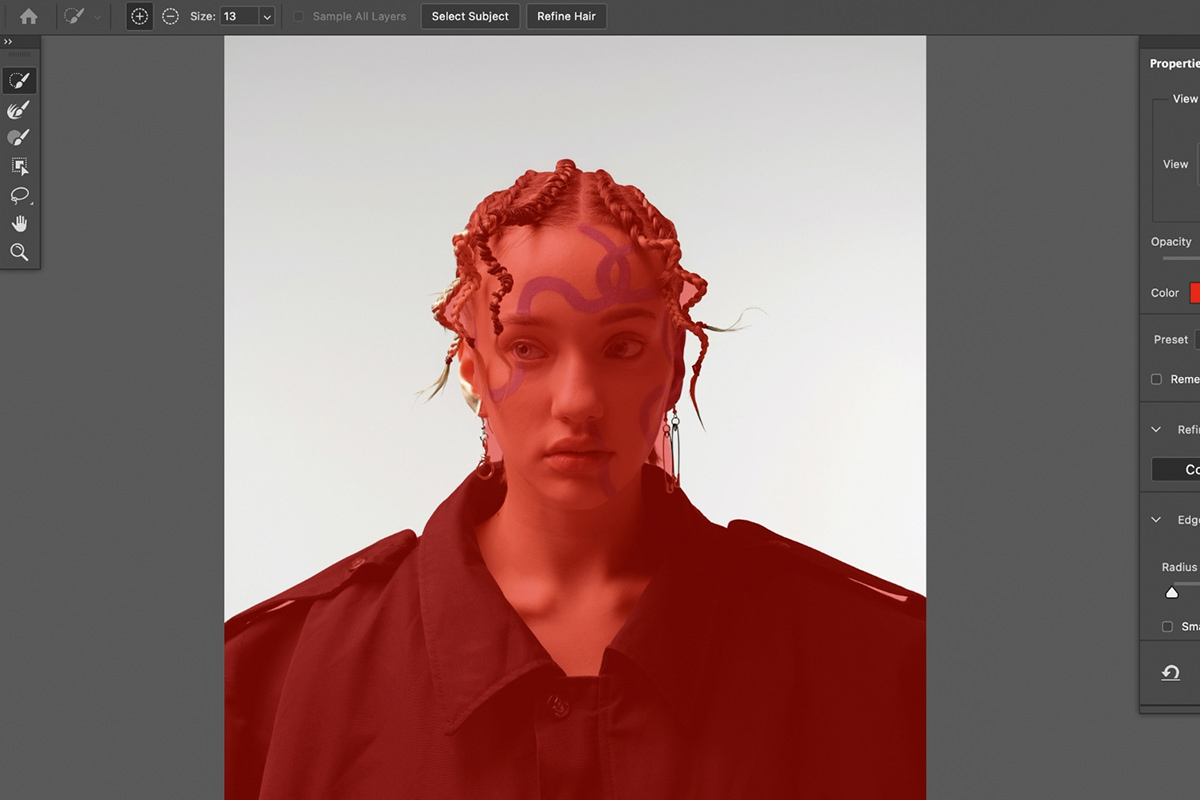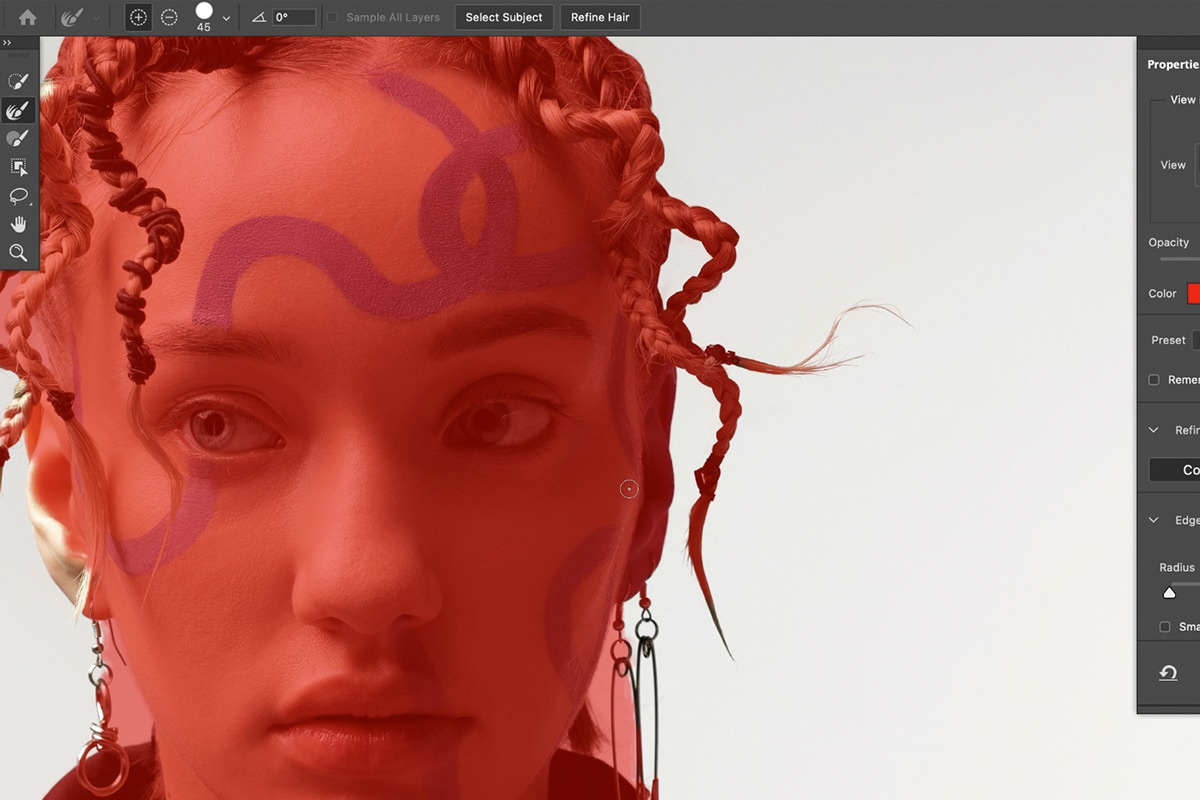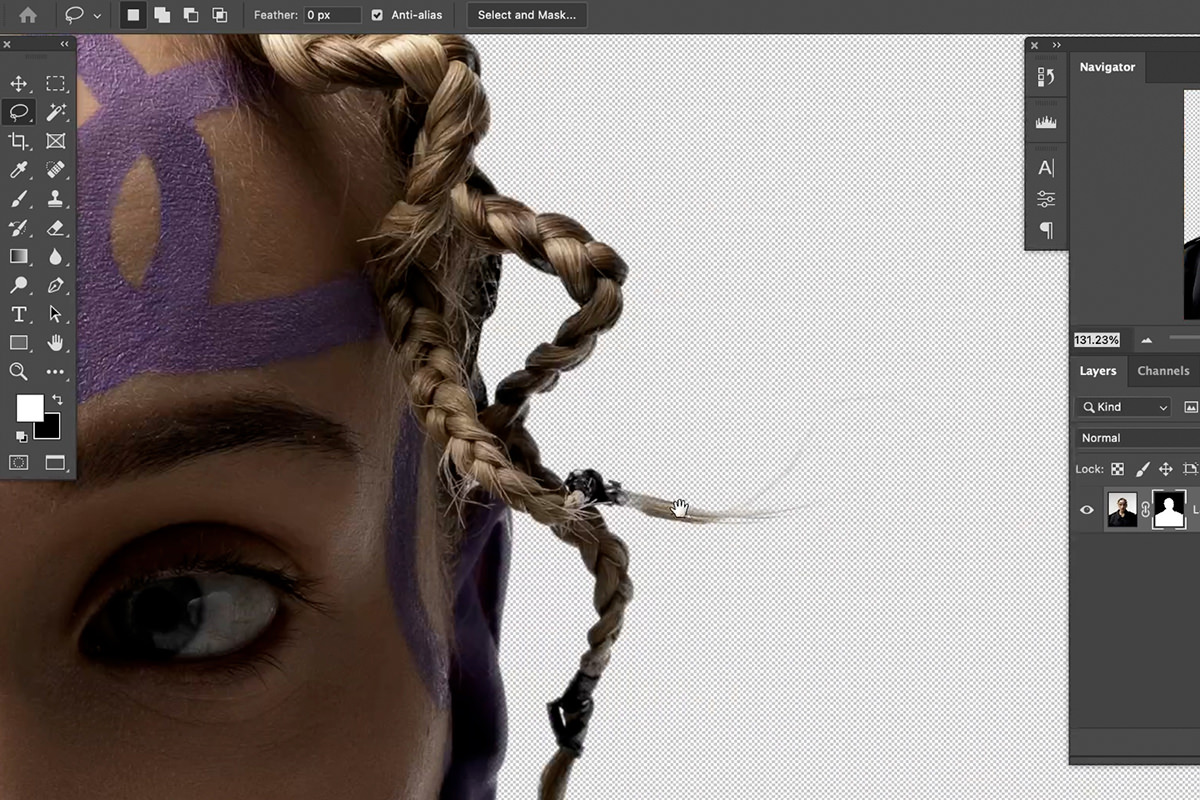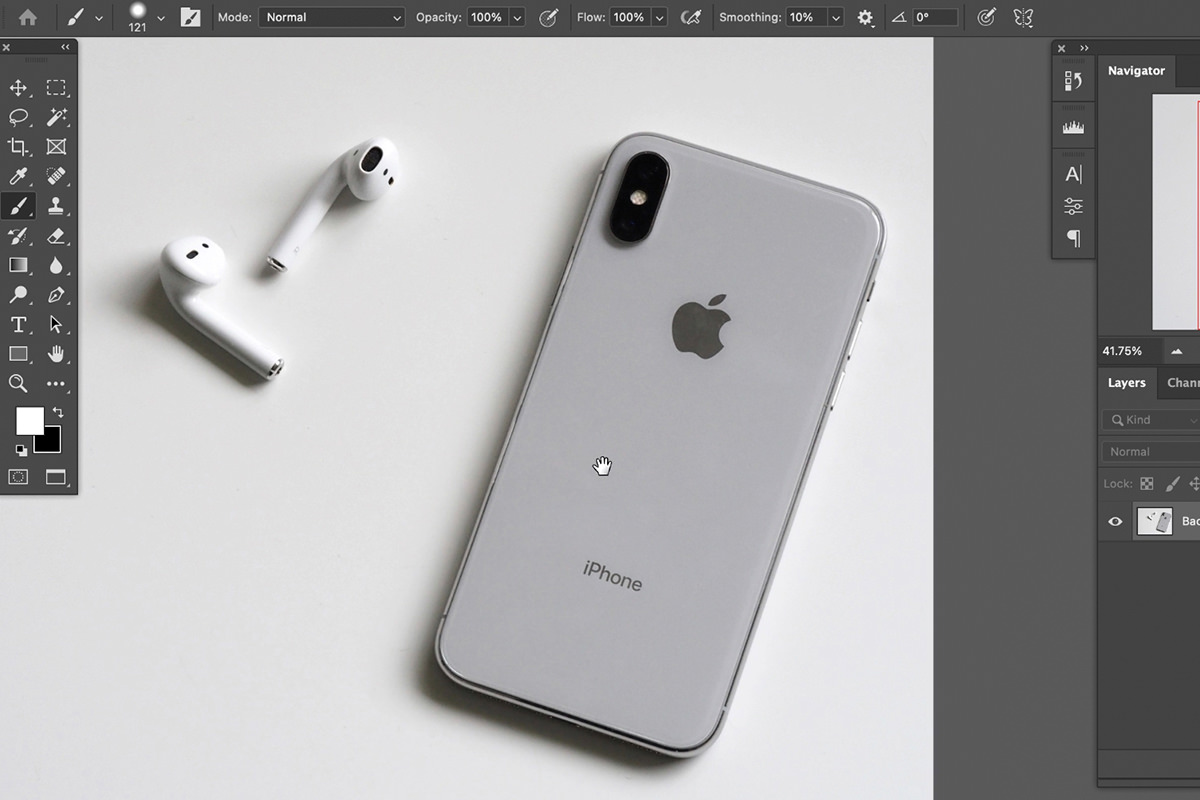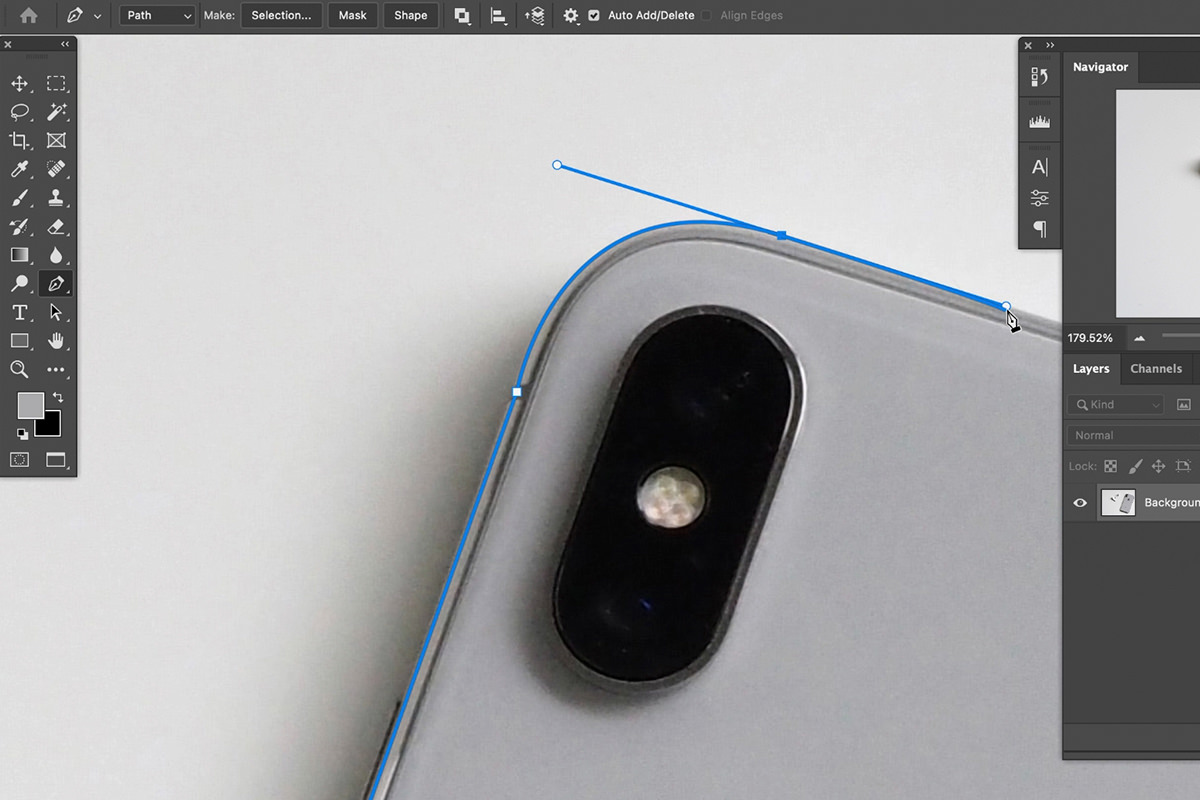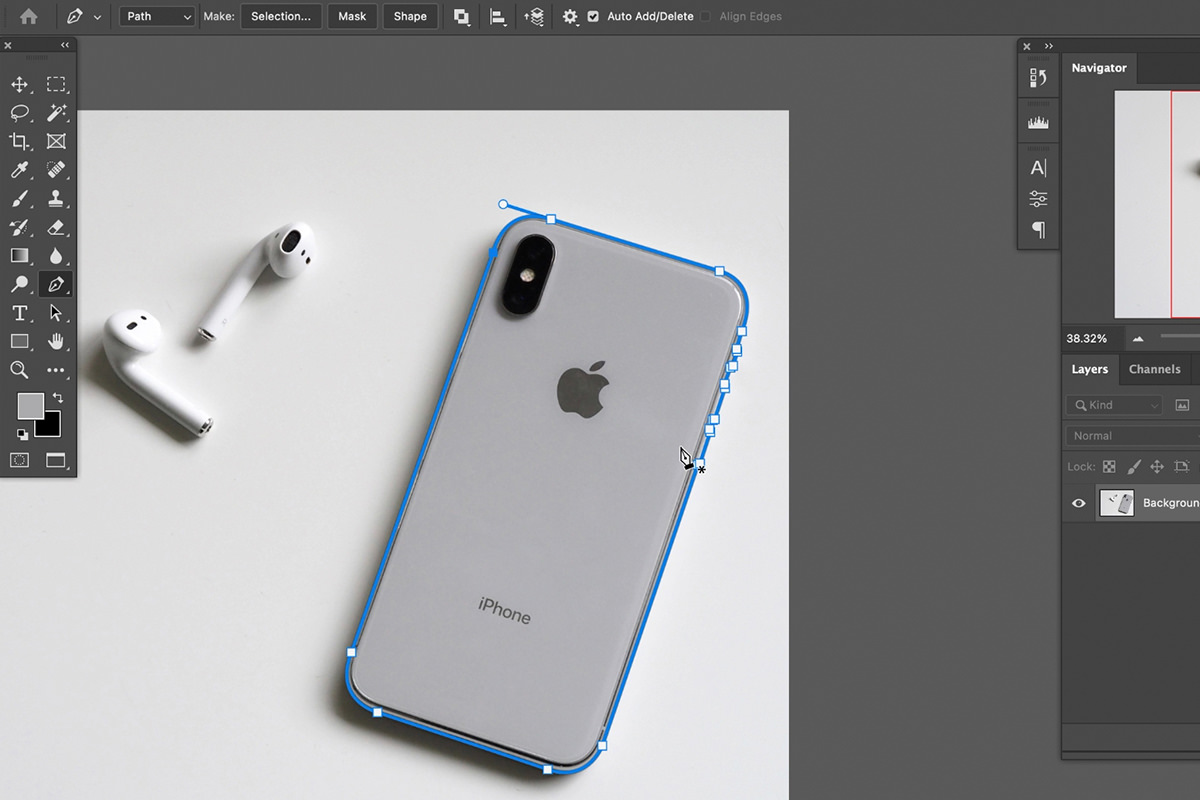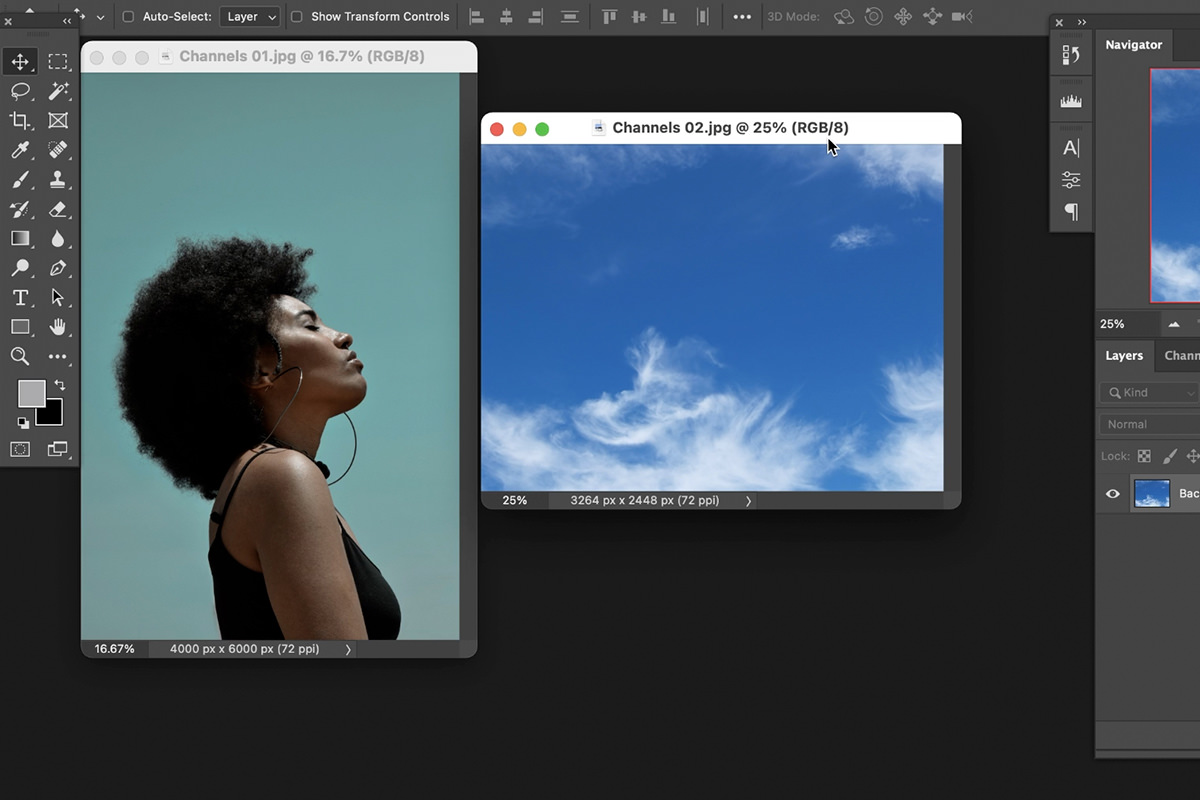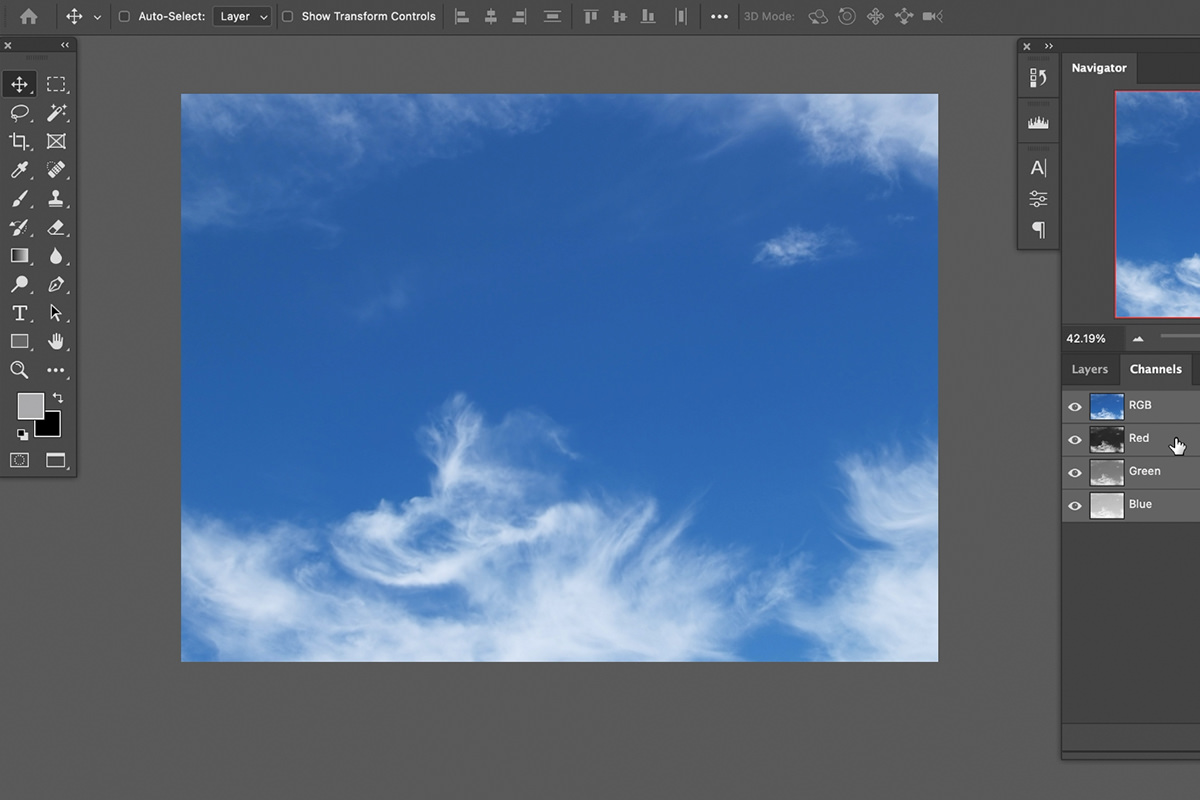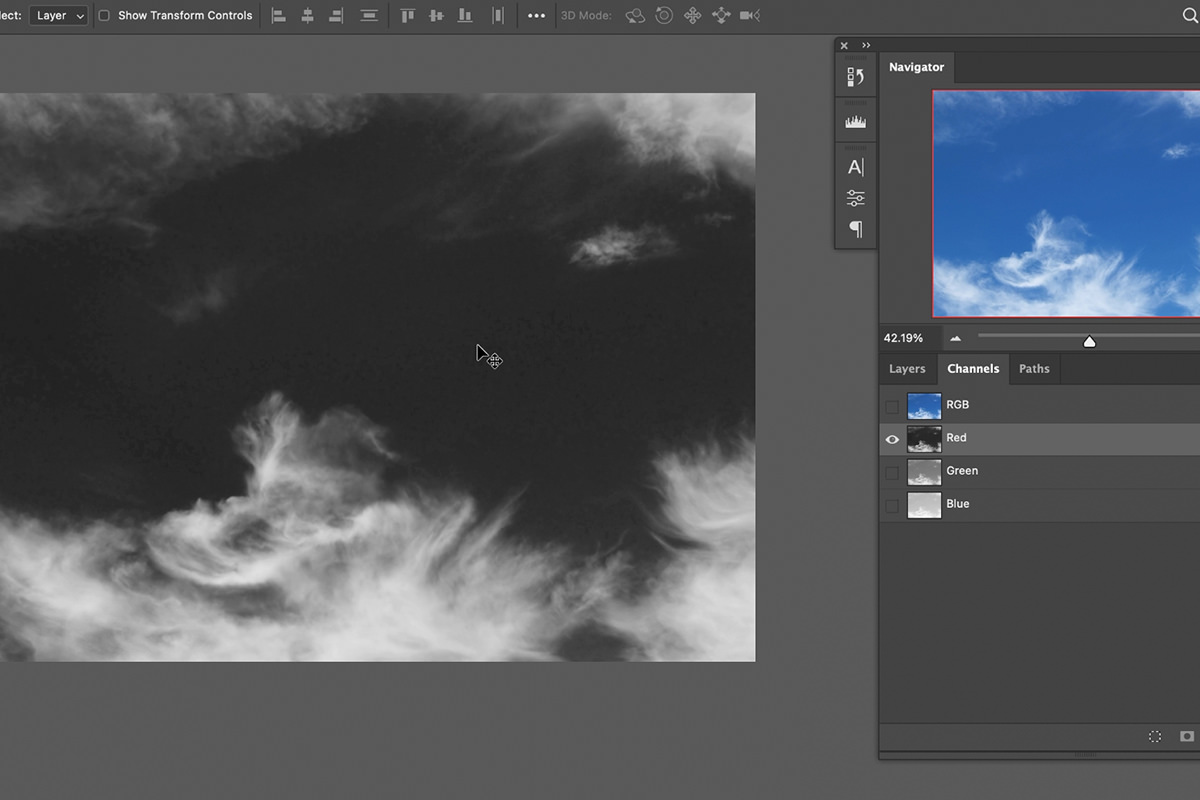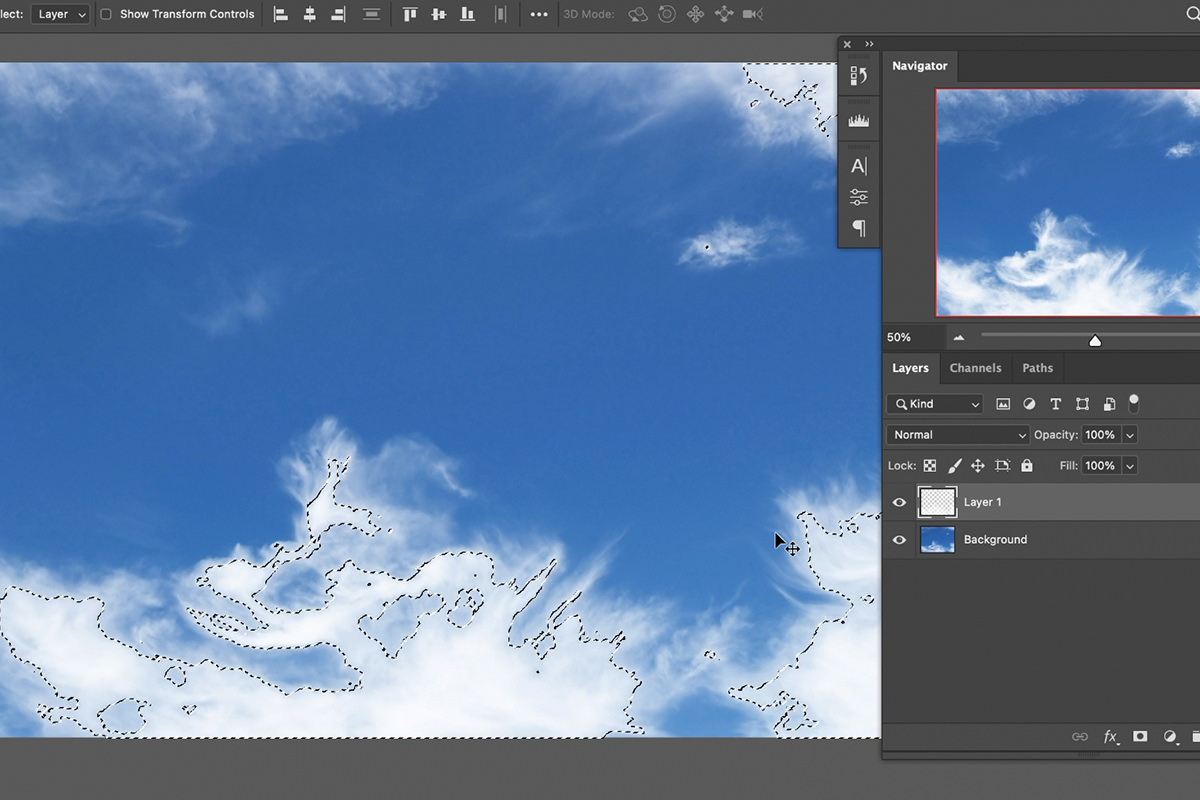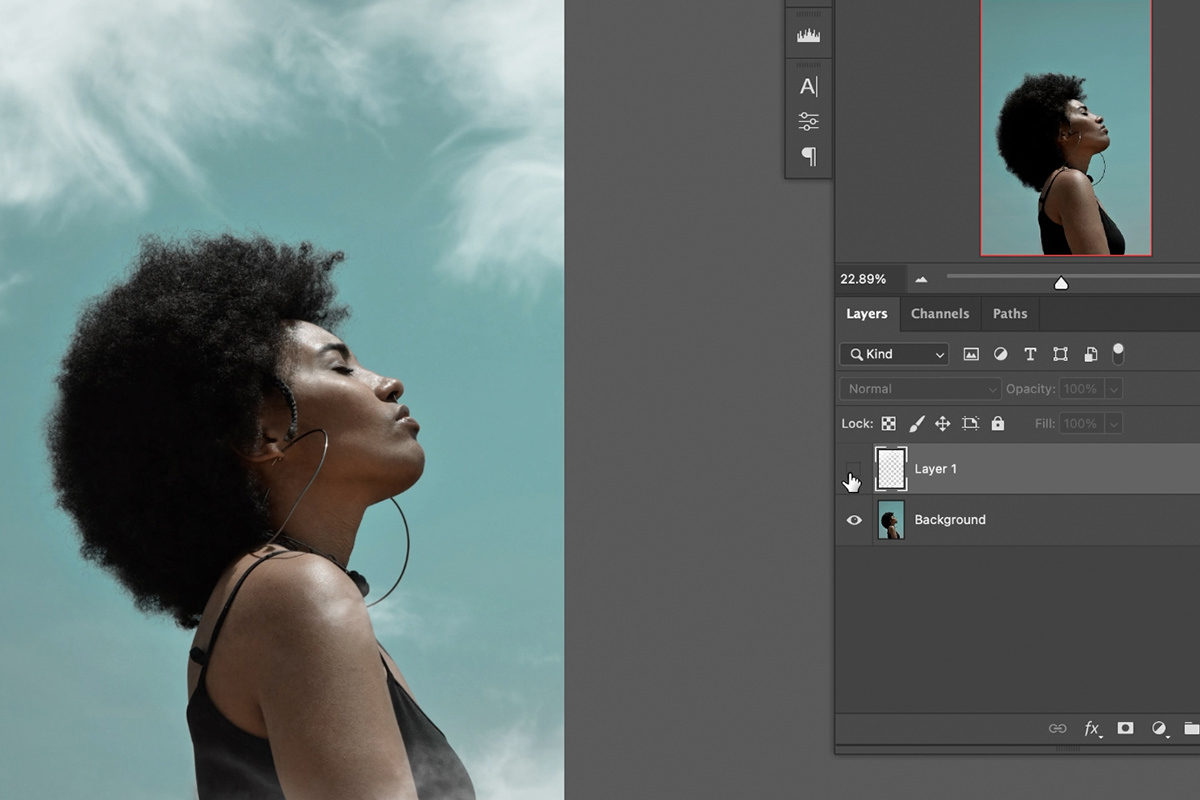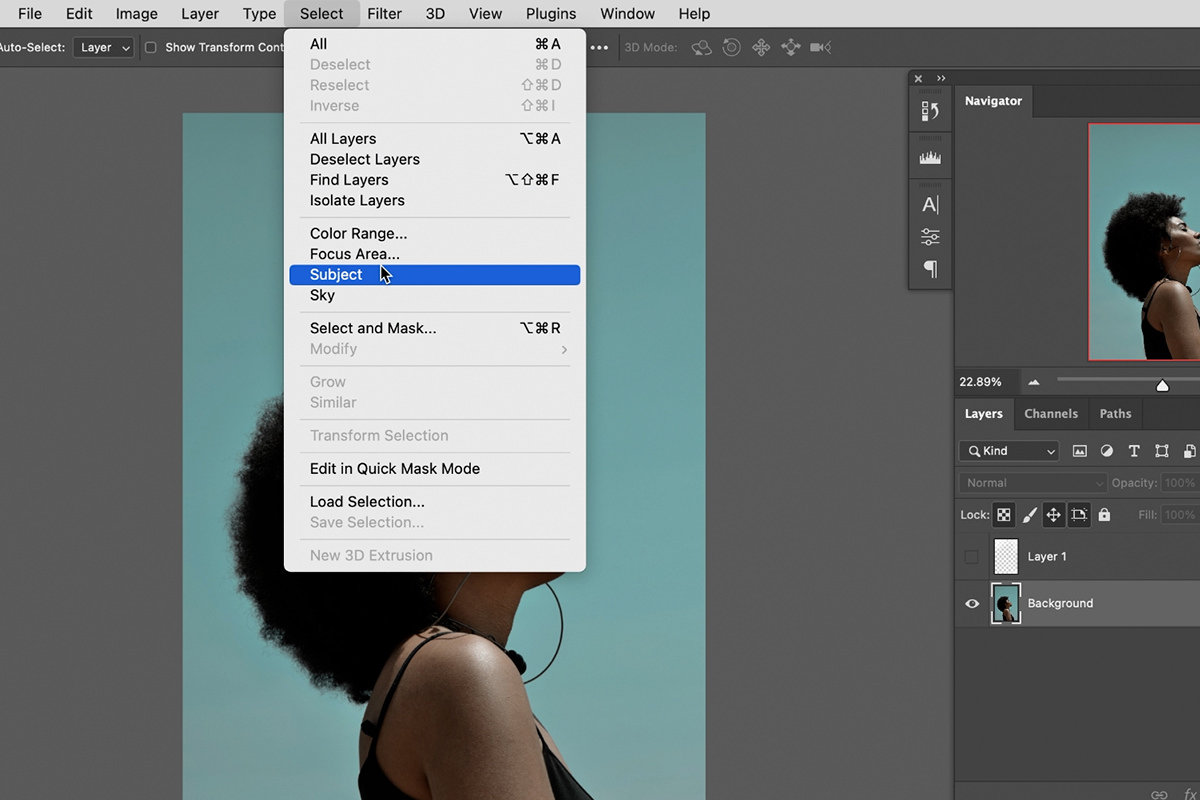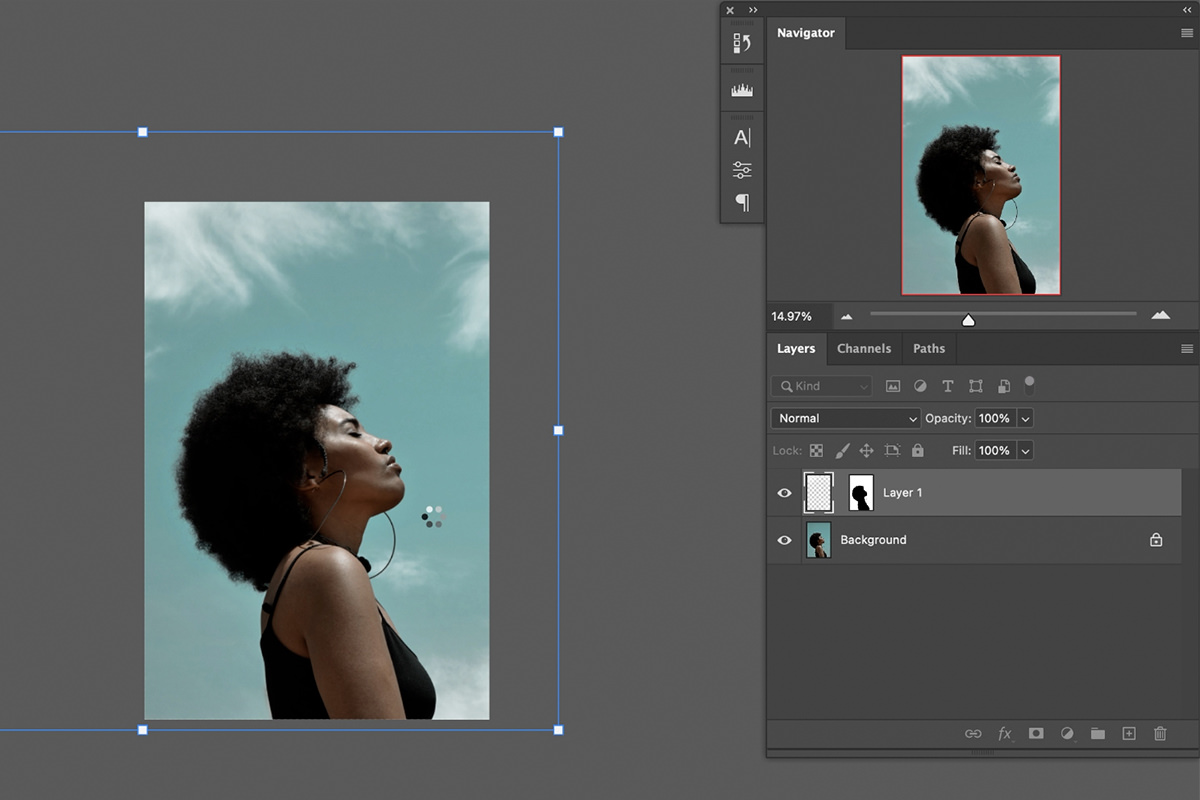Download Sample Images
description
Selections help us cut out people and objects from their backgrounds, combine multiple images together, and make careful edits to particular things an image. But it can be tricky to make an accurate selection without the right tools.
Learn how to use some of the most powerful selection tools in Photoshop like Select Color Range, the Pen Tool, Channels, and more!
Artist Credit
Videos sourced from Pexels.
Share
Accurate Selections, Every Time
What are Selections?
Before we start learning about the tools, let’s quickly talk about selections, what they are, how they work, and what they allow us to do as editors. Selections are a way for us to isolate certain parts of an image. That could mean isolating a person or object from the background, isolating a certain color, or isolating an element of the environment, like the sky or clouds.
By isolating these things, we can edit them independently of other elements in the scene. We can even move a selection from one image to another, like placing a person into a brand new background and environment. But as helpful as they are, selections come in a lot of different varieties with a wide range of complexity. It’s no surprise then that Photoshop has over a dozen different tools to create them.
Basic Selection Tools
Most of you will be familiar with the basic selection tools in Photoshop. These are the tools that appear in the toolbar on the left side of the Photoshop interface. The Lasso Tool, Marquee Tools, and Magic Wand are all very commonly used and popular ways to make fast and easy selections. As easy as they are to use, they often fall short when asked to make selections of more complex things. For example, if you have a subject in front of a busy background, the Magic Wand will struggle to figure out what it is that you want selected.
For situations like this, we need some more advanced tools that can create accurate selections and deliver a clean, professional result.
Advanced Selection Tools
So what qualifies as an advanced selection tool? For starters, it doesn’t always mean that it’s a more difficult or complex tool to use. There are some automated tools that we’ll cover that are just as fast as the basic tools, using A.I. technology to make quick work of more complicated jobs.
Hair is one of the most challenging things to make clean selections of in Photoshop. It’s a highly-detailed, soft edged element that can easily get lost if we use the wrong tool. It can also be a challenge to select something that is in front of a similarly colored and lit background. Advanced selection tools help us either automatically or manually select out the things we want with great precision and accuracy.
1. Select Subject
As we said earlier, advanced tools don’t always have to be complicated. Select Subject is a relatively recent addition to Photoshop that utilizes Adobe’s A.I. technology to make quick work of otherwise troublesome selections.
For example, if you have a person in front of a relatively plain background, you can use Select Subject to make a quick selection of that person. Just go to the Select Menu, and then to Subject. Photoshop will do the heavy lifting and create a selection of what it determines the subject of the image to be.
Now, it is an automated tool meaning the result often won’t be perfect. In our example image, the background and the subject both include similar colors and tonal values. Photoshop might accidentally read elements of the background as being part of the subject. Keep in mind that if you use automated tools for a selection, some additional refinement with other tools will usually be required. Fortunately, even making minor adjustment to the selection means you’re still saving a ton of time over more manual processes.
If unwanted elements are selected, just use some basic selection tools to select the bits you don’t want and remove them from the Layer Mask.
With a little bit of fine-tuning, you should end up with a usable result and in just a matter of minutes!
2. Select Color Range
Selections don’t always involved people or objects. What if you wanted to change the color of some element in an image? You would need a way to isolate a particular color rather than a complete shape or object.
Take the follow image as an example. What if we wanted to change the blue color in the woman’s makeup and hair? Well, it’s a relatively easy work for Select Color Range!
Again, open the Select Menu and click on Color Range.
This dialog provides a number of tools to help you select and isolate a range of colors in a photo. Using the eyedropper tools while making adjustments to the fuzziness allows us to make a selection of those bright blue colors in the image.
Here you can see we’ve dialed in a pretty good selection of the eye makeup and the blue highlights in the hair.
With the selection created, a simple Hue/Saturation Adjustment Layer can make quick work of any color changes and adjustments we want to make!
3. Select and Mask
Select and Mask is a suite of tools that help us make a wide variety of detailed selections and masks. These tools are great for creating a selection from scratch, or for refining a selection you made with another tool (like Select Subject). You can find the Select and Mask dialog under the Select Menu.
Once opened, you’ll be served a number of tools and options from brushes to paint over areas you want to select or deselect, to sliders that help you refine edges and feathering. One of the most helpful features of Select and Mask are the options that allow you to view a selection in a number of different ways.
Better yet, Select and Mask also utilizes a combination of both manual and automated tools. You can click on area with a brush and Photoshop will attempt to figure out what it is you want selected. As you paint more, it will make more accurate determinations. And as add and remove more from a selection, you can use the adjustments on the right side of the dialog to further refine the result.
In our example, clicking along the background gave a us a pretty good start to cutting out the subject.
From here we can zoom in and use the various tools to work out some of the finer details and more complicated areas.
While Select and Mask can take a little more time than a tool like Select Subject, its use of automated processes with manual selection allow you to get a much more refined final result.
4. The Pen Tool
Some objects require us to manually trace around them to get the most accurate selection possible. And when manual tracing is required, the Pen Tool should be your go-to. We know that it can be tricky to learn, which is why we have a number of free tutorials and in-depth PRO courses on learning it, but with a little practice it will quickly become one of your most-used tools in Photoshop.
The Pen Tool is the best way to get perfectly smooth curves and edges when making a selection. Products and hard objects are a prime example, but it can also be a great solution for cutting out people as well when accuracy is of the upmost importance.
Because of the accuracy you’ll get, it can be one of the more time-consuming selection methods. But if you’re doing professional work, this is the tool we would recommend as it will provide the cleanest selections and give you the most flexibility while you edit.
5. Channels
There will be plenty of things you run into that automated tools or manual tracing won’t be able to properly capture in a selection. Take hair for example. Hair is highly detailed and has soft edges. Automated tools will often cut off a lot of the natural details and manual tools (like the Pen Tool) are not practical simply due to the amount of detail and the time it would take.
Hair might be the most common culprit, but there are other situations where selections can be extremely tricky. For example, say we wanted to place the clouds from one image into the sky in the background of a portrait.
We know we can’t trace the clouds with the Pen Tool. A tool like Select Color Range might work, but it might yield some rough edges when we smooth, natural edges. For jobs like this, we turn to our favorite selection tool in Photoshop: Channels!
Channels allow us to select parts of an image by their tonal (light or dark) values. To use them, click on Channels Tab in the Layers Panel. Click through each Channel and look closely at the image. In order to get a selection with Channels, we need to find the Channel that has the most contrast–brightest whites and the darkest darks. For our example, this turned out to be the Red Channel.
With that Channel selected, you can use a Levels Adjustment to further increase the contrast. When we convert the Channel into a selection, the white areas will be selected and the dark areas will not. So we want to make sure there is clear definition between the two. Use Levels to make the darks as close to pure black as possible and the light areas as close to pure white as possible.
Hold ALT or OPTN and click on the Channel to convert it into a selection. Load that selection as a Layer Mask and you should end up with white fluffy clouds with most of their natural shape and detail in front of a transparent background.
Now we can integrate them into the background of the portrait. Since we only want them to appear in the background and not over the top of our subject, we can use another selection tool to select the subject and then mask that area out of our cloud Layer.
Use Select Subject to make a quick selection of the subject and then load that selection as a Layer Mask on the cloud Layer. Unlink the mask from the Layer so that you can move the clouds around to get the perfect composition while making sure they don’t cover up any parts of the subject.
Using a combination of selection tools you can make precision edits, composite photos together, change out backgrounds and a whole lot more!