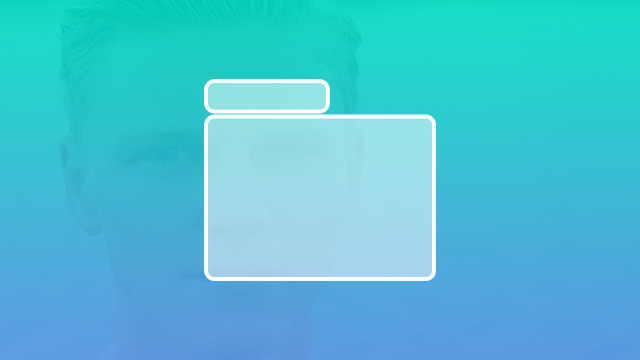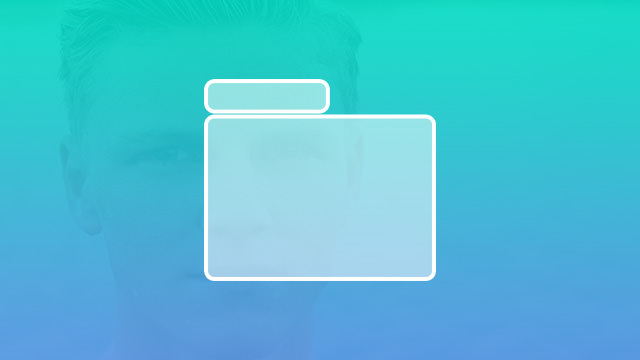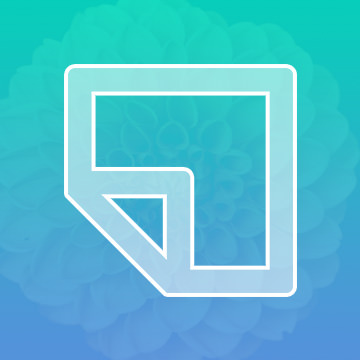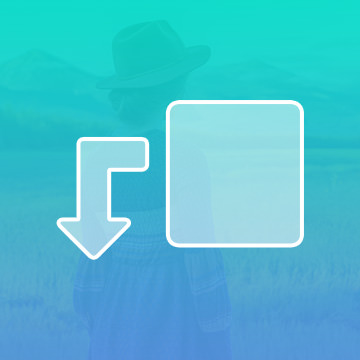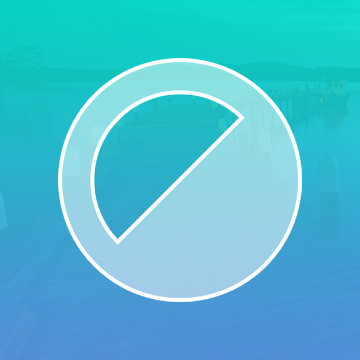Course Downloads
Description
Bring Layers together for a great time with Groups!
In this tutorial, learn how to use Groups to organize and structure your files in Photoshop.
Share
What are Groups
Groups are a way to keep the various layers of your Photoshop project organized. One group can contain multiple layers of a project. This is especially useful in a large or detailed project that contains a lot of shapes and text elements.
Organizational Tool for Layers
Most Photoshop projects are comprised of many layers. The list in the Layers panel can quickly start to get quite long. Groups, which are also known as layer groups, are an easy way to keep your project organized.
A layer group is identified in the Layers panel by a small file folder icon next to the name. In fact, this is a good analogy for a group. The group is like the file folder, and the layers are like the papers that the folder holds.
To keep your Layers panel tidy, the list typically displays only the names of each group and the names of each ungrouped layer. To see which layers are in a group, you must click on it to expand the list. When not in use, this list is hidden, just like a closed file folder.
Handy Approach to Making Changes
Groups do more than just keep your Layers panel neat. They also provide an easy way to alter your project.
An entire group can be hidden from your project. With just one click, you can take that entire set of layers out of the layout. Another click returns them. Another handy thing that you can do with a group of layers is to move them simultaneously from one part of the layout to another. The entire group will move as a unit.
In a similar fashion, you can change the size of the layers in the group or reshape all of the layers. You can also apply a layer mask to the entire group. Because a group can be edited as a unit, it makes sense to put like layers in a group. In other words, before adding layers to a group, think through whether you would want to change all of those elements of your project at one time.
Options for Creating Groups
Photoshop provides two options for creating a group of layers. One method starts with an empty group. The other method is immediately populated with layers.
You can first create a new group. Then, whenever you are ready, you can add layers to it. You can also select one or more layers. Once you’ve picked out your layers, you can then choose to create a new group. Those layers that you selected will be automatically placed in this group. Also, if desired, you can even create a group that will hold multiple groups. Just make sure you remember where all these layers are sorted! Of course, if needed, groups can always be undone. You just ungroup your layers, and the group will be deleted.
The more you know about groups, the easier your Photoshop experience will be. To become a master at using groups, check out our helpful tutorial video.
Reviews
There are no reviews yet.
New & Popular Tutorials
Training Site in
the World
Tutorials!
Ratings
and Counting
Subscribers