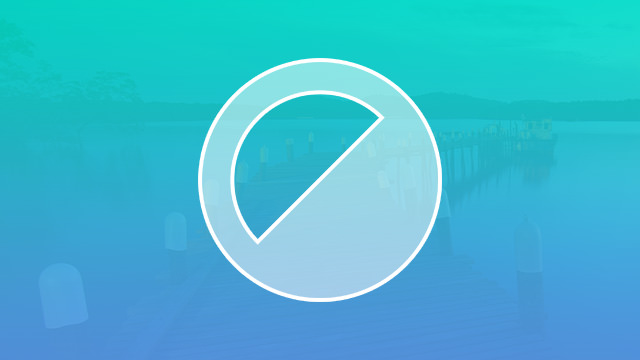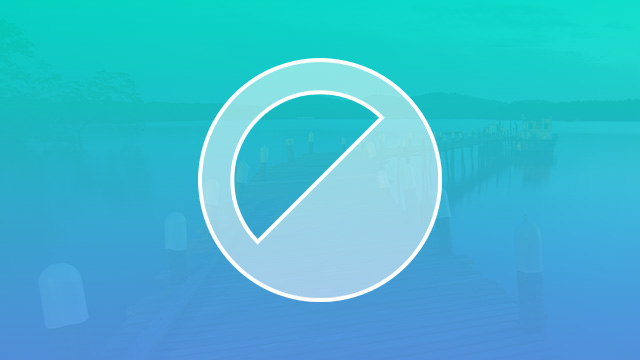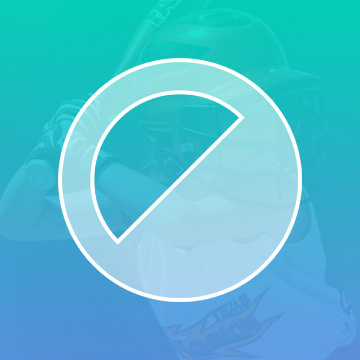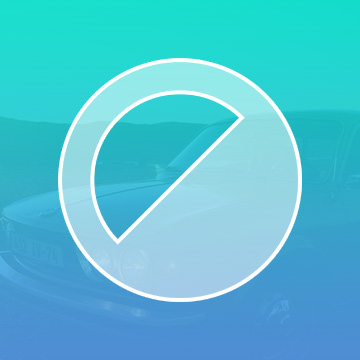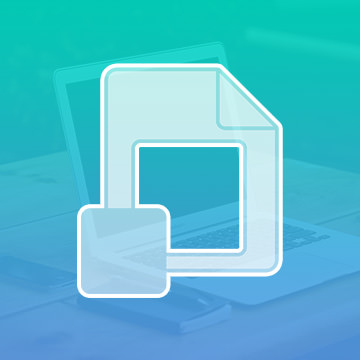Course Downloads
How to Use Adjustment Layers in Photoshop
-
Add to
favorites
-
DifficultyMedium
-
Videos1
-
Software
DESCRIPTION
Learn the best way to use Adjustment Layers in Photoshop.
Share
What are Adjustment Layers
There was a time when Photoshop was known as a “destructive” program, which meant that any alterations you made to the photo were permanent. You actually had to save many versions of a photo while working because if you made a mistake or didn’t like a certain result or effect, you had to start over from an earlier version. Thankfully, that’s no longer the case, as alterations to a photo now happen in layers which can be adjusted or deleted. An adjustment layer is just one type of layer that has proven invaluable to designers. Here’s a brief rundown of how it works.
So, What Is an Adjustment Layer?
Using an adjustment layer is a lot like using a filter on a camera lens to give your photos a different look. For instance, if you want the blues or whites in your photo to be more crisp and sharp, you might use a blue filter; if you want rich golden tones, you might use an orange filter.
By placing the filter on its own layer, you can experiment with different effects without permanently altering the entire image. If you decide you don’t like the layer, you can delete it and start over. The rest of your image will remain fully intact. An adjustment layer is different from a standard layer in that it’s designed specifically for color and contrast effects. Standard layers, by contrast, are designed to hold your primary visual elements like photos and text.
Using Adjustment Layers
There are two ways to use an adjustment layer. You can use it by itself to make uniform changes to an entire photo, or you can create it as a layer mask and select only a portion of the photo to work on. Suppose you are working on a photo that includes a brilliant sunset, but the subjects are slightly too dark. You want to lighten up the subjects in the photo without making alterations to the sunset. By creating a layer mask, you can isolate only the part of the photo you want to work on, without applying any of the changes to the part you do not.
Once you have masked the part of the photo that you don’t want to work on, you can begin adding adjustment layers to “fix” the various parts of the photo that are not working for you. These adjustments can include making changes to the hue, saturation, color balance, curves, or levels. Then, if you want to work on another section of the photo, you can create another mask and use another adjustment layer to get it looking just the way you want it.
For more tips, tricks, tools and help with adjustment layers in Photoshop, please check out our informative tutorial video. We also have a wide range of other helpful, instructional videos to help you achieve just the look you want.
Reviews
There are no reviews yet.
New & Popular Tutorials
Training Site in
the World
Tutorials!
Ratings
and Counting
Subscribers