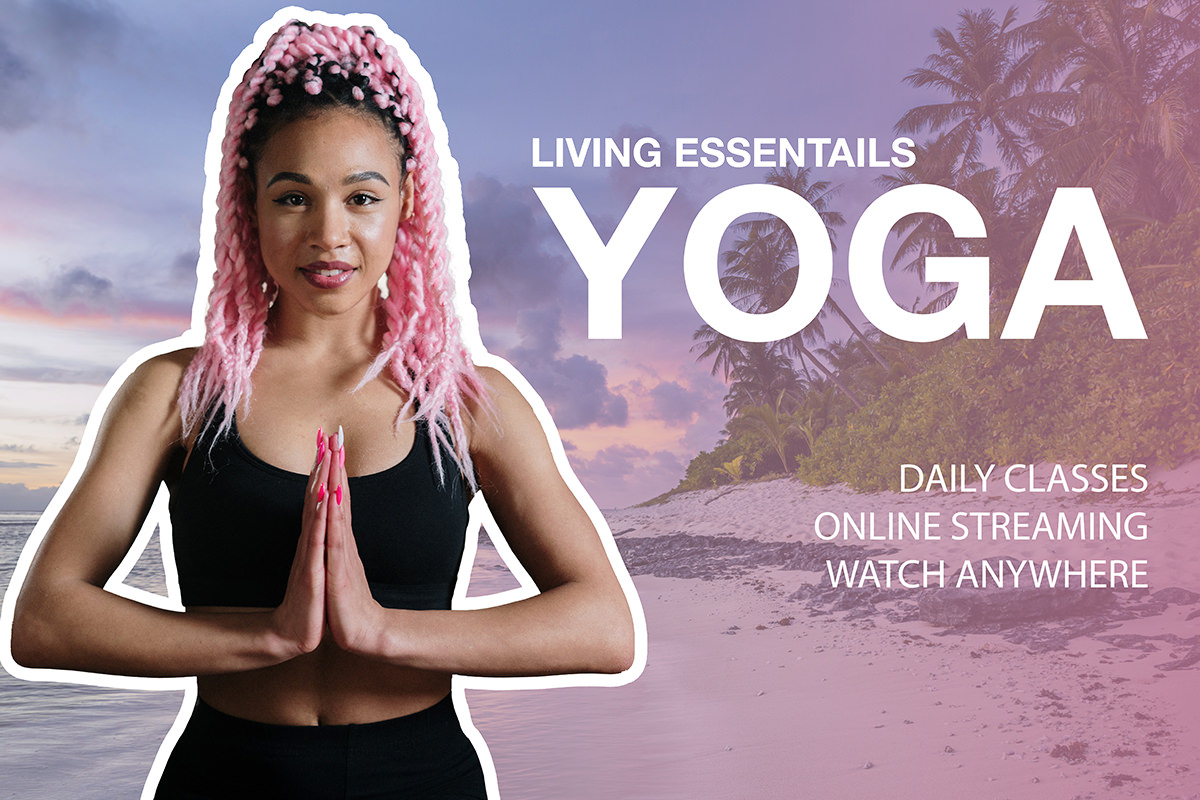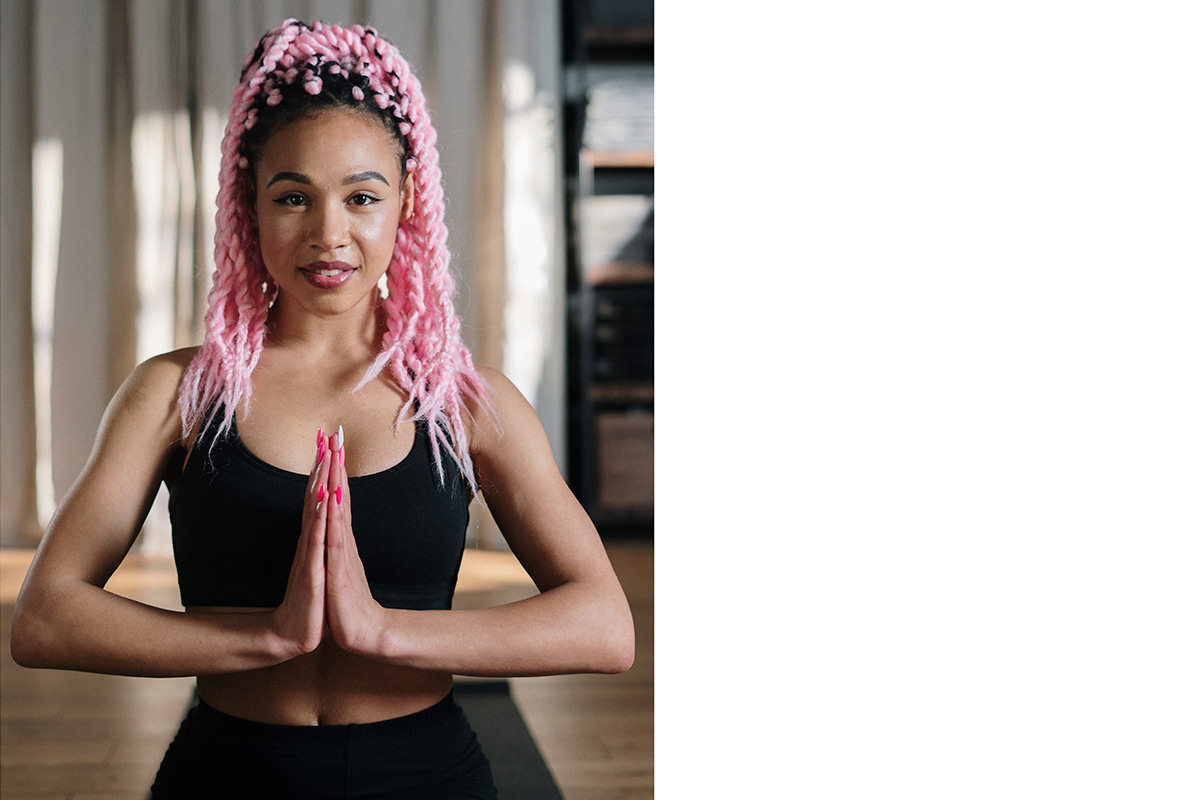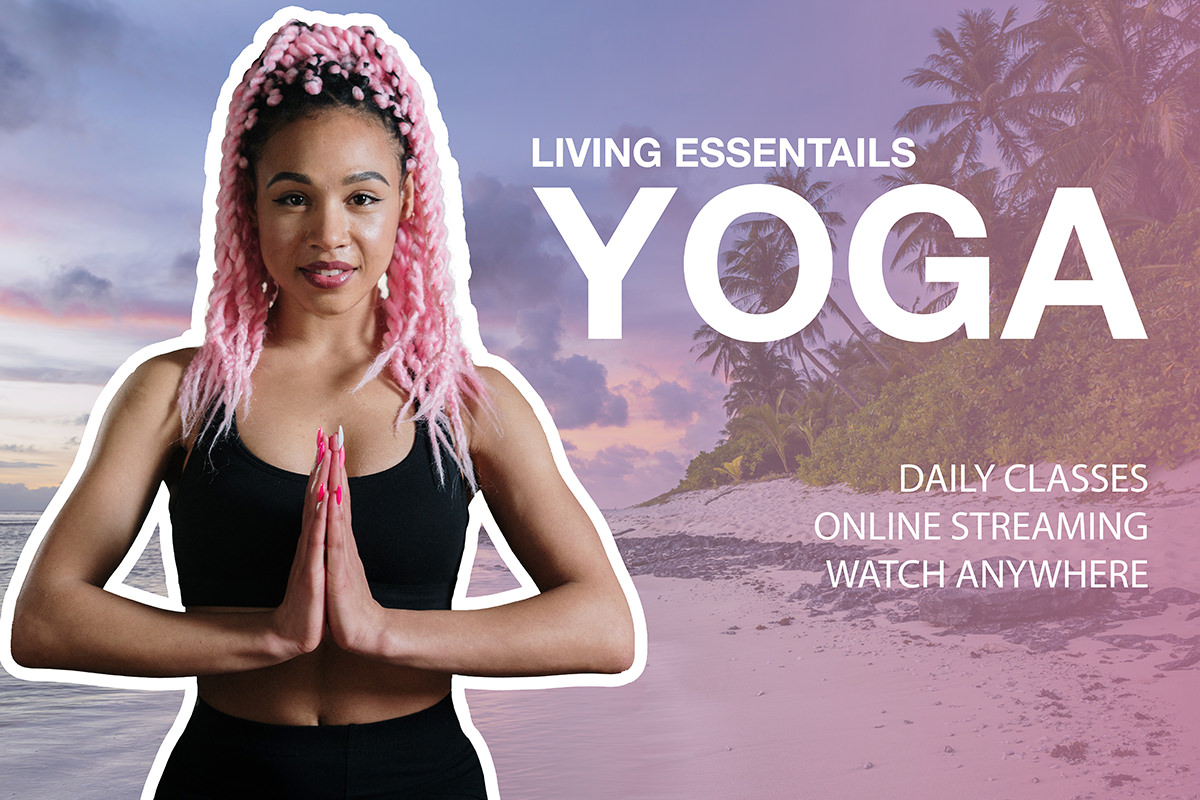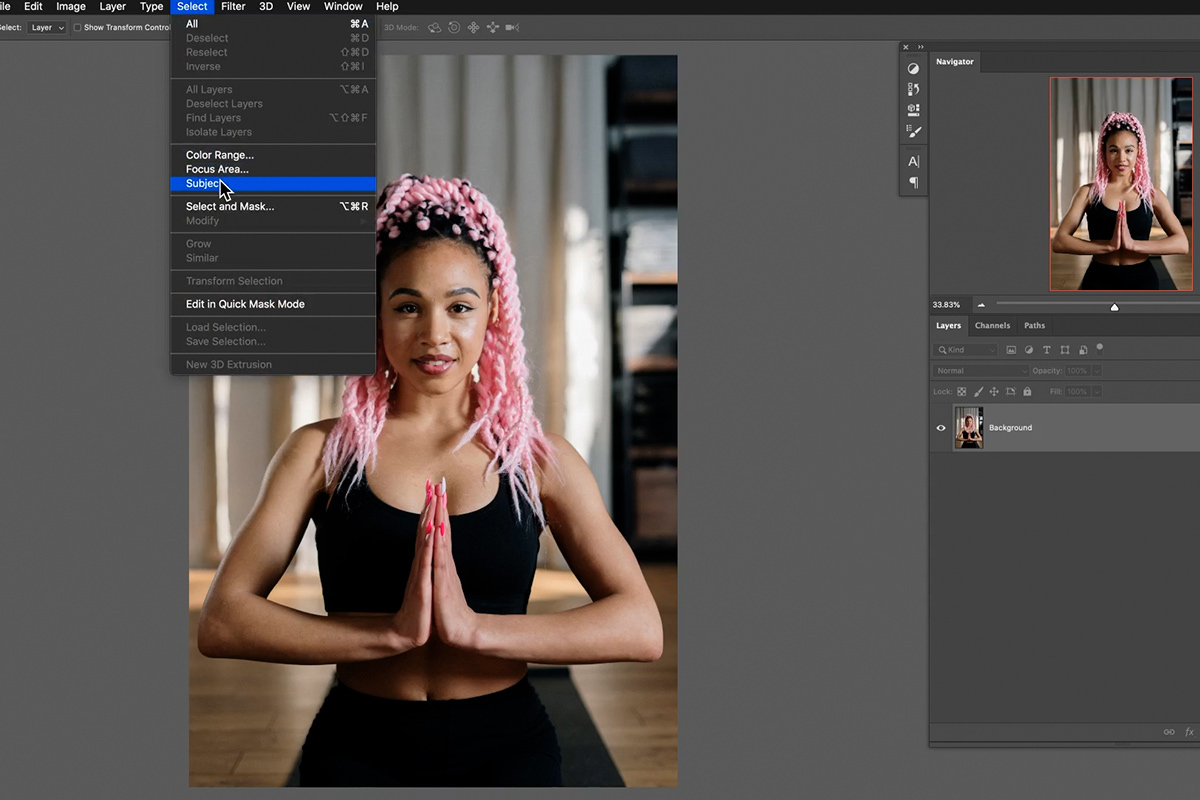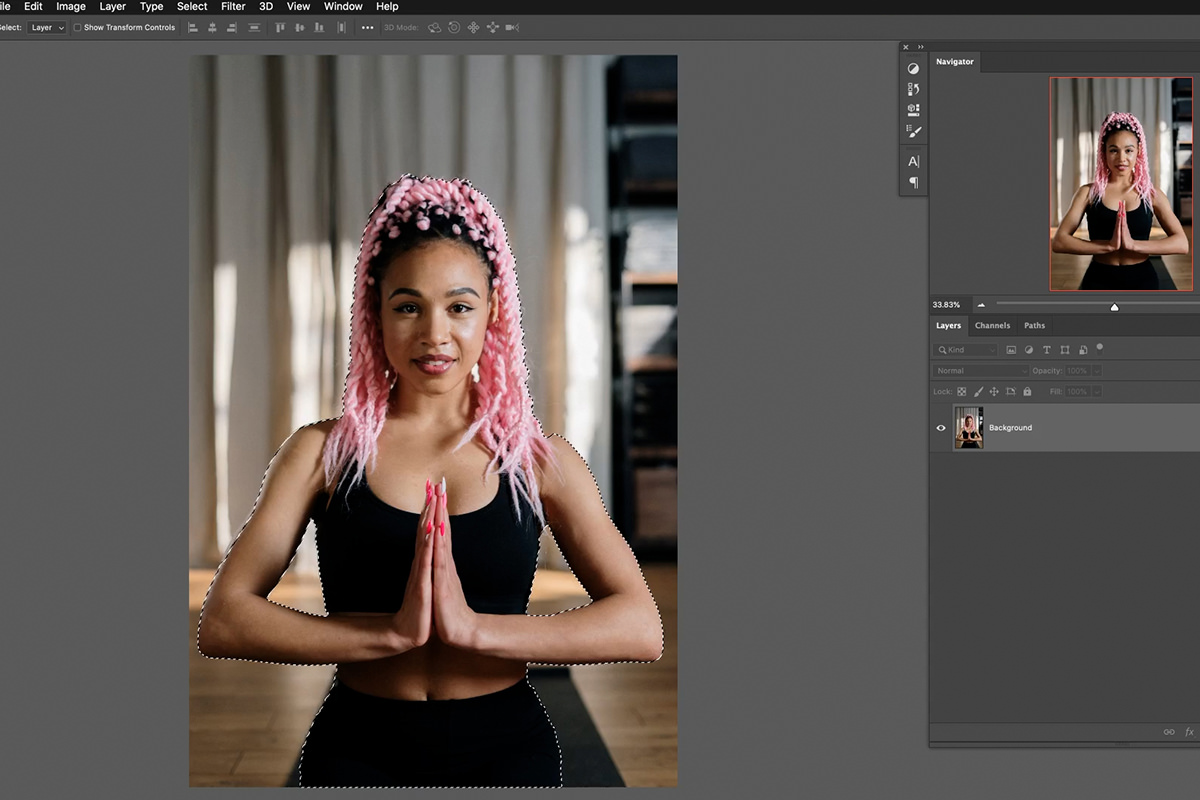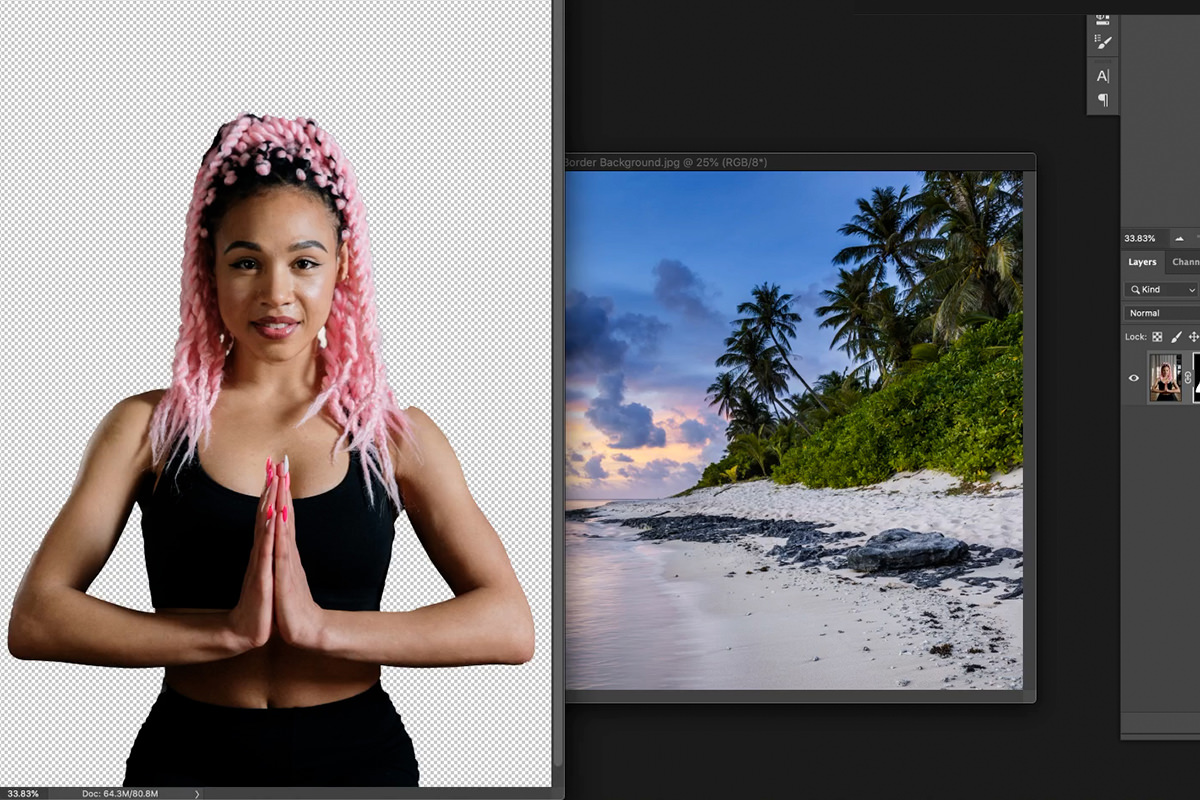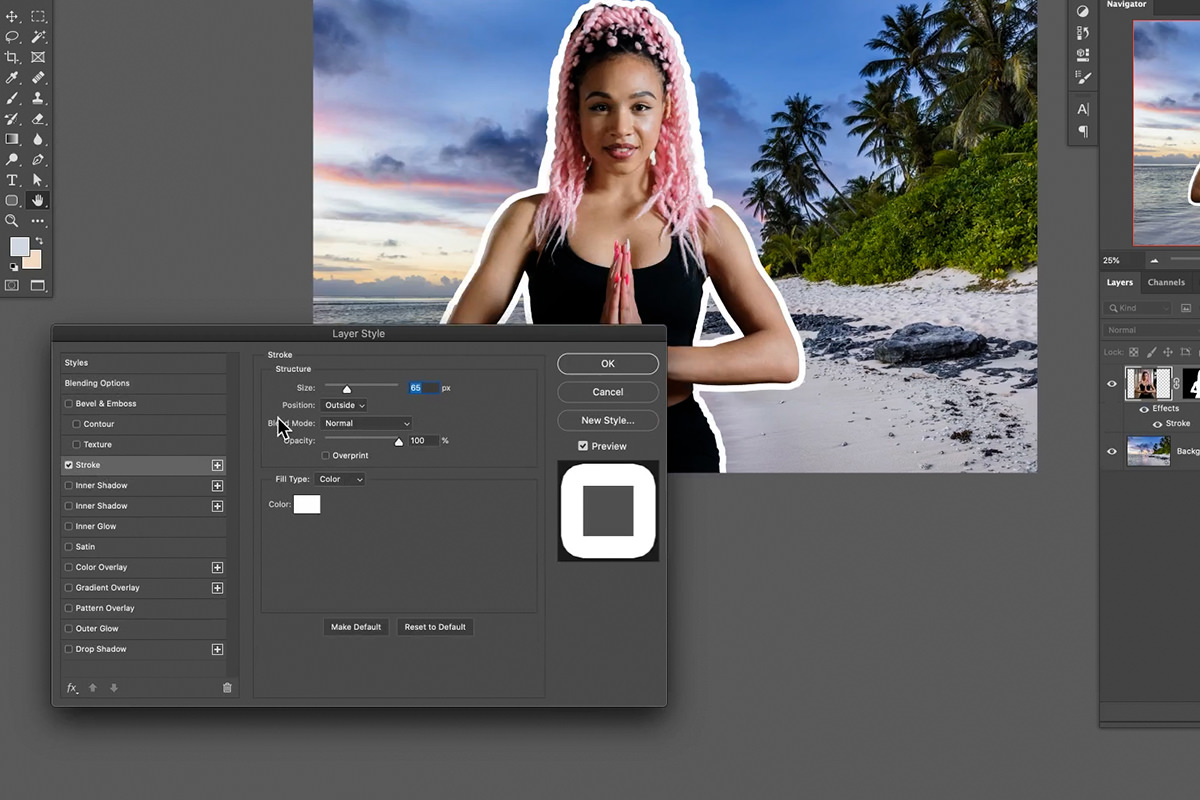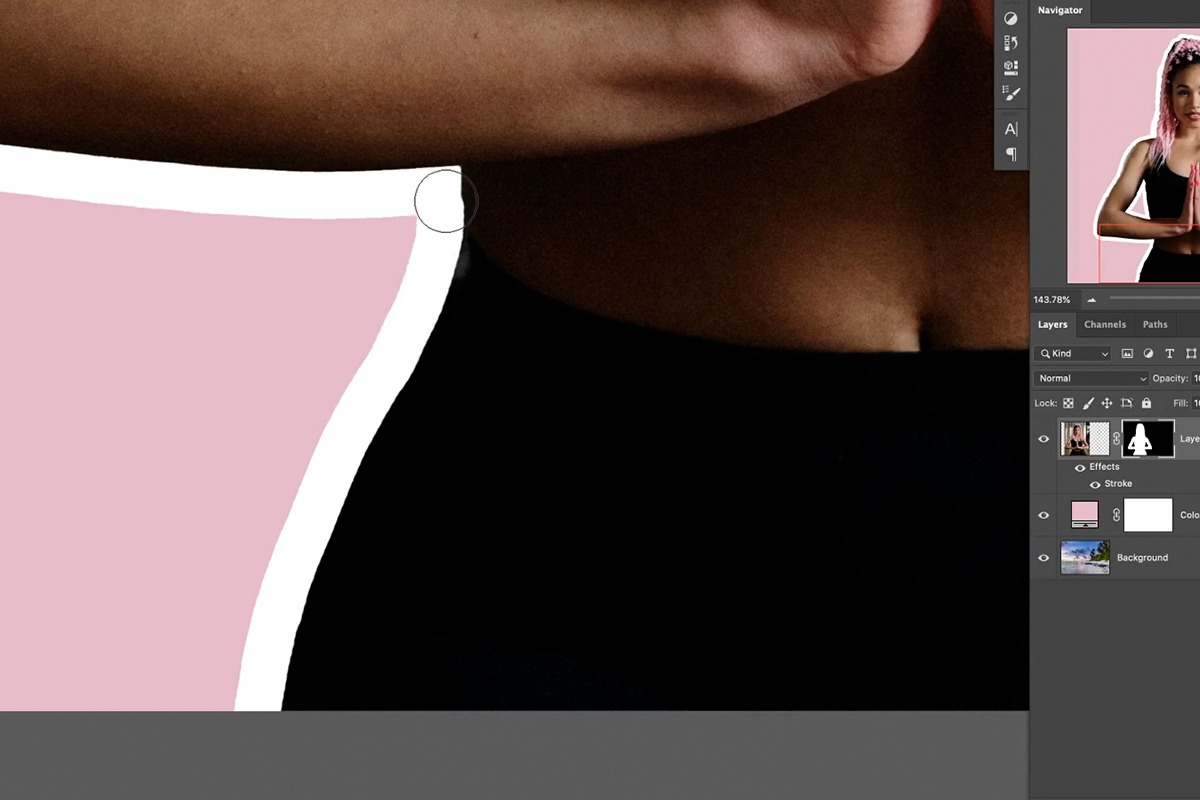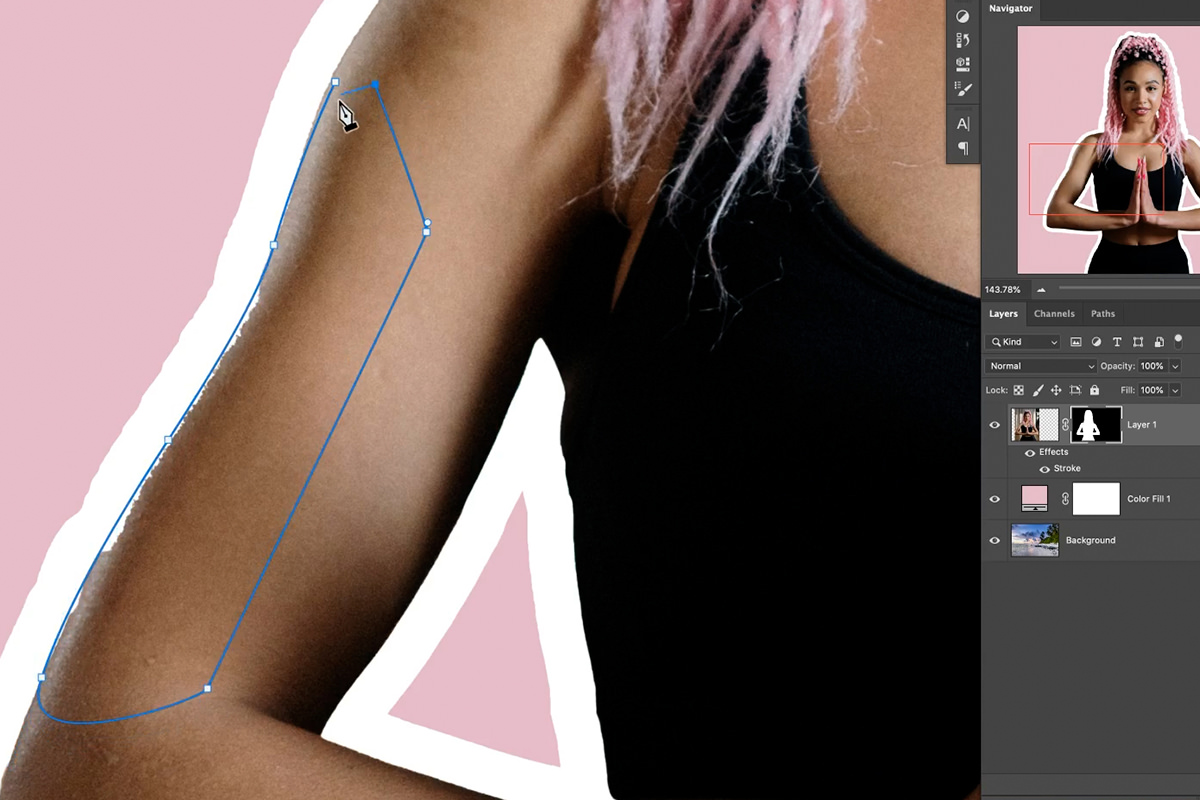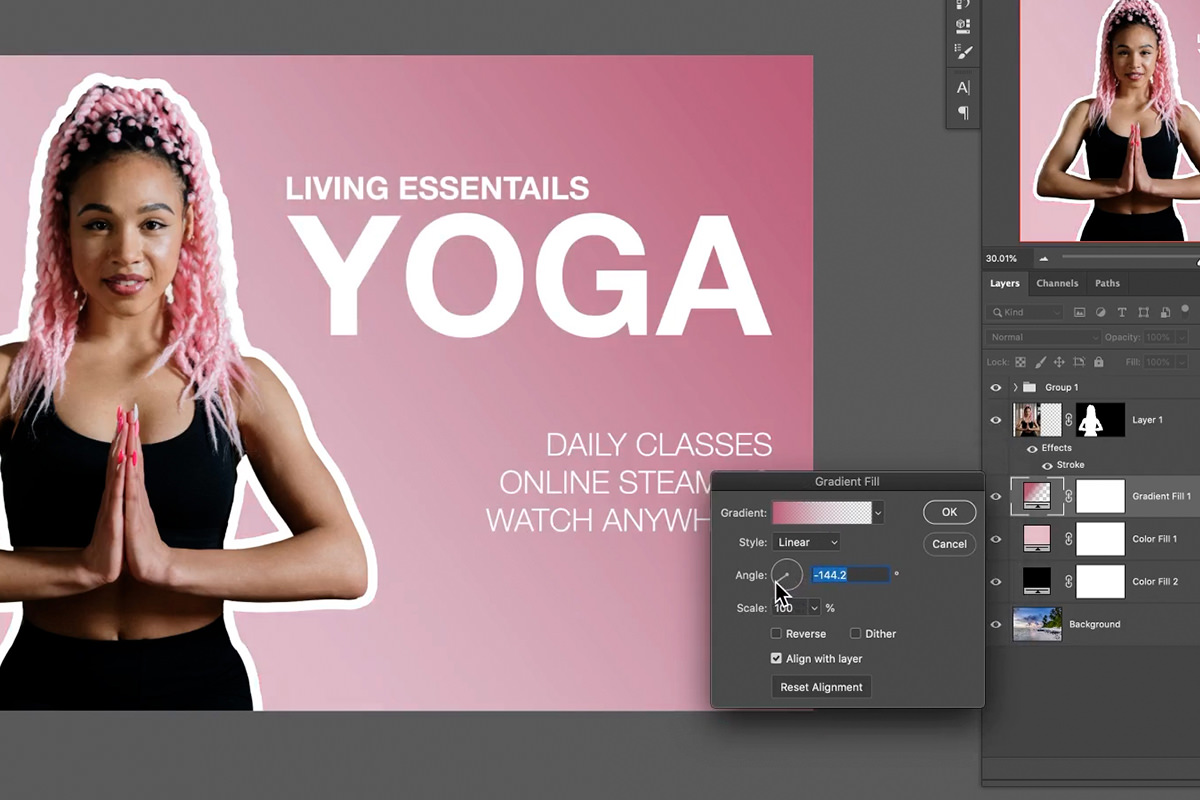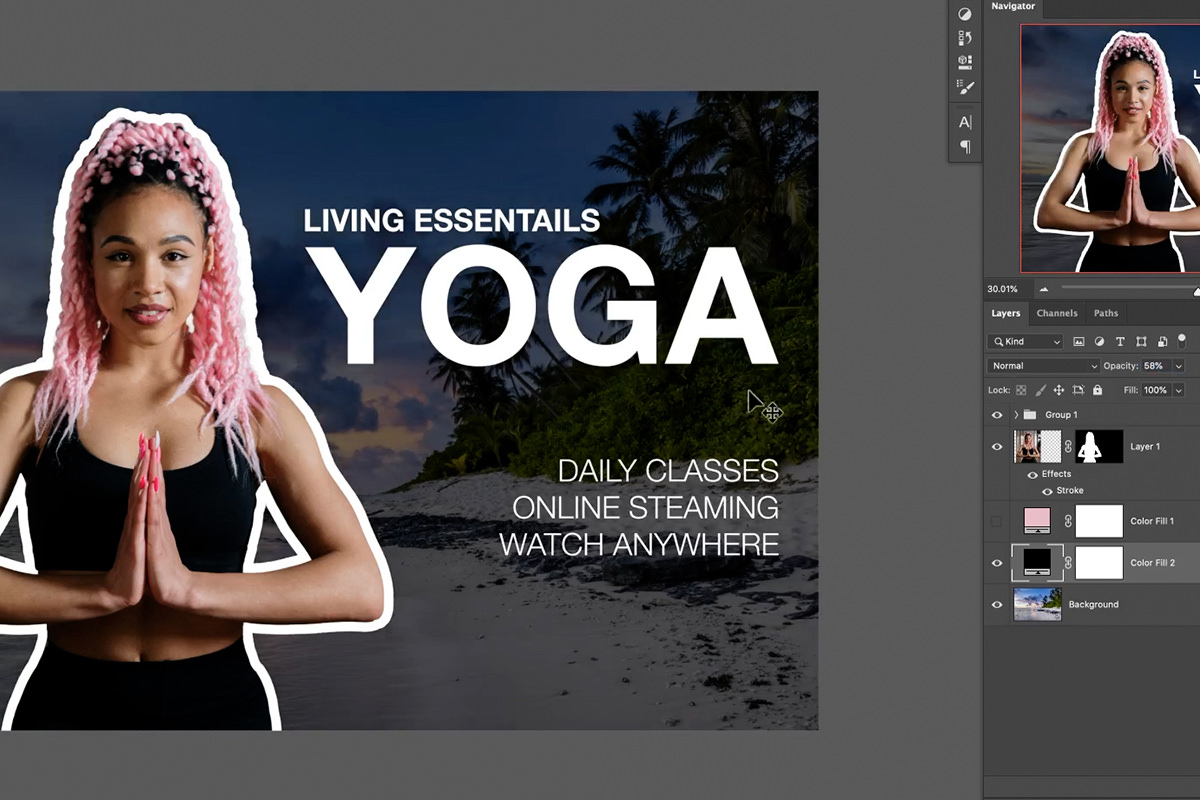Download Sample Images
PSD Download
Download the completed PSD file here (144 MB).
description
Learn how to create a popular YouTube thumbnail style in Photoshop! Quickly cut a person from their background, help them stand out by adding a white border around them, and then finish things off with some text and simple design elements.
Making YouTube thumbnails doesn’t need to be a chore, and now that process is smoother than ever!
Share
Quick Cutouts, Easy Thumbnails
Quick Cutouts in Photoshop
We have entire PRO tutorials that cover the craft of making accurate cutouts, masks, and selections in Photoshop. While attention to detail is never a bad thing, sometimes you just need to get the job done fast. And for relatively small, low-resolution images like YouTube thumbnails, tiny imperfections will be impossible to notice.
When you need to cut out a person quickly, newer automated tools like Select Subject are the best way to go. Not only will they make quick work of most selections, they can still be cleaned up if you’re unhappy with the initial results.
Select Subject in Photoshop
Using Select Subject couldn’t be easier. Just make sure you’re using an image where the subject is relatively well-defined then go to the Select menu, and click on Subject.
And that’s it! It may seem like nothing changed, but, if you look closely, you should see a new active selection around the subject.
It may not be perfect right now and that’s okay. We’ll work on refining things in a bit, but the bulk of the work is done and it will look great for a small thumbnail.
Adding a Border Around the Subject
With the subject cut out, we can now get them ready to be placed into a new background. And if you are creating a thumbnail for YouTube, make sure to check the latest recommended attributes from YouTube’s support page. Currently the recommended resolution is 1280×720 (make sure to use a 16:9 aspect ratio no matter what).
We’ve got our subject cut out and place over a new background image, but how can we help them stand out even more while giving the whole image a little more pop? Try adding a white border around them! Since they already have a relatively accurate mask around them, this is easy to do using Layer Effects in Photoshop (more on Layer Effects and Layer Styles)
Click on the subject Layer and then open up the Layer Style dialog. Enable the Stroke option and then adjust the settings to taste. We like to use a relatively thick stroke so that it doesn’t get lost and we like to set the position to Outside so that it doesn’t cut off any of the subject’s outer edges.
Refining the Selection
We’re just about done, but let’s take a closer look at our original selection and see if it needs any additional cleanup. Zooming in, there will likely be some areas where Select Subject trimmed off too much or too little of the subject’s body. There will also likely be some rough edges. While a low-res YouTube thumbnail can be forgiving with imperfections like these, it’s still a good idea to quickly clean up as much as you can.
Since we want to work fast and we don’t need a ton of precision, we recommend using a soft, round Brush set to a low Flow, and then just carefully painting with black/white around any rough edges of the subject on the Layer Mask. Remember that painting with black on the Layer Mask will hide pixels from the Layer and painting with white will reveal pixels from the Layer.
If you do want to be precise, you can always turn to tools like the Pen Tool (which we cover extensively in a PRO tutorial). Just trace around the outer edge of the subject, making sure to create smooth and natural curves. Once you’ve traced around a problem area, convert the Path to a Selection, select the Layer Mask, and then fill that selection with either black or white, depending on whether you want that area to be hidden or visible.
Creating a Thumbnail Background
Our subject is ready and now we can finish off our thumbnail! This is a great time for you to play around with backgrounds and find something that works for you and your style. We recommend trying to keep the background as simple as possible so that the subject and any text stand out as much as possible.
For example, you could simply create a gradient behind the subject for a clean and modern look.
Or, if you want to use another image as the background, you could create a Solid Color Fill Layer over the new background and lower the Opacity until enough of the background comes through while maintaining the focus on the subject.
Whatever you decide to go with, this is a flexible process that has a lot of room to play around and experiment. The most important thing with YouTube thumbnails is that the style and personality of your channel and video come through!