How to Export Photos for Clients & Web in Lightroom Classic (Plus Watermark)
-
Add to
favorites
-
DifficultyEasy
-
Length1.25 hours
-
Videos6
-
Software
DESCRIPTION
After investing countless hours into your edits, it’s time to deliver images to your clients, to the web, or to social media. In this tutorial, we’ll walk you through the entire export process in Lightroom Classic covering how to name, organize, size, and protect your work. We’ll also cover how to create and add watermarks to your photos and how to backup your Lightroom catalogs.
THIS COURSE INCLUDES
- 213 Sample Images
Share
Table of Contents
-
01 - Introduction1:02m
-
02 - The Export Dialog & Examples24:50m
-
03 - Presets & Smart Collections11:59m
-
04 - Protecting Your Photos With Watermarks11:15m
-
05 - Protecting Your Photos With Metadata6:51m
-
06 - Backing Up Your Lightroom Catalog4:54m
Course Downloads
Protect Your Work!
Learn Our Workflow
The faster you can get your images ready and exported, the more time you’ll have to tackle your next creative endeavor. Through tips, tricks, and best practices, we’ll help you get your images exported accurately, efficiently, and organized in a way that will make finding them a breeze.
Export & Deliver
Once you’ve nailed your edits, it’s time to export them for the world to see. We’ll show you tips for exporting in multiple sizes and formats, so that you can deliver your images to a client, display them on the web, or share with followers on social media.
File Structure & Organization
If you’re exporting images for the web, Instagram, and for clients, keeping track of all of the different sizes and versions of your photos can be tough. We’ll go over our workflow and process for organizing each exported image from creating an intuitive folder structure on your computer to establishing naming conventions so that there’s never any ambiguity.
Save Time With Presets
Save time by creating export presets in Lightroom. If you find yourself exporting images for the same platform regularly, create a preset of all of the settings you typically apply. This will allow you to export multiple photos with identical settings simultaneously.
Smart Collections
Once you’ve established a workflow for flagging your best images in Lightroom, Smart Collections will make finding and exporting your picks fast and easy. We’ll show you how to create Smart Collections and how to export them.
Add Watermarks
Watermarks are great for branding and protecting your photos. In this tutorial, we’ll make a watermark in Photoshop and show you how to apply to images as you export them from Lightroom.
Finishing Touches
Your edits are done, now it’s time to share them with the world! Learn how to export all of your photos at the perfect size and with perfect color for the web, print, and social media.
Metadata
As creative professionals, it’s important to protect your work from those that might try and claim it is their own. Fortunately, Lightroom has a number of tools to embed your information into images that you export. We’ll show you how to add metadata to ensure that you get the credit that you deserve.
Backup
It’s painful to lose one photo. It can be catastrophic to lose dozens of hours of editing and hard work. Backup your Lightroom catalogs and be confident that the work you do will be around for as long as you need it to.

Aaron Nace
PHLEARN Founder
Aaron Nace is a photographer, Photoshop artist and founder of PHLEARN. He is the #1 Photoshop instructor in the world with millions of YouTube subscribers.
Reviews
New & Popular Tutorials
Training Site in
the World
Tutorials!
Ratings
and Counting
Subscribers

















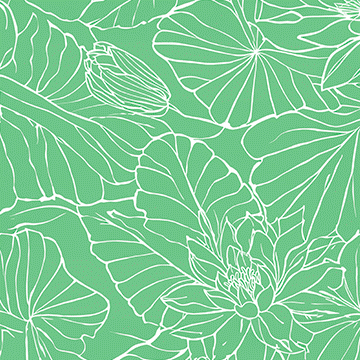

Love it! very detailed. Is there a saving mode with all these options in photoshop as well? as I’am using most of the time photoshop. I know it sounds weird but for me it’s more easy to use that program 😀 maybe because I started out with that from the beginning. Thanks!!
Great Tutorial. I’m going to save a lot of time from now on
Me encantan la forma de explicar los tutoriales. Es fácil Estoy aprendiendo mucho. Y eso que no se inglés. Jijijiji —————————————————- I love how to explain the tutorials. It is easy I’m learning a lot. And that I do not know English.. jijijiji (I’m sorry this is written in google translator)
Gracias!
Love this since I am finally getting my photos out to clients this was very helpful. Will be watching more videos on Lightroom and of course Photoshop. Thank you for making this section of LR easy to learn with all the major points I need. Now off to create Presets.
More great tips even for LR long term users. Regarding meta data protecting picture files. If some one steals a picture I don’t see why they couldn’t erase the copyright information by taking it into LR, delete the copyright info and replace it with their info. ? Don’t want to give anyone an idea but….