How to Master Layers & Groups in Photoshop
-
Add to
favorites
-
DifficultyEasy
-
Length3.75 hours
-
Videos16
-
Software
Description
Layers are the backbone of Photoshop. Whether it’s text, a shape, or a brush stroke, chances are that it lives on its own layer and it works in combination with several other layers to create the final image.
In this tutorial, we break down everything you need to know about layers and groups. From a thorough look at the Layers Panel to the skills required to get all of the different elements of an image to blend together beautifully. This is a must-watch for anyone that wants to elevate their Photoshop skills to a professional level!
THIS COURSE INCLUDES
- 30 Sample Images
SHARE
Table of Contents
-
01 - How to Create and Work with Layers13:14m
-
02 - A Guide to Layer Types19:56m
-
03 - How to Organize and Group Layers29:41m
-
04 - How to Align Layers17:48m
-
05 - How to Transform and Scale Layers14:47m
-
06 - All About Layer Masks and Visibility13:54m
-
07 - How to Edit with Clipping Masks13:28m
-
08 - How to Color Grade using Layer Blending Modes8:00m
-
09 - How to Add Depth with Layer Styles16:35m
-
10 - How to Search and Filter Layers8:27m
-
11 - How to Lock Layers15:58m
-
12 - Tips for Using Tools on Layers7:04m
Course Downloads
Photoshop Runs on Layers
Layers Explained
Layers are a lot like different pieces of paper stacked on top of one another. If you have a large blue paper rectangle and a smaller red circle on top of it, it’s similar to having a background layer filled with blue with a small red circular shape layer on top of it in the Layers Panel. It’s a simple definition but an accurate way of understanding how Layers stack and interact.
Working with Layers
How you work with and manage layers will determine everything from how organized your project is to how quickly you complete an edit to the overall quality of the final image. We share with you our best practices on managing your workflow and getting the most out of every layer you create.
Project Organization
Layers can be named, grouped together, and given colored labels to ensure you never waste a second trying to find an edit. Learn how to use these organizational tools in combination to develop good post-production habits and a professional workflow.
Layer Types
In this tutorial, we cover every layer type. Make edits to part of an image using an Adjustment Layer and then add text to it using a Type Layer. We go in-depth covering uses and applications of all five types.
Layers & Tools
For more advanced edits, understanding how to utilize the most powerful tools in Photoshop in combination with layers is extremely important. Learn to use the Clone Stamp Tool, Healing Brush Tool, Apply Image, and more!
Understanding Layer Masks
Every layer comes with its own Layer Mask, which allows you to control the visibility of some or all of that Layer. This provides an incredible amount of control and precision. Use layer masks to change the color of a subject’s clothing or to create perfect borders around images in a collage!
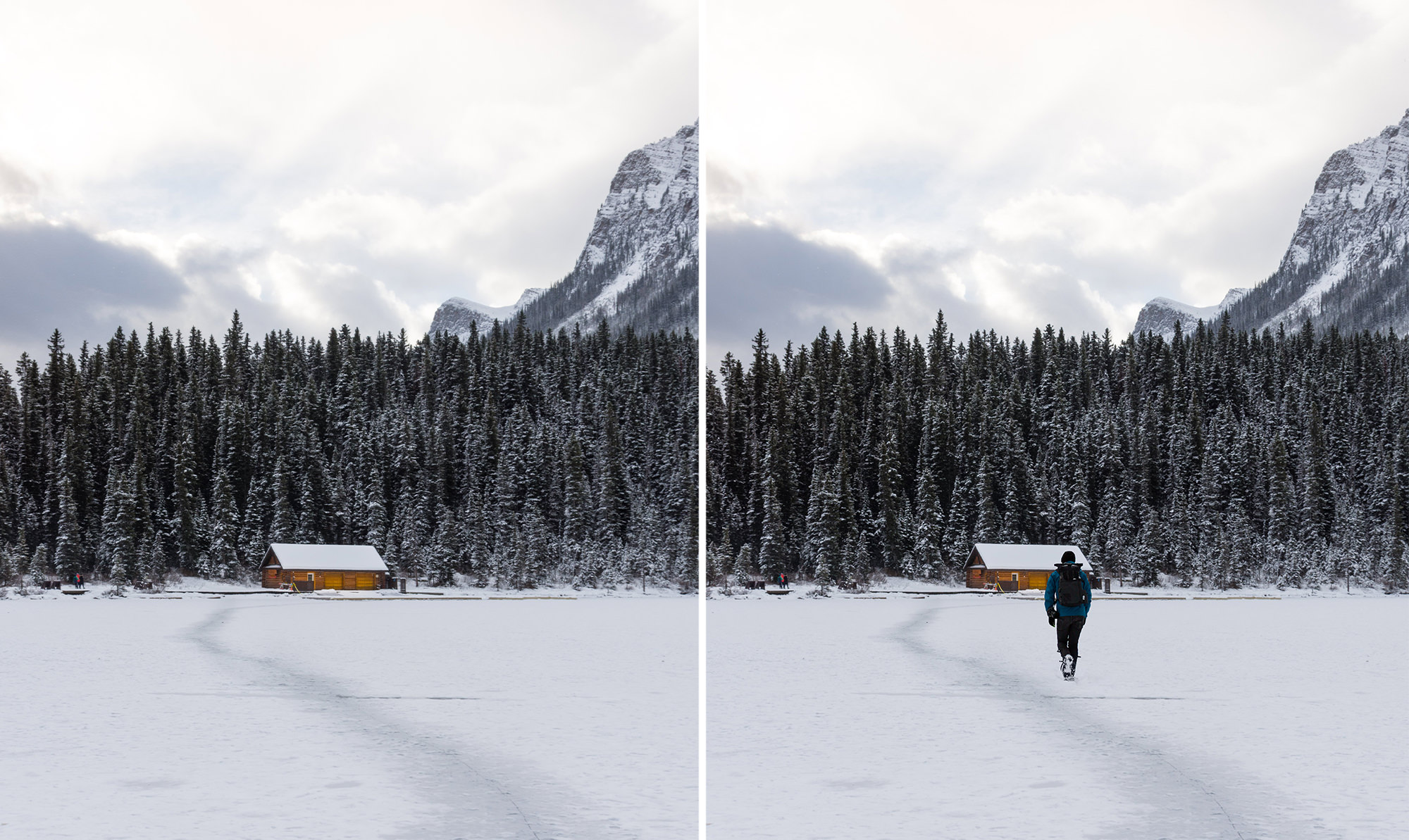
Add & Remove
It might make sense that Layers can be used to add more things to an image. But they can also be used to remove people and objects from photos–all without damaging the original.
Understanding Clipping Masks
Make a layer be visible only where another layer is visible by using Clipping Masks. And like Layer Masks, Clipping Masks can be applied to groups as well, making them one of the most flexible tools in Photoshop.
Non-Destructive Workflow
Working non-destructively might be the most important post-production skill to have for the professional image editor. Learn how to avoid affecting the pixels on an original image and save your Photoshop projects using industry standard file types so that you can return to them anytime to make changes.
Moving, Transforming & Scaling Layers
Layers can be edited in a variety of ways. You can change the size, opacity, position, and even precisely align layers with others. We’ll show you how to quickly make the changes you need to get your images looking their best!
The Layers Panel
The Layers Panel might be the most important window to have open when working in Photoshop. Not only will we demonstrate how to show the panel, we also break down every button, menu, and feature of this panel so you can find what you need quickly.
Layer Styles
Add shape, dimension, and appearance to a layer using the Layer Styles dialog box. Adjust transparency by learning the difference between opacity & fill and learn the power of luminance blending. For more on Layer Styles, be sure to watch our PRO tutorial How to Master Layer Styles in Photoshop.
Blending Modes
Blending Modes allow you to tell Photoshop how you want two different layers to interact with one another. We’ll show you some of the most common and powerful blending options. Once you’re done here, check out How to Master Blending Modes in Photoshop which will shed more light on these important tools.
Working with Groups
In Photoshop, Groups are not just a way to stay organized. They also provide great flexibility and control when applying edits to an image. For example, you can take advantage of the power of Layer Masks and Clipping Masks by using them on an entire group of layers!
Adjustment Layers
The best way to make edits to an image non-destructively, Adjustment Layers are one of the five layer types and come in many different forms. Change colors with a Hue/Saturation Adjustment Layer or bring up the shadows on a subject’s face using a Curves Adjustment Layer. For a more intensive study of the different types, check out How to Master Adjustment Layers in Photoshop!
Shape Layers
Whenever you use one of the shape tools in Photoshop, a Shape Layer will be created. These layers allow you to scale, change the color, change the stroke, and adjust a number of other properties at anytime without sacrificing quality
Type Layers
Perfect for creating graphics, logos, and posters, Type Layers allow you to add vector-based text to an image. By selecting a Type Layer you can change the typeface, size, spacing, and more at anytime!
Smart Objects
Learn how to convert any layer into a Smart Object, which will allow you to scale or apply Smart Filters to that layer that can be changed or removed without affecting your original image.
Locking & Unlocking Layers
Sometimes you will have a layer (or a group of layers) that you don’t want to be affected by any new edits. Lock it up! By locking and unlocking a layer, you can either prevent it from being changed or open it up to additional adjustments.
Save & Export
Make sure you’re saving out images and projects that make it easy for clients to download and view! We break down our methods of saving layered files for both personal and client use. Also, see the process to save out flattened versions in the appropriate color space for viewing on the web.
Search & Filter
Looking for a layer that has seemingly disappeared? As you work on more advanced photo edits, retouching, and compositing, you will find your projects are using a lot more (sometimes hundreds!) of layers. Speed up your workflow and learn how to find specific layers and edits in a snap.
Keyboard Shortcuts
Working in Photoshop should be smooth and comfortable. Learn fundamental keyboard shortcuts and get advice for how to make your own! Create a new layer, view a layer mask, create a group, and more!


Aaron Nace
PHLEARN Founder
Aaron Nace is a photographer, Photoshop artist and founder of PHLEARN. He is the #1 Photoshop instructor in the world with millions of YouTube subscribers.
Reviews
New & Popular Tutorials
Training Site in
the World
Tutorials!
Ratings
and Counting
Subscribers
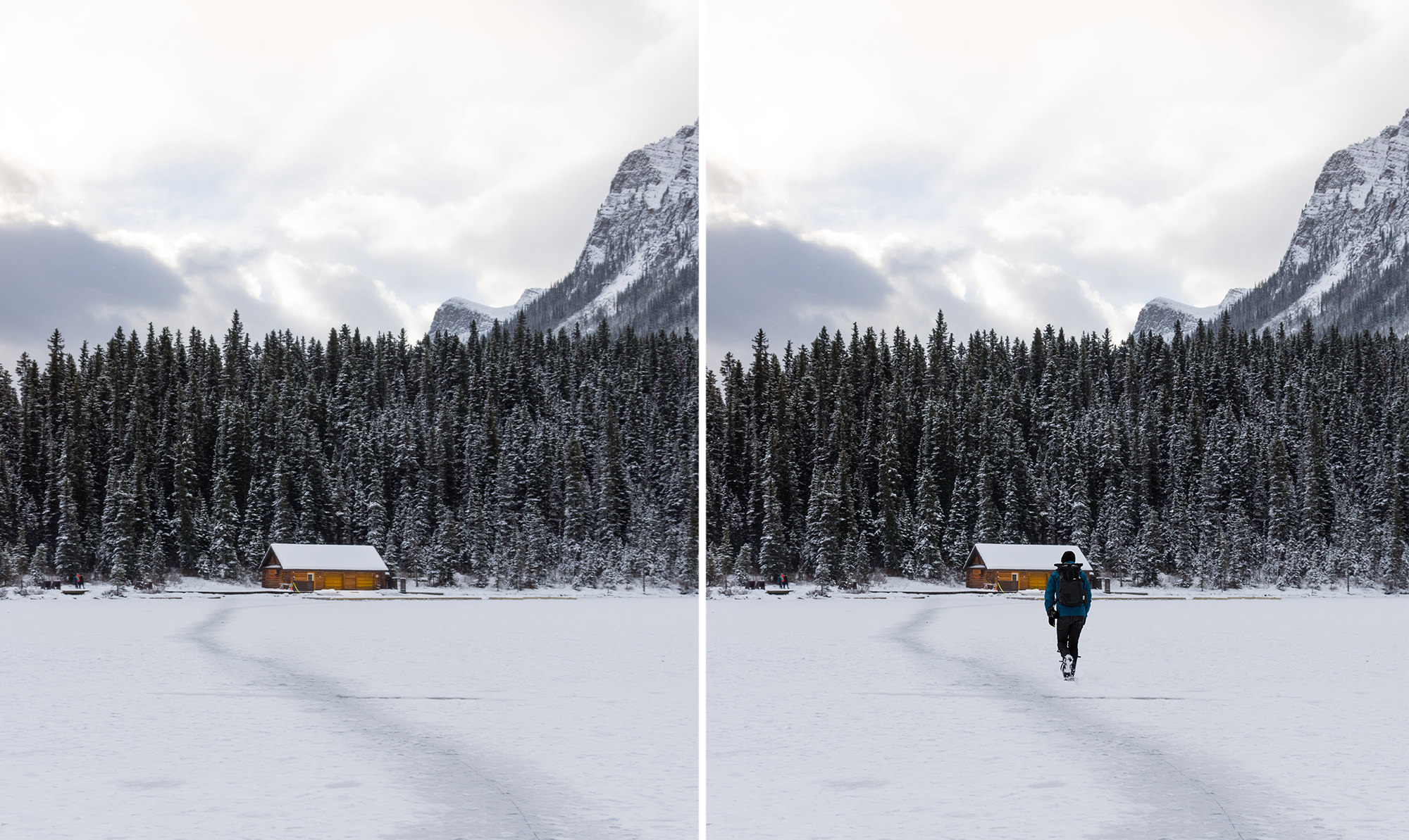





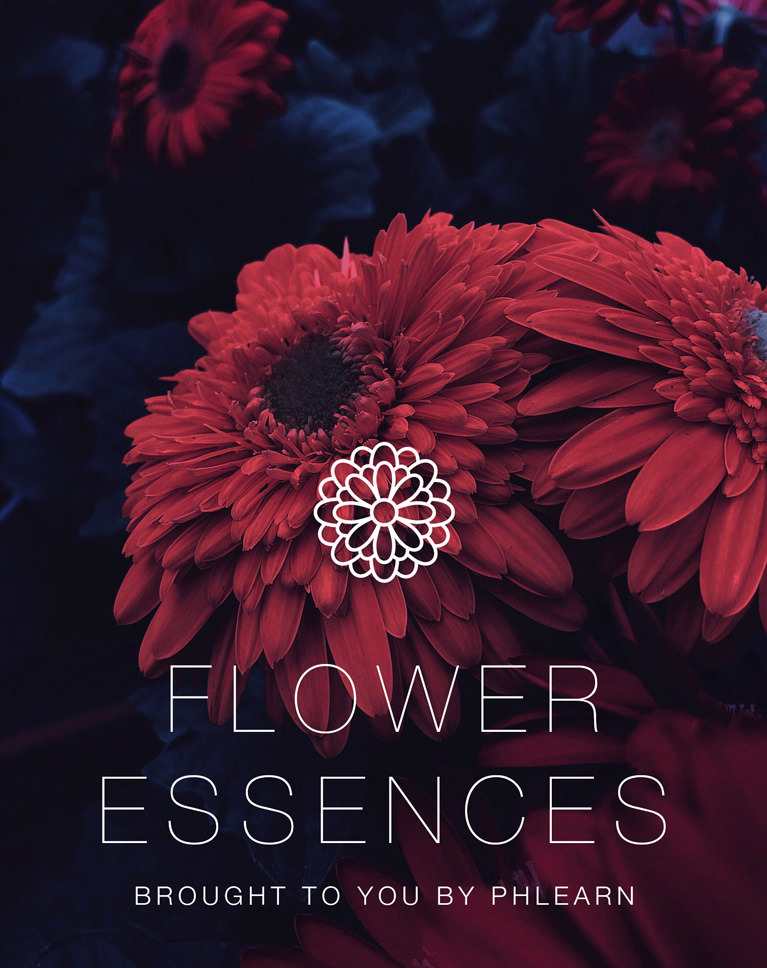


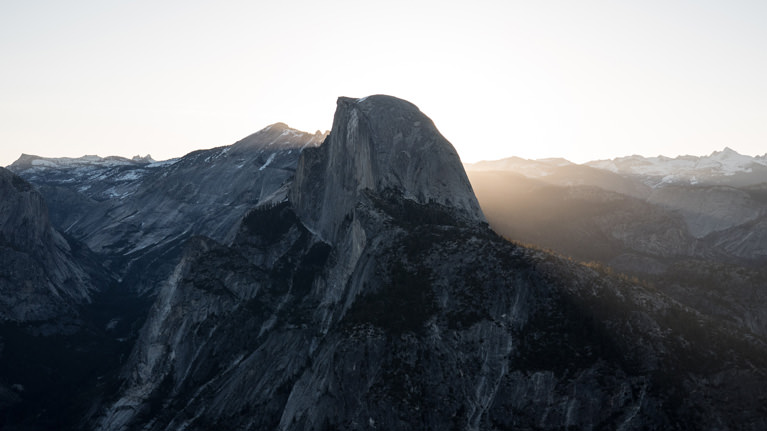
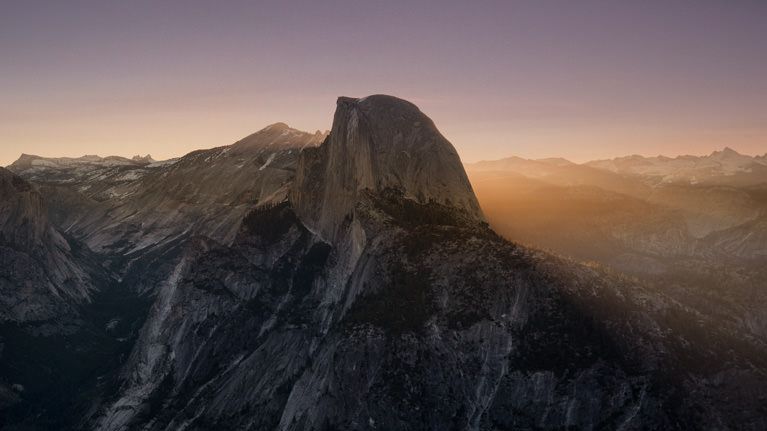



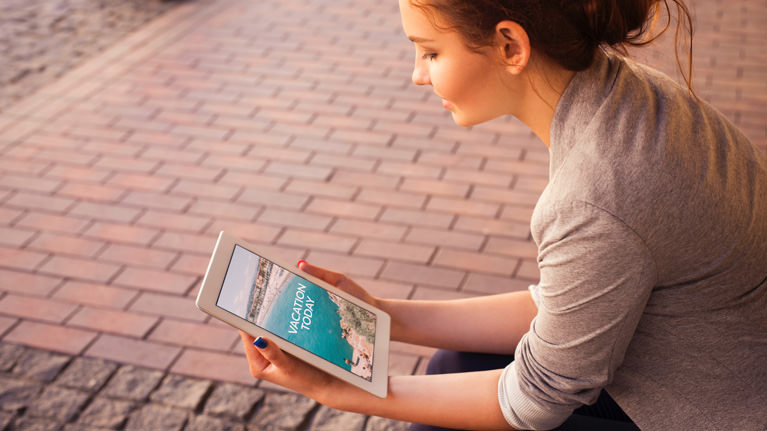




















This section is fantastic. I would almost consider making a section devoted to workflow: Layers, Tools, Blend modes and so on. At the same time, I understand why each section is separated as it is.
I (PH) Learn more and more with every tutorial I do (and I plan on doing them all). I’ve left several reviews because these courses are just so damn helpful. I want to be a PS Master and I’m very thankful Aaron created all of these courses!!! Can’t thank you enough!!!!
Wonderful as usual. I appreciate all the keyboard shortcuts. I also appreciate the repetition; photoshop is huge, and touching on things more than once is great for retention. I believe that in Chapter 2, a video is out of order. 9 styles, 10 should be locks, 11 should be search. Also I wonder what advantage Apply Image has over Stamp Visible, if the goal is just to merge what is visible on a new layer. (I know that Apply Image can be applied to a layer mask.)
Thank you for referencing that valuable layer tool, Apply Image. I had wondered why you would not simply duplicate the background layer, but now understand AM works to incorporate all layers below the AM.
Well done – nicely paced and demonstrated. When you did the Export video, would like to have seen a few minutes dealing with preparing to send to commercial printer. Does that video exist elsewhere ?
Every lesson is a masterwork. The tasks are presented with the sole purpose of making learning a very complex program simple and, of course, fun. Photoshop is daunting in its vast capabilities. , Aaron presents each step in such a simple way that enhances skill and promotes a desire to continue. I am most glad I su scribed to the Pro level. If one was to take a one-day seminar on Photoshop, it would cost many times more and the skill level achieved would be minimal. I am a trained instructor and this program is sublime. Bravo!
I can’t thank you enough ❤️. Following you from Morocco 💙
I’m beyond grateful. from Morocco ❤️💙
Great course as always! Before I wasn’t very organized but now I can find my layers so much easier.
So glad I discovered Phlearn. Aaron explains everything really well and is entertaining as well. I highly recommend these tutorials
Although English is not my native language, I can follow the lessons very well. Fantastic teacher, super well explained, and great preparation! And very comprehensive, there is everything! The best tutorial ever!
Another great tutorial from PHLEARN!
Learning so much with these tutorials, awesome teacher makes it east to follow.
I just completed another course and all I can say is WOW!!!!!!!. I am learning so much and its been incredibly easier that other class I have taken in person, self pace books or on line.
I’ve recently joined PHLEARN and I think it’s awesome! Aaron is a fantastic teacher and I’m learning heaps! I love these tutorials which I find easy to follow.
I have just finished studying a full 27 of Aaron’s incredible tutorials (123 hours of videos), and cannot recommend more highly buying the PRO subscription. Raving fan here. Aaron is a legend. If you do not understand layers, you do not understand photoshop. Must watch.
Excellent tutorial. I am a self-taught user so I picked up quite a bit of new information and useful techniques1
I loved hanging out with Aaron and learning heaps about layers. Even though I was not a new PS users, there was plenty of helpful hints that has improved my workflow. Well worth the 5 hour investment!!!
That was great Aaron. As always, well explained and just the right amount of relevant examples for each feature or component to enhance / complete my understanding. I have taken a number of your free tutorials and this is my first completed Pro Tutorial. Very pleased that I have signed up and am looking forward to other pro tutorial series.
Very Helpful!!!!! Thanks for helping me to wrap my head around this concept. I do love your style. Organized, informative and yet fun and real at the same time. Thanks for this and all your other tutorials.
Very comprehensive, but easy to follow., and always fun to watch. Even those who are already reasonably familiar with layers will find some great information here.
Brilliant…..My first Phlearn Pro Tutorial. I have learnt so much in this one, I can’t wait to get into more. As a relative novice, this was exactly what I needed. An inspiration.Thank you Aaron.
U Da Man!
I so wish this had been my first exposure to Photoshop training. Easily understood yet comprehensive basics. No longer do I feel like “I must’ve been out that day.” Thanks Aaron!!!
Layers are the heart of Photoshop and this tutorial superbly covers all the essential aspects. I’ve watched many PhLearn Pro tutorials and still learned some new things. Chapter 3 is a nice bonus for a few other key skills. Another excellent product from the pros at PhLearn.
This is another outstanding tutorial from PHLEARN. I’ve been using what I’ve learned in other PHLEARN tutorials, but it was very helpful to go back to basics with this one.
great tutorial. Please mention when you use a right-click.
This is a must course to learn Photoshop. Great teaching. Will highly recommend to anyone learning Layers or Photoshop.
Still going through this tutorial but I’ve never found anything but 5 – star courses from Phlearn. My comment has to do with selecting layers taught in the “Flower Essence” tutorial. I was excited to relearn how to select a layer using CTRL-click – I had forgotten this one and was doing it manually in the layer stack using lots of wrist acyion. Aaron forgot to tell us, however, that when using PNG layers, you have to CTRL-click on pixels because if you click on transparency, it doesn’t work. I would send you the hair I pulled out during the 10 minutes or so it took me to figure this out, but I have so little that I keep the loose hairs in reserve. Thanks for all you do. Lee Fuller
Fabulous! A through explanation of layers and groups with real life examples of how and when to use these features. I consider my self a novice in Photoshop and have found PHLEARN tutorials instructive, enlightening, and useful as I develop my expertise in this program. Thank You.
Thought I knew Layers well. But I learned some really interesting new things about Layers and Groups too. Great quality as always
Great teaching method. Although I am a novice with Photoshop I still feel I received a lot of help. It was quick and I had to go back several times. I wish I were as proficient as you are…many times I felt lost but with being able to review these lessons I feel I will be the better for the time spent….overall…outstanding…