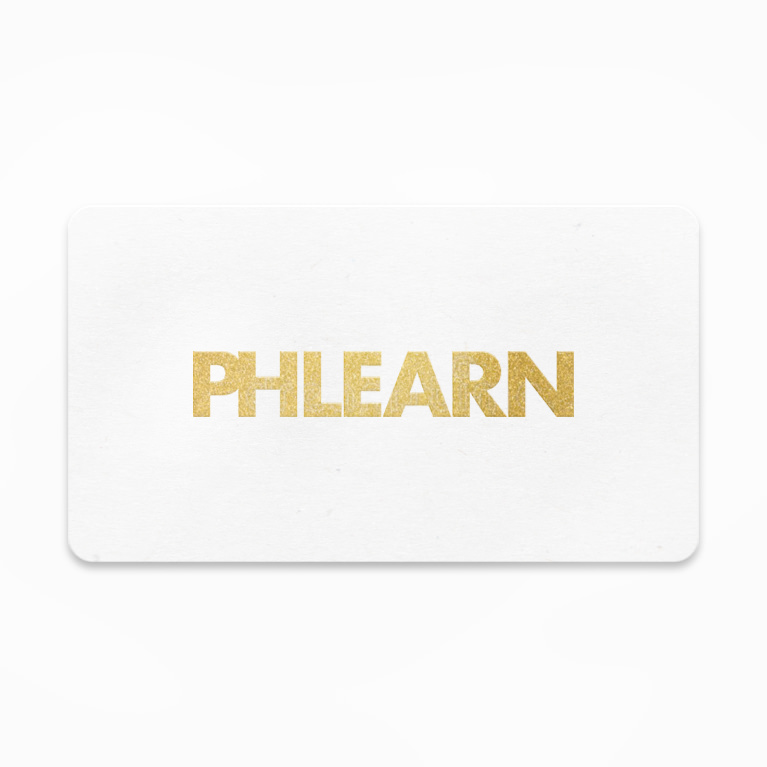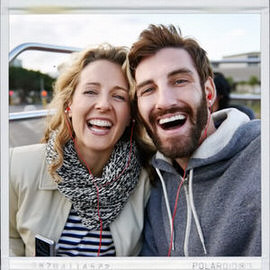Add subtle contrast and rich, creamy tones to your food photos and videos!
5 LUTs | Quick Install Guides
Learn How to Use the Vanishing Point Filter in Photoshop! Trust us, it will take all of your perspective troubles away!
The trickiest part of this whole process might be the very first step! If you are adding a different sky to an image, make sure it compliments the rest of that photo. The two images should match up really well in terms of Color, Contrast, and tone.
Learn how to completely repair an old torn photo in Photoshop! From tears to discoloration, we will show you how to fix it!
You won’t believe how quick and easy it is to remove red-eye in Photoshop! Learn how to fix those creepy pupils in today’s episode!
In today’s episode, learn How to Retouch a Dramatic Male Headshot in Photoshop! Fix blemishes and redness, and add classic Color Styling to your photographs!
Sample Images Included
In today’s episode, learn how to Light an Amazing Portrait with a low cost DIY Lighting Kit. Our kit is under $50!
Give your baby photos a bright, clean look with our Moms and Babies Lightroom Presets. Warm skin, bright smiles, and soft, beautiful coloring.
10 Lightroom Presets | Quick Install Guides
Lift shadows, warm up skin tones, and help your subjects look their absolute best with our Portrait Color-Grading LUTs.
5 LUTs | Quick Install Guides
Not only do we show you how to create a panorama in Photoshop, we also give you some expert tips on shooting those panoramic images David J. Crewe lends us his knowledge as we give you six amazing tips.
Plan on Tackling Panoramic Photos? Check out this gear first!
Add nostalgic vibes and analog style to any photo with our PHLEARN Retro & Vintage Lightroom Presets. Extraordinary colors, soft fades, and realistic film grain.
10 Lightroom Presets | Quick Install Guides
Watch as we show you how to make your subject appear larger than life! Go from photoshoot to Photoshop where we’ll practice the principles of compositing like color and light matching and placing your subject in a new background.
Photoshop | Visual Effects | Advanced | 2.75 hours | 6 videos
6 Sample Images | 1 Sample PSD | 3 Photoshop Brushes | 1 Photoshop Action
Besides it being tons of fun, it can be extremely helpful in things like family portraiture. If you want to replace someone’s closed eyes with open ones, or replace a crying baby with a happy one, this is the technique to use.
Who wouldn’t want to spend time Retouching handsome, mature men!? In today’s episode, learn how to eliminate wrinkles and pores, and add color back to the skin!
In today’s episode, learn the ins and outs of the Transform Tool, and use that knowledge to apply any image to an iPhone!
Wedding Photography is a very popular, lucrative, and incredibly challenging specialty in the Photo World. This is why it’s important that you have the gear that’ll let you do your job to the best of your abilities!
In today’s episode we combine Vintage newspapers with a portrait to create a piece of art. Learn how to apply Filters to your subject to make them appear like an illustration, then Add Texture to that illustration in a few easy steps.
From cutting subjects out to switching Backgrounds to any Pattern of your choosing, this is one episode you don’t want to miss!
Learn how to calculate advanced perspectives, create shadows, cut out subjects, and add light sources to an image. We also cover how to photograph and composite your subjects into a new background so they really stand out.
Photoshop | Compositing | Advanced | 3.25 hours | 7 videos
20 Sample Images | 4 Photoshop Brushes | 1 Photoshop Action
In today’s episode, we show you how to make a Polaroid framed picture in Photoshop!
When are flares appropriate in photos? Why can’t you customize the Photoshop Lens Flare Filters?? In today’s episode, we show you the best way to use Lens Flares in Photoshop and answer those burning questions!
In this tutorial, you’ll learn all about how to cut out objects, custom brushes, match colors, step and repeat, composite theory and more. Elevate your compositing skill with this challenging lesson!
Photoshop | Compositing | Medium | 1.5 hours | 7 videos
7 Sample Images
Join us in today’s episode as we discuss color theory, give you some inside tips and tricks, and put them to use in Photoshop!
Freezing Motion can be incredibly useful in photography because it will allow you to create images that the human eye cannot. By utilizing shutter speed, cameras can freeze a tiny moment in time perfectly.
Learn to create stunning effects with light and fire in this compositing tutorial. We cover how to blend and composite multiple images, add textures, create blurs, dodge and burn, shape the body, and work in LAB Color Mode to create dynamic colors.
Photoshop | Visual Effects | Medium | 1.5 hours | 4 videos
7 Sample Images | 1 Photoshop Brush
Altering a model’s Body Proportions is a very controversial topic. In today’s episode, we show you some techniques to get a great transformed Body without pushing it too far.
We compiled a list of photography gear perfect for any traveler. The gear includes both professional and budget items. The budget gear will definitely get the job done, but it is good to know what the professionals use also.
Follow along as we demonstrate how to composite intricate details, use Blending Modes, color tone, and create perfect cutouts with Refine Mask.
Photoshop | Compositing | Medium | 2 hours | 5 videos
6 Sample Images | 1 Photoshop Brush | 6 Custom Textures