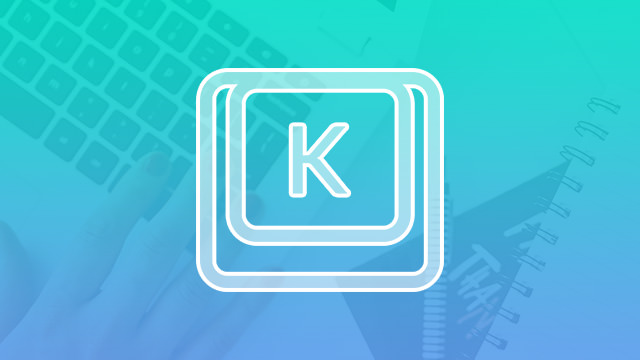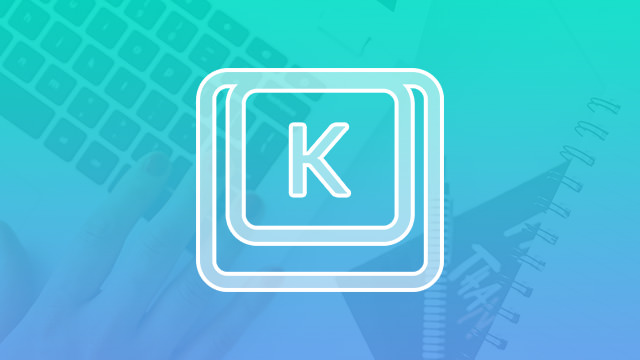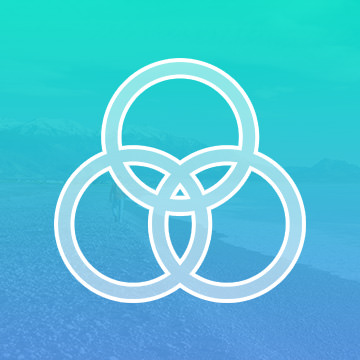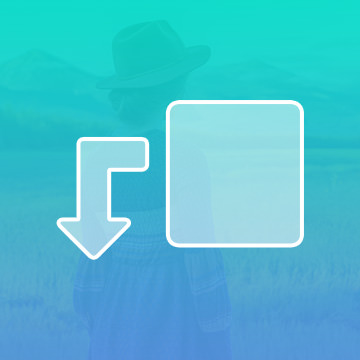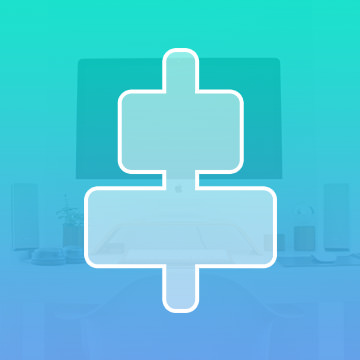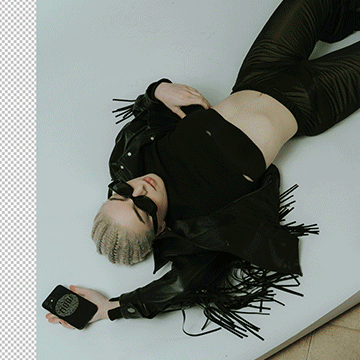Course Downloads
How to Use Keyboard Shortcuts in Photoshop
-
Add to
favorites
-
DifficultyEasy
-
Videos1
-
Software
Description
Keyboard Shortcuts are the easiest way to work faster and more efficiently in Photoshop.
In this tutorial, learn how to access and customize any command in Photoshop.
Share
What are Keyboard Shortcuts?
Shortcuts with the keyboard allow you to speed up your workflow by quickly accessing specific tools. Many people use one hand for the shortcuts while the other hand is working with a tablet to draw and conduct smooth brush strokes. If you hate navigating Photoshop’s extensive menus, you will want to start memorizing some simple but vital keyboard shortcuts.
Mac Versus Windows
Shortcuts with the keyboard involve hitting a few buttons at the same time without having to click into the menu or toolbar. The sequence starts with the command or control keys, depending on what system you have. If you have a Mac computer, you will hit the command button before your shortcut keys. With a Windows PC, you will hit the control button first.
Basic Shortcuts to Memorize
- Save As: Command or Control + Shift + S
- Undo: Command or Control + Z
- Step Back: Command + Option + Z or Control + Alt + Z
- Hand Tool: While in another function, hit spacebar for the hand tool
- Deselect: Command or Control + D
- Decrease or Increase Brush Size: [ or ]
- Select All: Command or Control + A
- Inverse: Shift + Command or Control + I
Creating Your Own Shortcuts
If you want to create your own shortcuts keys, you can do so by opening the Keyboard Shortcuts menu under Edit. You will want to be careful about changing the predefined menu items. If you were to choose Control + D for decreasing brush size, for example, you would end up removing the action to deselect using that keyboard shortcut. You would need to assign some other keyboard combination to the option. Photoshop will warn you of a change that could interrupt another shortcut so you do not make mistakes later.
View Current Shortcuts
It is simple to choose the shortcuts you have currently by going to Edit and Keyboard Shortcuts and then choosing a type of shortcut, whether it’s application menus, tools or panel menus. This is a terrific way to see what you have saved and note down ones you might need to use. It is also helpful when you have made changes to see what’s been saved, too. This will keep you from hitting the shift button when you are supposed to press control.
While learning the tools, brushes and menu options, it is helpful to memorize as many shortcuts as possible. You will likely find yourself needing the same tools often, so it is an important part of learning Photoshop. It is often helpful to print out a list or keep some on a sticky note until you have memorized as many shortcuts as possible.
For more great Photoshop tricks and in-depth guides, check out our video tutorials.
Reviews
There are no reviews yet.
New & Popular Tutorials
Training Site in
the World
Tutorials!
Ratings
and Counting
Subscribers