How to Use the Pen Tool in Photoshop
-
Add to
favorites
-
DifficultyAdvanced
-
Videos1
-
Software
Description
The Pen Tool is one of the most powerful selection tools in Photoshop.
Learn how vectors work and how to accurately cut out any subject from their background in this Photoshop Pen Tool Tutorial.
Share
Course Downloads
Some of the Pen Tool Options
When you use the standard pen-tool, the following options are available in the options bar:
- Add or delete a line segment – You can have as few or as many anchor points along a straight or curved line as you want. Additional anchor points are typically used to refine the curvature of the line.
- Add or delete curved line segments – Curved sections are created by dragging the mouse out from an anchor point, creating handles and maneuvering the handles until the curve is the way you want it.
- Preview a path segment – To access this option, click the pop-up menu to the right of the Custom Shape icon.
- Make the line thicker – To use as an outline.
Create Straight-Line Geometric Shapes
By establishing anchor points with the pen-tool, you can create almost any straight-lined geometric shape imaginable. Once you close the points, you now have what is called a pen path. You can use pen paths to make selections. For example, you can select either what is inside or outside the pen path.
You can move any anchor point or any line of your pen path to change the shape of your figure.
Create Curved-Line Shapes
By clicking and dragging, you can create curved lines between the anchor points. By clicking on the anchor points or a curved line of the shape, you can change the shape by dragging the mouse outward from the anchor point and creating handles. As you lever the handles, the curved line affected will change its shape.
In the same way that you moved the points and straight lines in the geometric shape above, you can also move a curved line you created.
You can turn curved lines into straight lines by clicking on the anchor points. You can then turn them back into curved lines.
In short, you can make any shape you can imagine using the pen tool.
Cut Out (Crop) a Section of a Photo
With the pen-tool, you can segregate an area. This is known as a selection. The pen tool is the most advanced and accurate way to make a selection. It is the best Photoshop option for cutting someone out of a background. The technique may take a bit longer to use than some of the other tools, but it is, without question, the most accurate.
The pen-tool creates what is known as a pen path. Create anchor points by clicking on various spots on the canvas. For example, create anchor points all around, and slightly inside, a person or other object to be cropped in a photo. When the pen path is completed, you can separate the area inside the path (straight and curved lines) from the area outside the path.
Click and drag for following a curve. To change direction or angle, use alt or option.
Other Uses for the Pen Tool
You can create a vector, a tattoo design, a logo or a signature. You can ink in comics by selecting a section and then assigning black or any other color to that area. In a similar fashion, you can change a photo into artwork.
Becoming proficient with the pen-tool will help you tremendously when working with or creating images in Photoshop.
Reviews
New & Popular Tutorials
Training Site in
the World
Tutorials!
Ratings
and Counting
Subscribers
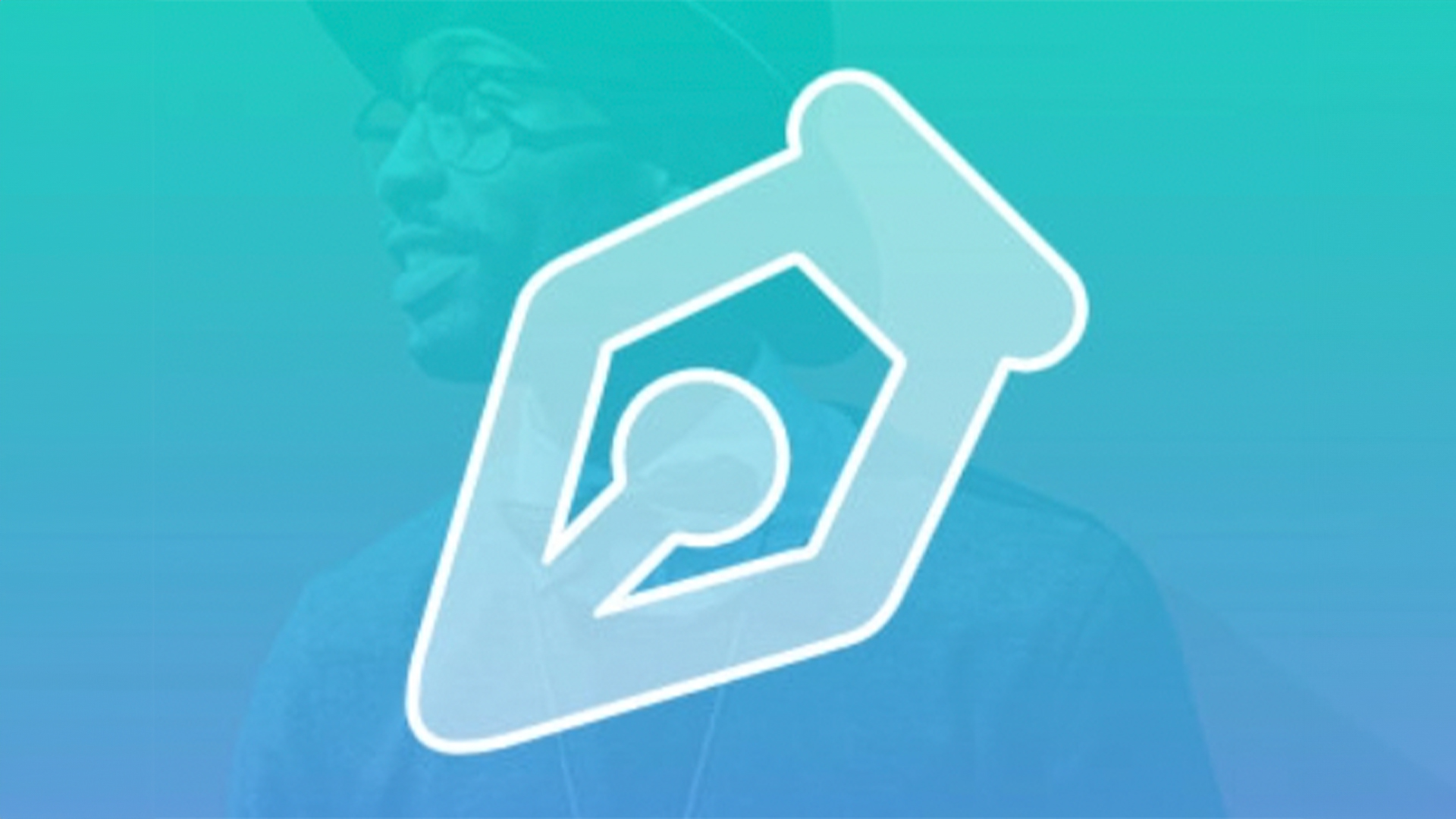
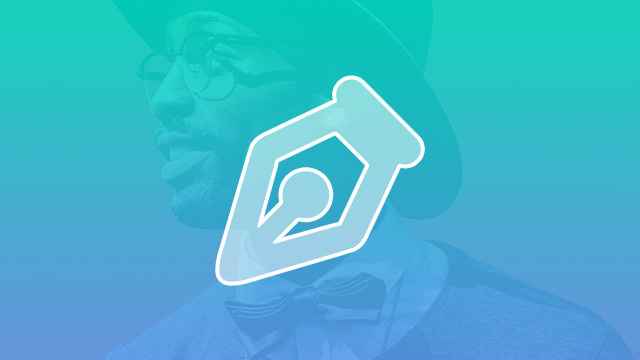
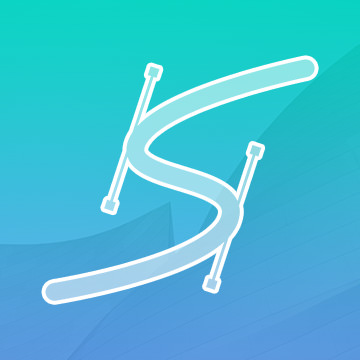
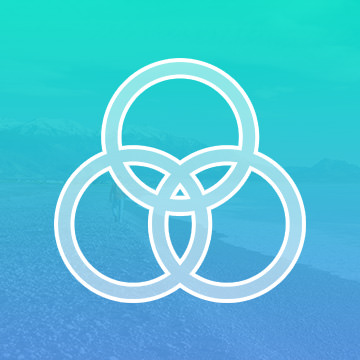
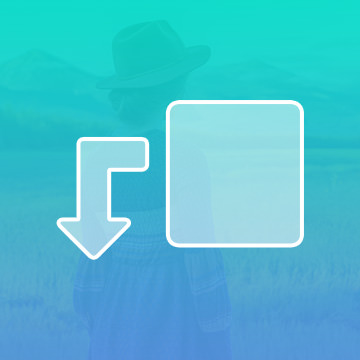











It’s like golf. Practice Practice Practice. Keeping the tutorial easily accessible and noting the times where important points are shown helps, like placing a new background
Simple, to the point, and extremely useful.
Finally, I think I’m starting to understand the Pen Tool. Thanks!
Glad I watched this tutorial on the pen tool. It help me understand how to use the control and alt keys a lot better. In the past I would get frustrated trying to get the path going in the correct direction. This explains how to do that better than all the other tutorials I have seen. Thanks Aaron!
So simple and easy to follow for such a powerful tool
I have taken several other Pen Tool tutorials from other places, but this one lit up my lightbulb. I finally got it! It’s not nearly so hard as I was making it for myself. Great job, Aaron!
My first experience with the pen tool was very frustrating, but after watching this video and following along with the example I can use it without anxiety and stress. It’s an amazing tool!
Yay! Glad we were able to help you finally master the Pen Tool ?
I had to watch this tutorial twice but it was worth it, I have watched other non-Phlearn pen tool tutorials which left me confused and frustrated. It is worth the effort to learn how to use this tool Phlearn makes it as easy as possible.
Finally, I understand this tool… Having the really basic section at the beginning helped alot. I will definitely be using this tool in future, the results are so much cleaner than many other approaches.