Course Downloads
Description
By a jumbo jet
it wasn’t easy
but nothing is
– Blur
In this tutorial, learn to use the blur tool to blur specific areas of a photo.
THIS COURSE INCLUDES
- 1 Sample Image
Share
What is the Blur Tool?
One of the biggest challenges when editing images in Photoshop is trying to soften edges on objects without quickly going overboard. The Blur tool is designed to make this possible. It includes a number of controls that allow you to fine-tune its performance, allowing it to function as either an extremely subtle tool or a blunt instrument depending upon your needs.
Getting to Know the Blur Tool
First, it’s important to distinguish the Blur tool from a similar function offered in the Filter menu. The various blur filters use a computational approach to quickly act upon an entire image or a selected area. The Blur tool is intended to be a much more hands-on utility that lets you apply a subtle blur by hand.
While the blur filter is an automatic process over which you have little control, the Blur tool lets you manually alter settings for the brush size, presets, mode and strength. You can also choose to make the application to all layers or just one. If you’re looking to modify the shape of the brush, that option is easily toggled whether you want to work in fine details or over a significant portion of the image. Photoshop accepts pressure inputs from a pen, so you can create blurs using a very light touch if you have a tablet or other pen input to detect pressure.
Blurring Done Right
You can play around with the different settings to develop a sense of what they do. Generally speaking, it’s wise to tweak them to lower levels and use multiple passes. This allows you to slowly adjust an image across many quick passes in order to get it precisely where you want it. Except for cases where you’re trying obscure an entire person or object in an image, you’ll rarely want to crank the strength levels up. This tool is most effective when used to softly feather the edges of a subject in the background. If you want to blur the entire background, you’re better off using the filter.
A lot of functions in Photoshop can be powerful, but the Blur tool is generally intended to be subtle. It also demands a lot more practice, especially with a pen input system, than other utilities do. You’ll probably find yourself using the Undo function a lot more with the Blur tool than many other tools. With time, however, you’ll see that the Blur tool is a great way to fix or soften images.
Check out our Photoshop tutorial video to learn more about using this tool. Our wide selection of other videos will help you master all of Photoshop’s many features to create and edit images that look professional.
Reviews
New & Popular Tutorials
Training Site in
the World
Tutorials!
Ratings
and Counting
Subscribers
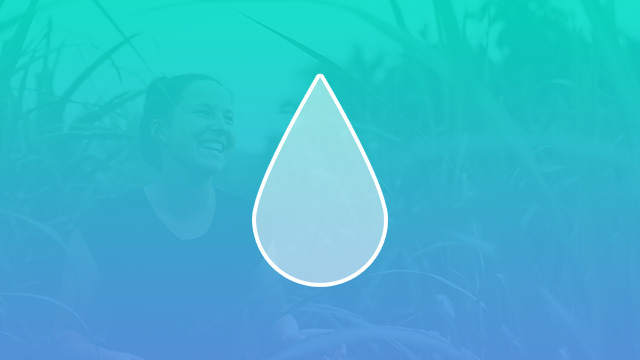
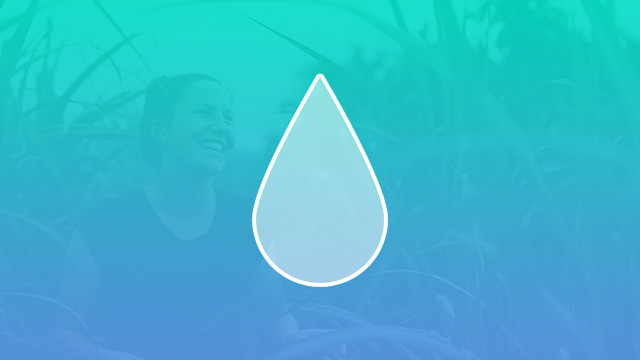
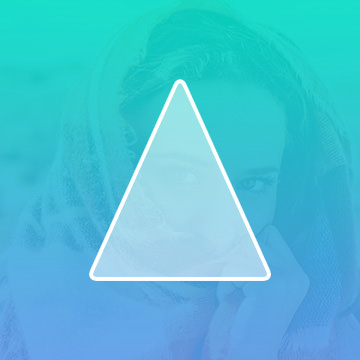
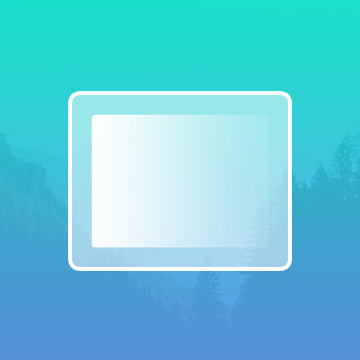
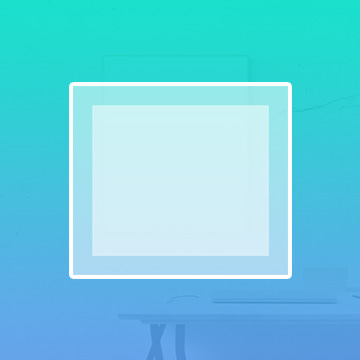











Awesome tutorial, perfect teaching technique.