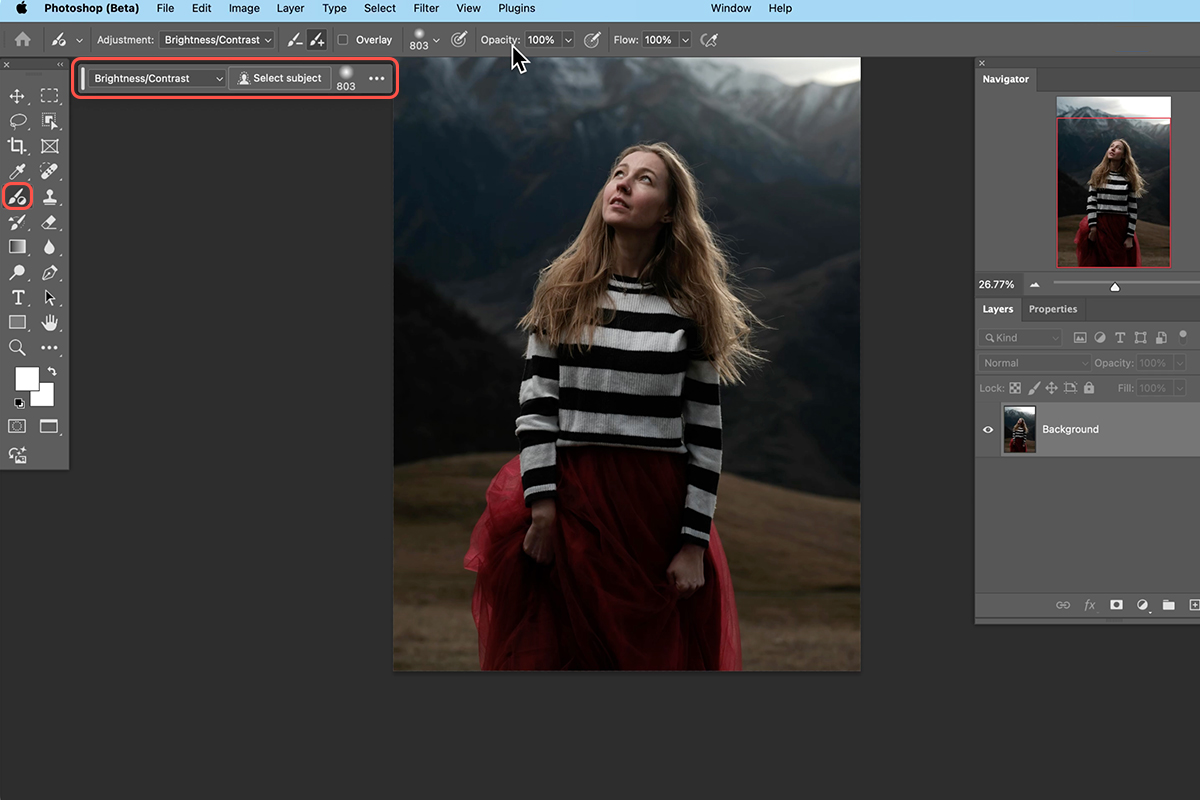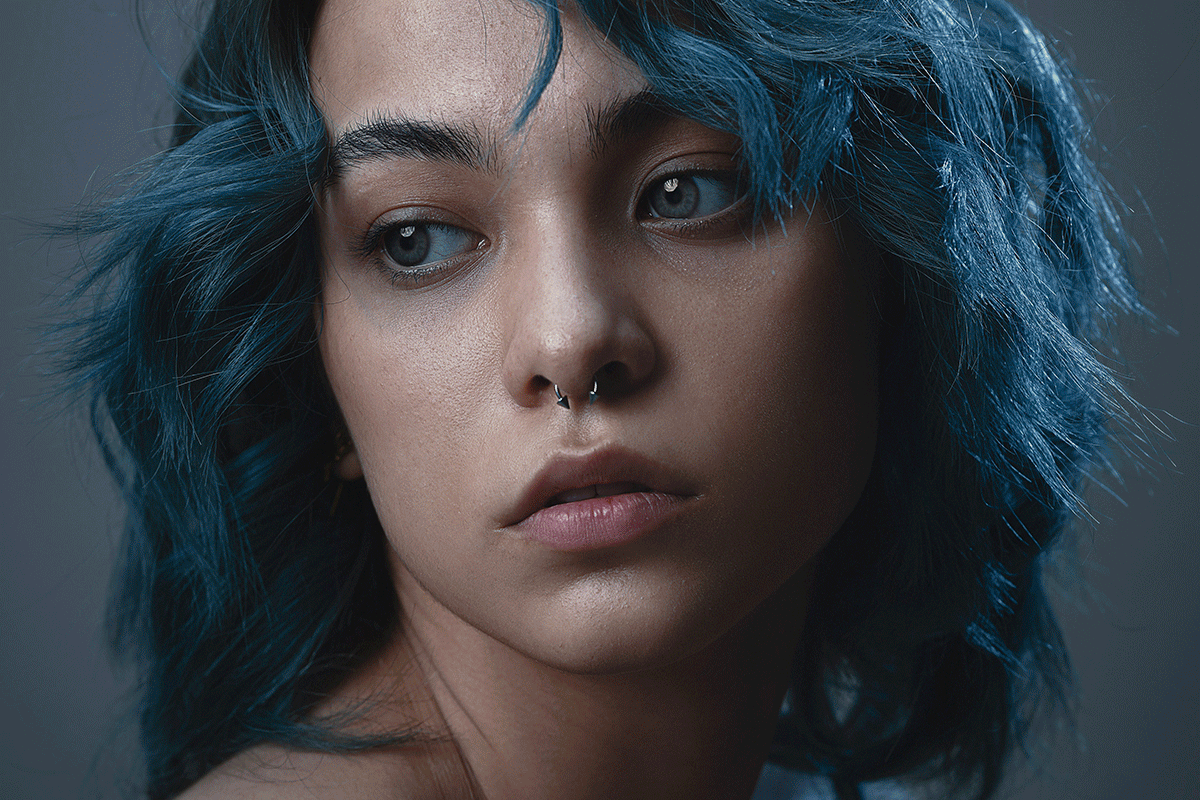Download Assets
description
Explore the brand new Adjustment Brush Tool in Adobe Photoshop Beta! This innovative tool lets you paint adjustments directly onto your image, making local edits a breeze. In this tutorial, we’ll unlock its potential by walking you through its features and showing you how to apply adjustments for different portrait styles.
Go PRO:
Custom brushes can be used to create beautiful visual effects and even make difficult tasks, like adding realistic textures, easier than ever. Learn more about them with our in-depth PRO tutorial The Amazing Power of the Brush Tool in Photoshop.
Artist Credit
Share
AFTER
BEFORE
Paint Your Vision
The Adjustment Brush tool in Photoshop Beta offers a new way to create and apply adjustments with more control.
Using the Adjustment Brush Tool
Here’s a quick walkthrough on how to use the Adjustment Brush tool:
1. Locate the Adjustment Brush tool under the standard brush tool (B) in the toolbar.
2. Select the type of adjustment you want to make from the contextual task bar at the top. Options include Brightness/Contrast, Exposure, Vibrance, Hue/Saturation, Black & White, and Photo Filter.
3. Take advantage of the “Select Subject” function to automatically select your subject and instantly apply the adjustment.
4. Fine-tune the adjustment using the properties window that appears by default. You can also access blending options here.
Applying Adjustments
The Adjustment Brush tool can be used for various adjustment purposes. Here are some examples:
Brightness and Contrast: Lighten or darken specific areas of your portrait to enhance its features.
Hue and Saturation: Change the color of your subject’s hair for a creative effect.
Exposure: Make your subject stand out by adjusting the exposure of your background.
The Adjustment Brush tool brings a fresh approach to creating adjustments in Photoshop, offering a variety of options to get you started. As the tool continues to develop, there’s room for even more creative possibilities with the inclusion of complex adjustments like Curves and Levels. Additionally, future iterations might integrate functionalities like “blend if” directly within the tool, streamlining workflows for even more targeted adjustments.