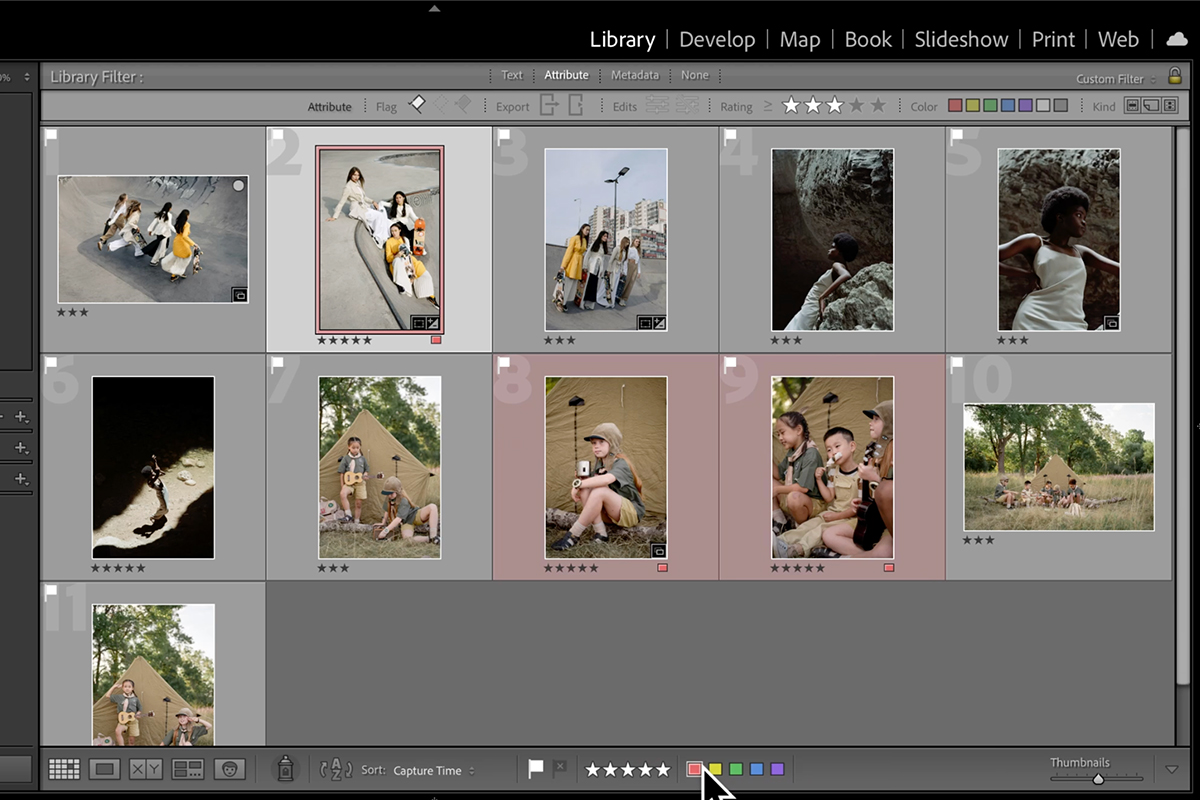Download Assets
description
Learn to select your best photos in Lightroom! On day 3 of 30 Days of Lightroom we’ll show you essential techniques for narrowing down your images after a shoot.
Discover how to use flags, star ratings, and color labels to mark your favorites in multiple rounds, streamlining your selection process. Explore different Lightroom views, including Compare View for side-by-side comparisons and Survey View for quick culling. We’ll even show how to combine these tools with Smart Collections to easily access your top picks from any shoot, based on your own custom criteria.
Follow along with all 30 episodes as we explore the the magic of Lightroom together!
Watch Next
JOIN 30 DAYS OF LIGHTROOM (FOR FREE!)
Ready to jump in? Sign up and we’ll email you a printable calendar and daily class schedule so you can get started right away!
Image Source
- Cotton Bro
Images sourced from Pexels.
Share
Pick Your Best!
Choosing your best images can feel overwhelming after a long photoshoot. Day 3 of 30 Days of Lightroom simplifies this process! This tutorial will walk you through the essential tools and techniques for selecting your favorite photos, from initial culling to final selections. Let’s dive in!
Marking Your Favorites
Start by flagging your initial favorites. In Grid view or Loop view (full-screen), use the “P” key to mark images as “Picks” (white flags). This first pass should be quick and based on your gut instinct. Next, refine your selection using star ratings (1-5 stars) to further categorize your favorite picks. Finally, use color labels (6-0 keys) for your absolute top choices or to denote images for specific edits.
Comparing Images
Lightroom offers several views to help you compare images effectively. “Compare View” lets you see two images side-by-side, making it easy to choose between similar shots. Use the up arrow to swap the “candidate” image with the “select” image, always keeping your current favorite on the left. “Survey View” provides a clean interface to view multiple images simultaneously. You can hide unwanted images with the “X” or Ctrl/Cmd + click, and easily apply star ratings and color labels within this view.
Smart Collections
Combine your ratings and labels with Smart Collections for powerful organization. Create custom Smart Collections based on criteria like “3 or more stars,” “red label,” and “picked.” This allows you to instantly view your top choices from any photoshoot, as long as you use the same rating system consistently. You can even create a “Faves” collection that combines all three criteria (picks, star rating, and color label). Finally, learn how to easily remove flags, stars, and color labels using keyboard shortcuts (“U” to unpick, “0” to remove stars, “6” to toggle red label) or the options at the bottom of the image panel.
That wraps up Day 3! You’re now equipped to choose your best images with confidence. Join us tomorrow as we begin exploring basic editing techniques.