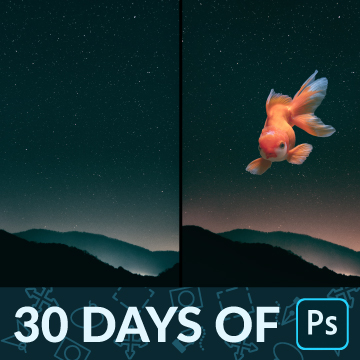Download the Sample Image
Description
Blend If is one of the most useful tools in Photoshop, but one that not many people know about. Learn how to use Blend If to add color and exposure effects to only the highlights, midtones, or shadows of any image. Precision blending in just a few clicks!
This is Day 14 of our 30 Days of Photoshop series. If you enjoyed it, follow along with all 30 episodes as we explore the magic of Photoshop together!
Watch Next
30 Days of Photoshop
Sign up to receive email updates to keep you going, sample images to follow along, and a printable calendar to keep track of your progress!
Share
The Power or Blend If
How to Use Blend If
Let’s say you want to brighten up the shadows in an image, but you don’t want to blow out the highlights. Blend If should be your go-to tool in situations like this!
Blend If can be found under the Blending Options dialog which you can access by simply double-clicking on a Layer. There are two sliders, one that controls blending for the current Layer, and one that controls how it will blend with the underlying Layer. For most of our work, we’ll be looking at the second slider.
Blend If allows you blend a Layer into the highlights, midtones, or shadows of the underlying layer(s). So if you create a Curves Adjustment Layer and use it to brighten up the shadows, you can use Blend If to have the Curves only affect the darker areas of the photo without changing the brighter midtones and highlights.
You can also use Blend If for more control when color toning an image. Easily achieve a cinematic look by adding cool blues into the shadows of photo and warm reds and oranges into the highlights.
These are just a few of the basic applications of Blend If. It becomes even more powerful as you get into more advanced retouching and compositing, so experiment with it now!