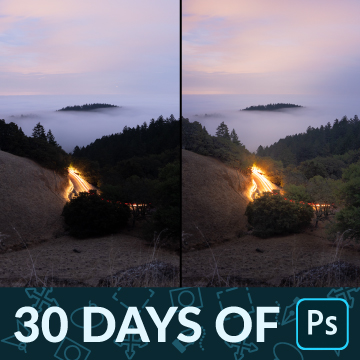Download the Sample Image
Description
If you need a selection with clean lines, smooth curves, and unmatched accuracy, look no further than the Pen Tool in Photoshop! Join us for a bézier ballet where we show you the ropes of this tricky, yet powerful, tool.
This is Day 26 of our 30 Days of Photoshop series. Follow along with all 30 episodes as we explore the magic of Photoshop together!
Watch Next
30 Days of Photoshop
Sign up to receive email updates to keep you going, sample images to follow along, and a printable calendar to keep track of your progress!
Share
Perfect Lines, Shapes & Curves
Why the Pen Tool?
Simply put, the Pen Tool is the most accurate way to make selections in Photoshop. It’s ideal for any situation in which you need to follow or recreate the contours of any object with a solid edge. From editing portraits, to product photography, to graphic design, the applications are limitless.
Additionally, any time you use the Pen Tool, it will save your points as a new Path which you can always return to to make any changes. This allows you to create a selection that can constantly evolve as you edit.
Understanding Curves and Angles
Any path you create using the Pen Tool will either be a straight line, a simple curve, a complex curve, or an angle. Knowing how to identify and create each will be key to understanding the process of making precision paths.
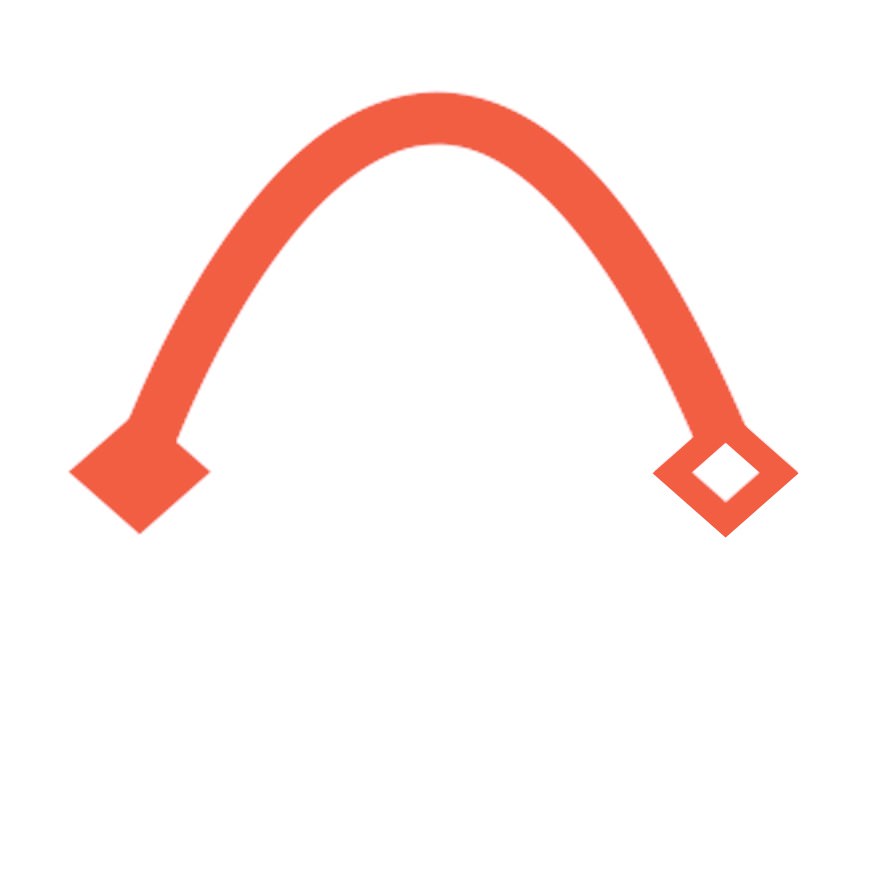
Simple Curve
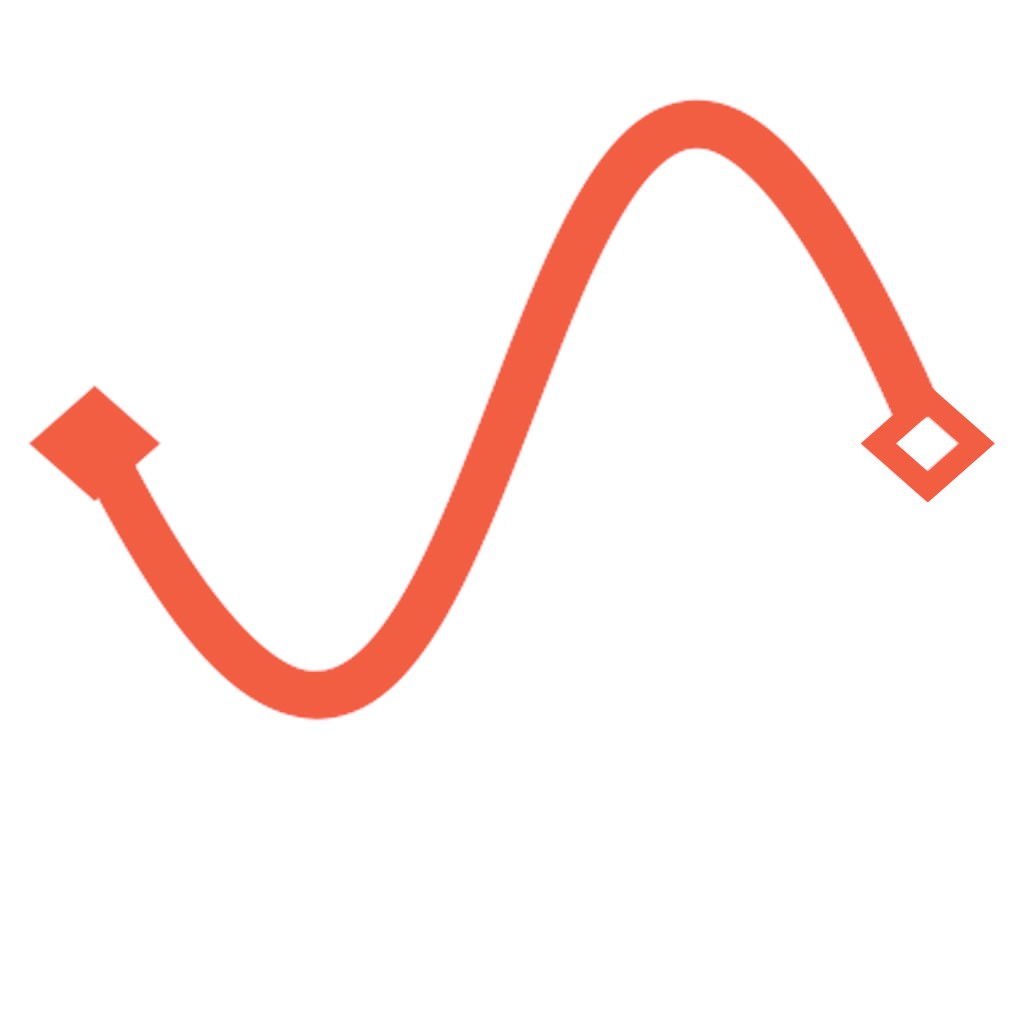
Complex Curve
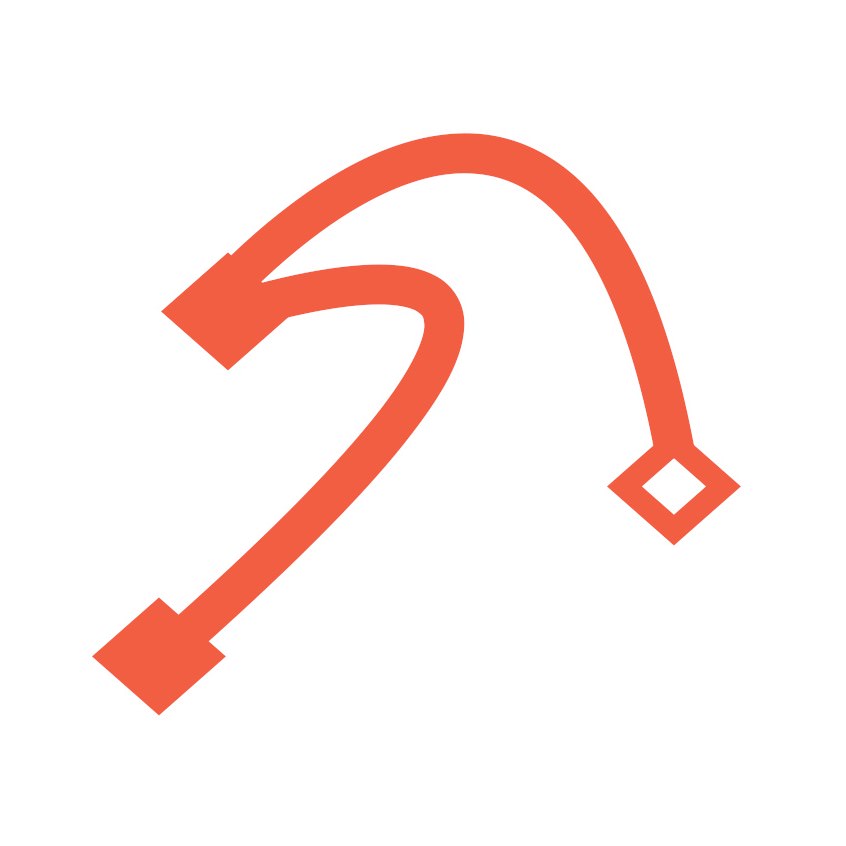
Angle
Shortcuts
There’s no shortcut to learning all the nuances of the Pen Tool. Well, except these.
Keyboard shortcuts make it easy to adjust a curve or alter the direction of a path.
To change a point into a curve or vice versa, use ALT or OPTN.
To move a point or a curve and change direction, use CTRL or CMD.
The Nuts and Bolts (or Points and Curves)
The basics of the Pen Tool are pretty easy to grasp. Click to create a point then click again to create the next. Photoshop will connect the two points with a straight line, which you can then adjust to become any sort of simple or complex curve. Click to create a new point and the process continues until you’ve completed your path.
Once you’re finished with the outline, you can convert the Path into a Selection. Simply open the Paths dialog, hold CTRL or CMD, then click on the thumbnail of the path you wish to load. This will create a selection in the shape of the path you created, which you can then use as you would any other selection in Photoshop.
These tips will help, but the key to mastering the Pen Tool is practice and patience! Once you’ve completed this tutorial, try it again with more complex shapes. Developing a thorough understanding of how to use this tool will help you work smarter and faster in Photoshop, no matter the job.