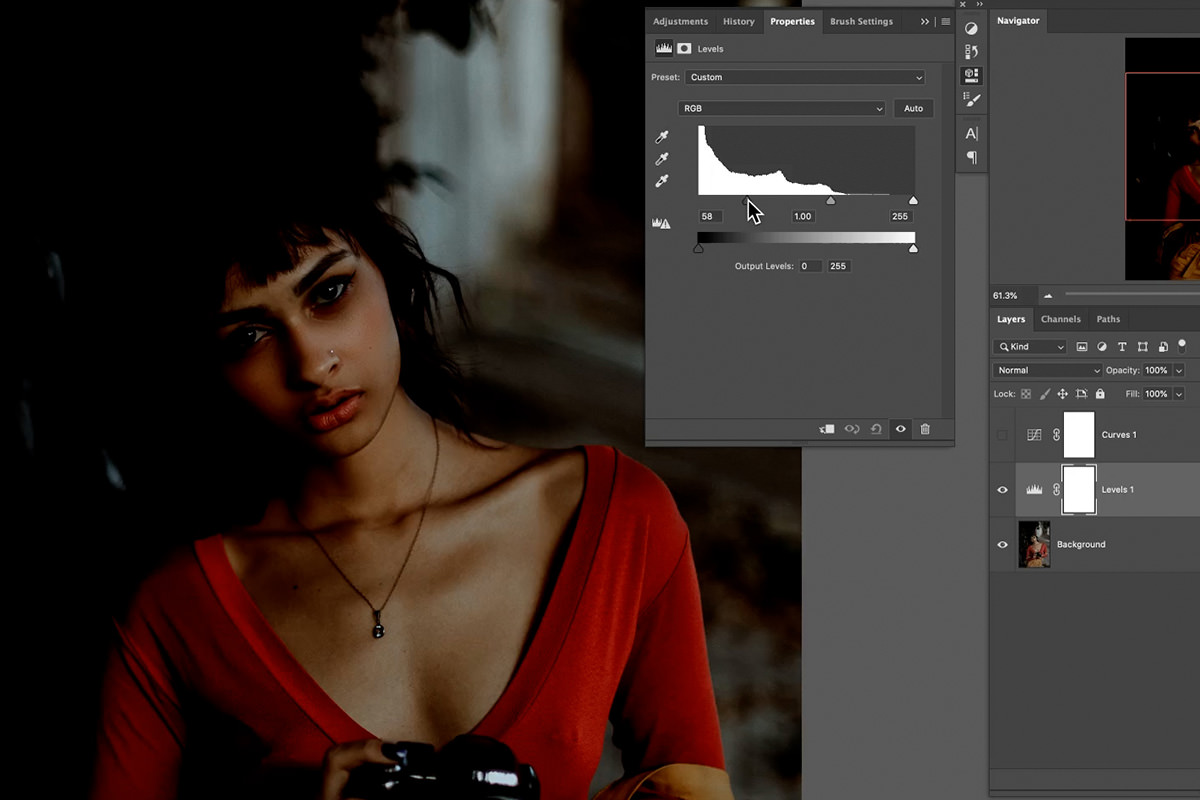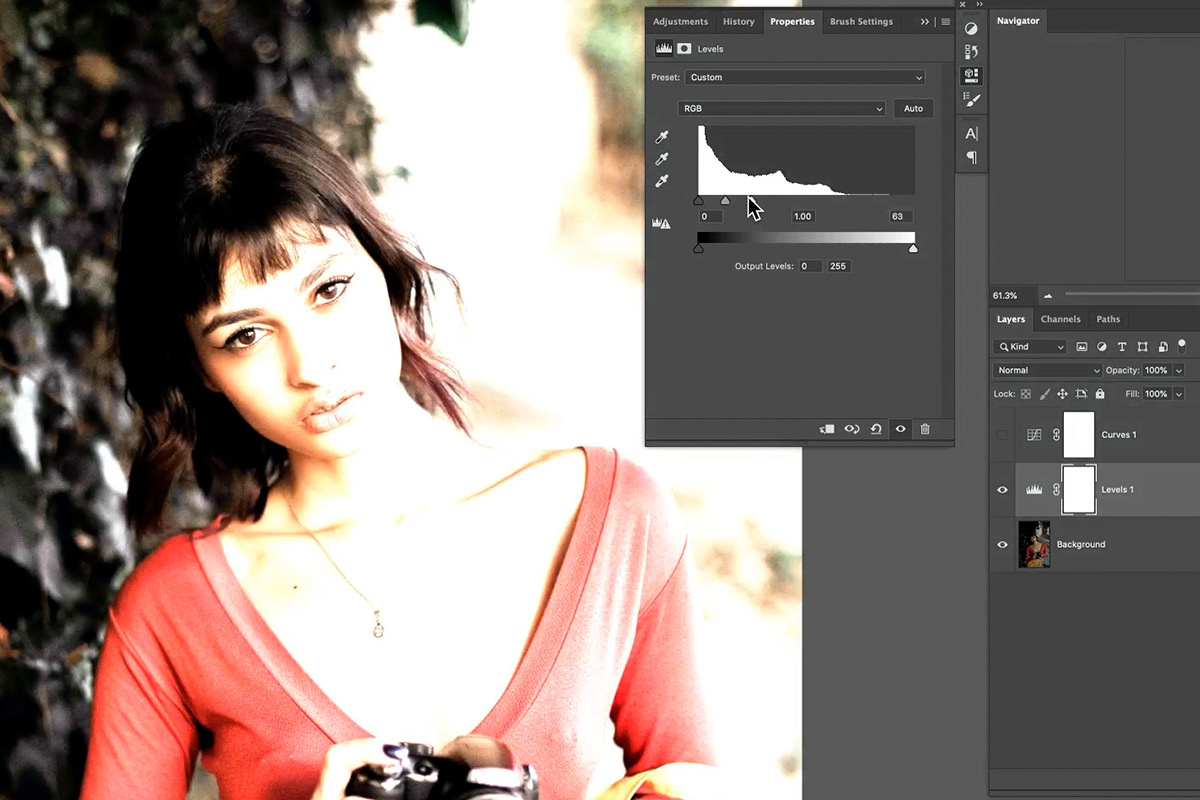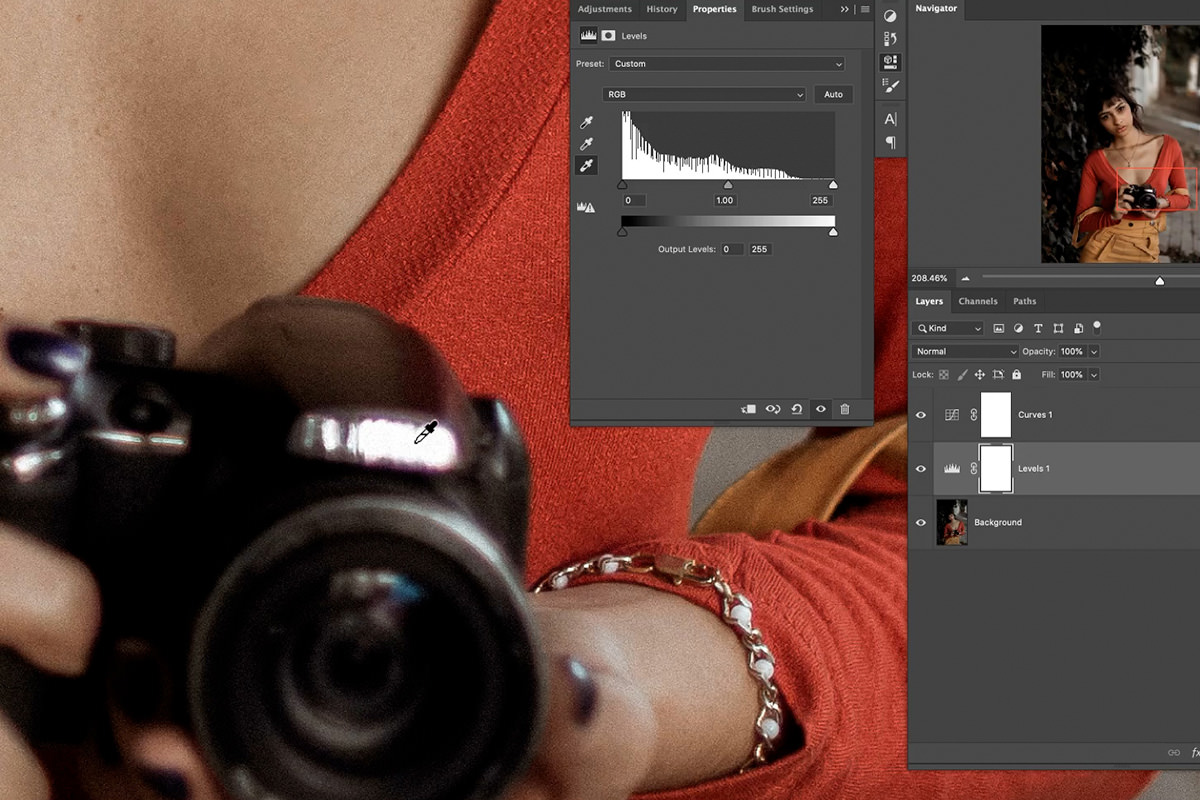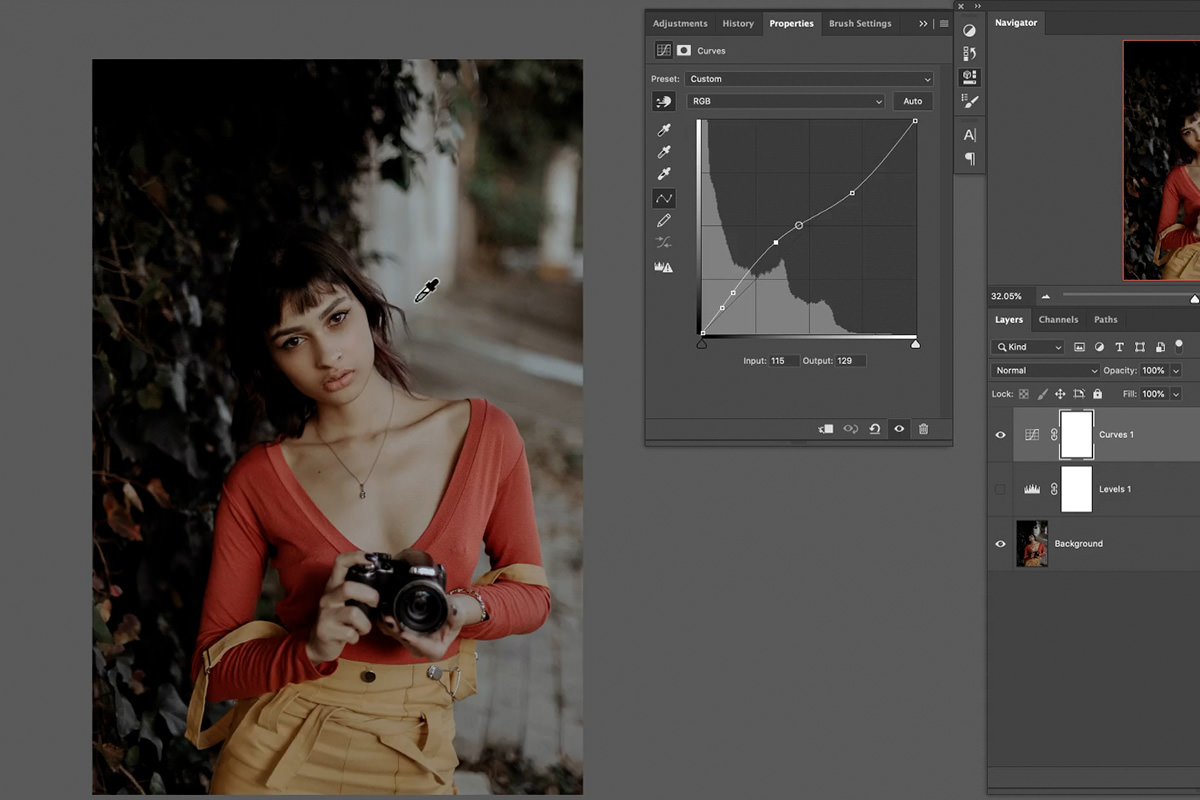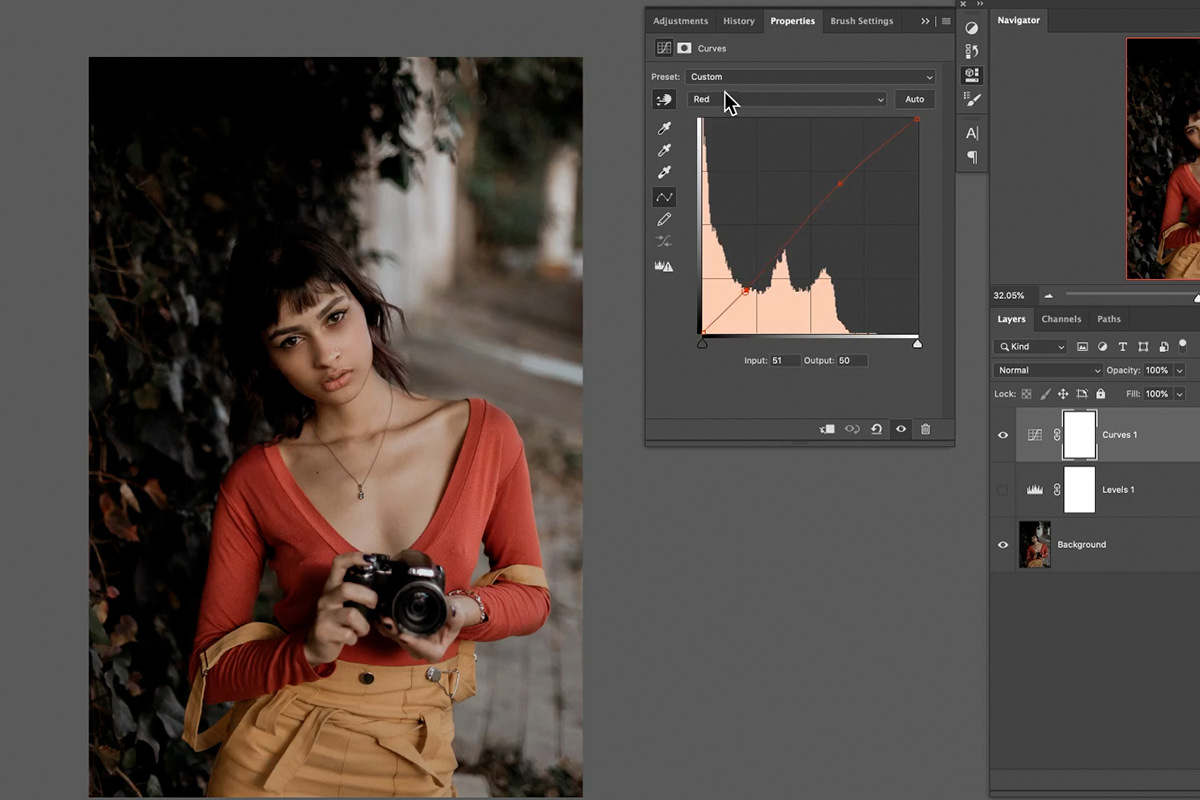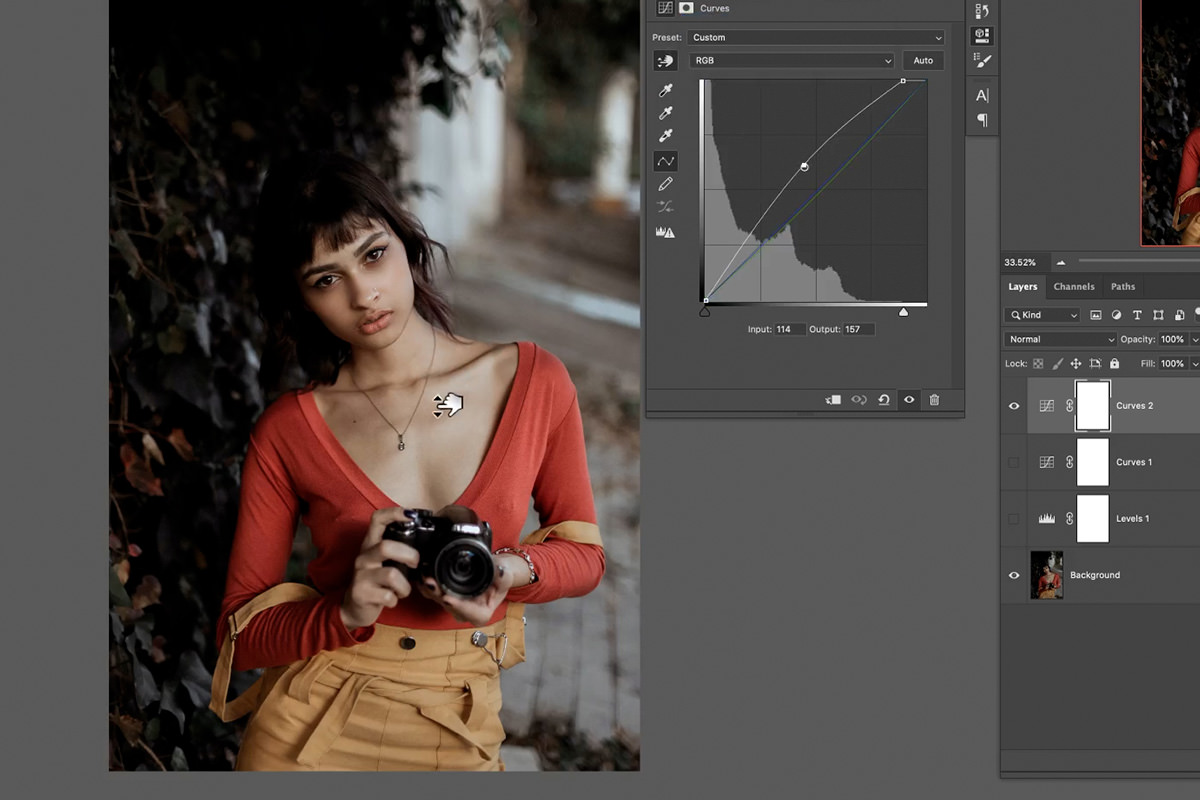Download Sample Images
description
Looking for the best tool to fix exposure, correct colors, or add stylistic coloring to a photo? Well, look no further than Curves and Levels. But which one is better? Watch to find out!
Learn all about the Curves and Levels dialogs and how to use each to take your images to the next level.
Share
Precision Exposure & Color Adjustments
Levels & Curves in Photoshop
Whether you need to fix the exposure of a photo, brighten up a subject, or add some creative coloring, both Curves and Levels Adjustment Layers can do it all.
Curves and Levels are just two of the many Adjustment Layers that can help you create extraordinary images. If you want to learn more about the full collection of powerful photo editing options, check out How to Master Adjustment Layers in Photoshop. Learn to master every single adjustment layer, using them to color photos, create lighting effects, blend images together, and more! Or start with a strong foundation and learn the fundamentals of how Layers and Groups work in Photoshop.
Levels Adjustment Layers
First, let’s take a look at Levels Adjustment Layers and the various options and applications they offer. You can create a new Levels Adjustment Layer by going to the Layer menu, to New Adjustment Layers, and then to Levels.
Both Levels and Curves will display a histogram of the image to help inform any adjustments you make. A histogram is simply a graphical representation of the light and color in an image, displaying the tonal information for every pixel.
Now let’s take a look at exactly what the Levels Adjustment dialog allows us to do! The first thing you’ll likely notice is the histogram and the input levels. As you move the shadows slider from the left to the right, everything to the left of the slider will turn to pure black.
As you move the highlight slider from the right to the left, everything to the right of the slider will turn to pure white.
The center midtone slider will push the midtones to be either lighter or darker depending which way you move it. These controls make it easy to make both subtle and dramatic adjustments to exposure where needed.
The slider below controls the output levels. This slider allows you to simply brighten up the darker areas of a photo using the shadows slider, or darken the highlights using the highlight slider. And by choosing a specific color channel from the drop-down at the top, you can shift the highlights and shadows to different colors.
You can also use the eyedropper tools to set the white point, black point, or midpoint of an image to a specific value from the image. For example, you could set the white point by selecting the brightest highlight in the image.
Curves Adjustment Layers
Curves Adjustment Layers are a lot like Levels. Curves are a precision, do-it-all tool that can help fix a wide variety of photo issues and can also be used to create beautiful creative effects. While the Curves dialog can be a bit intimidating at first, remember that it works in a very similar way as Levels, just with a bit more control.
So now that we know that, what do Curves do and how do they work?
Highlights & Shadows
The basic function of Curves is the ability to make adjustments to the highlights, midtones, and shadows of an image. Opening the Curves dialog, you’ll see a histogram (just like we saw with Levels).
The left side represents the shadow areas of the image and the right side represents the highlights. Lastly, you’ll notice a straight line that runs from the bottom left corner to the top right corner.
When you click anywhere on the line, a control point is created which can be moved up or down. Move the point up and the image gets brighter. Move it down and the image gets darker.
In our example, the goal is to make our subject a little brighter which will help make sure she draws the most attention in the photo. We can do that by creating a Curves Adjustment Layer and, within the Curves dialog, place a point in the center of the line and move it up slightly until we get an exposure that we like.
There’s a problem here though; the entire image is getting brighter. How do we make it so that the Curves Adjustment Layer only affects the subject? Easy! Layer Masks.
Any Adjustment Layer will come with a Layer Mask that’s visible and ready to go. Simply select the Layer Mask of the Curves Adjustment Layer and Invert it by hitting CTRL or CMD + I. This will turn it black, making the Curves Layer completely invisible. Now we can use the Brush Tool – with a soft Brush and a low Flow – to paint white on the Layer Mask in only the areas that we want to be brighter.
Color Adjustments
It doesn’t stop there! Curves can do some pretty heavy lifting with color as well. Within the Curves dialog above the histogram, there’s a dropdown box labeled ‘Channels’. By default it’s set to RGB. This will affect highlights and shadows, but will not affect color. If you click on the arrow, you’ll see options for Red, Green, and Blue.
By making adjustments to the Curves within an individual color channel, you can increase or decrease the presence of colors in an image. For example, if you choose the red channel and then create a point in the center and move it up, you will see the image become more red. If you lower the point within the red channel, the image will look more cyan.
The other channels work the same way. If create a point and move it up, you will introduce more of the same color as the channel into the image. If you move it down, you will introduce that channel’s complementary color in the image.
With all of this in mind, you can brighten up a subject’s face and warm up skin tones, all with Curves Adjustment Layers and without affecting unwanted areas of a photo. That’s the amazing power of Curves!
Should I Use Curves or Levels?
The big question we came here to answer. The answer is, unsurprisingly, both! Or whichever you prefer. Photoshop has a lot of tools that seem to overlap in terms of what they can do. As an editor and artist, it’s up to you to choose the tools that work best for you to get the results you want.